如何设置在WPS表格输入内容时自动添加边框
1、以WPS为例,我们打开示例表格,正常我们输入文字,不会出现边框,如图所示
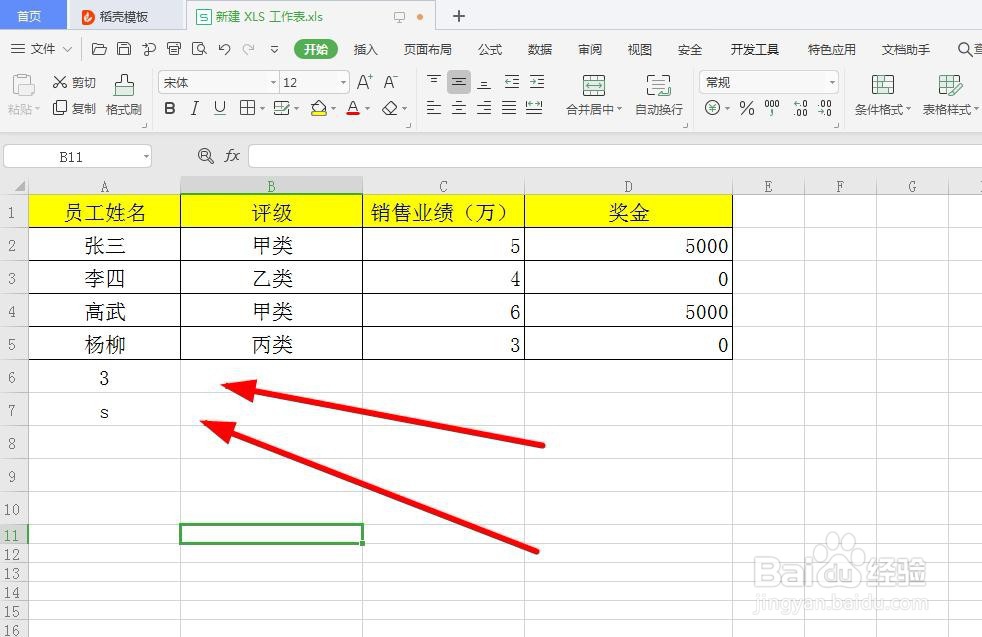
3、点开‘条件格式’,点击‘新建规则’,如图所示
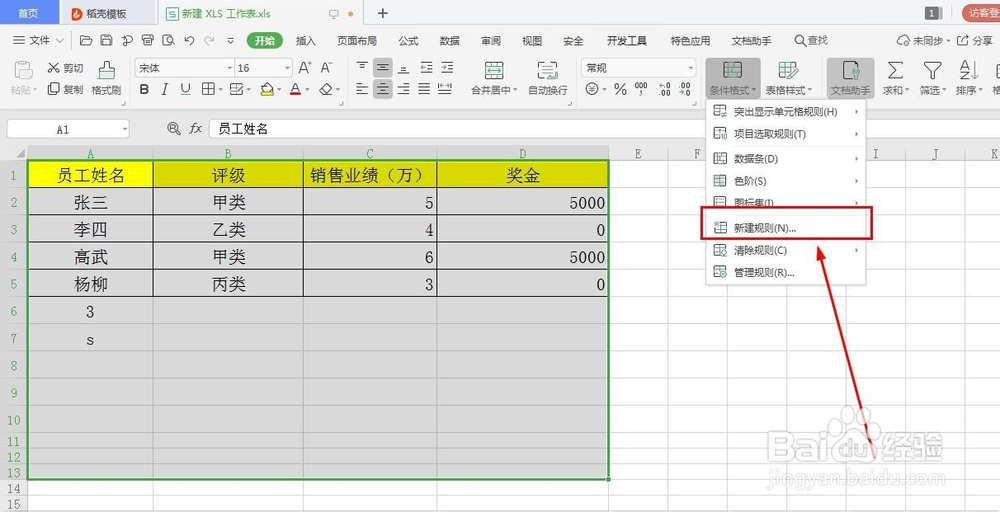
5、我们在下面文字框里,按ctrl键,选择第一列表头,并且按两下F4键,选中列,如图所示


7、在格式界面,选择‘边框’,把边框周围都选择成实心线,点击确定,如图所示
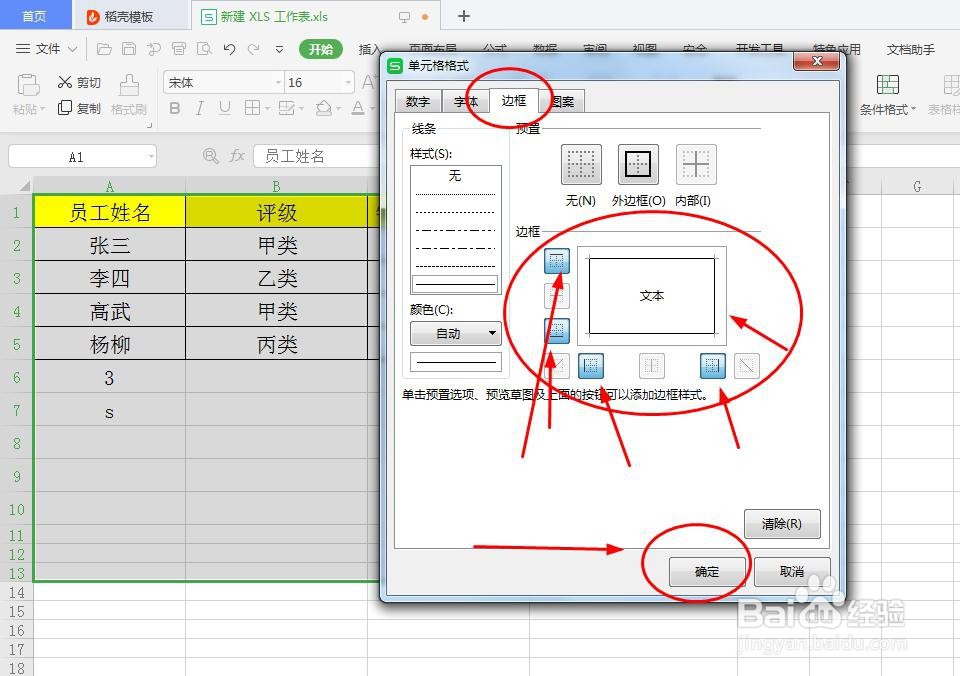
声明:本网站引用、摘录或转载内容仅供网站访问者交流或参考,不代表本站立场,如存在版权或非法内容,请联系站长删除,联系邮箱:site.kefu@qq.com。
阅读量:65
阅读量:48
阅读量:75
阅读量:45
阅读量:85