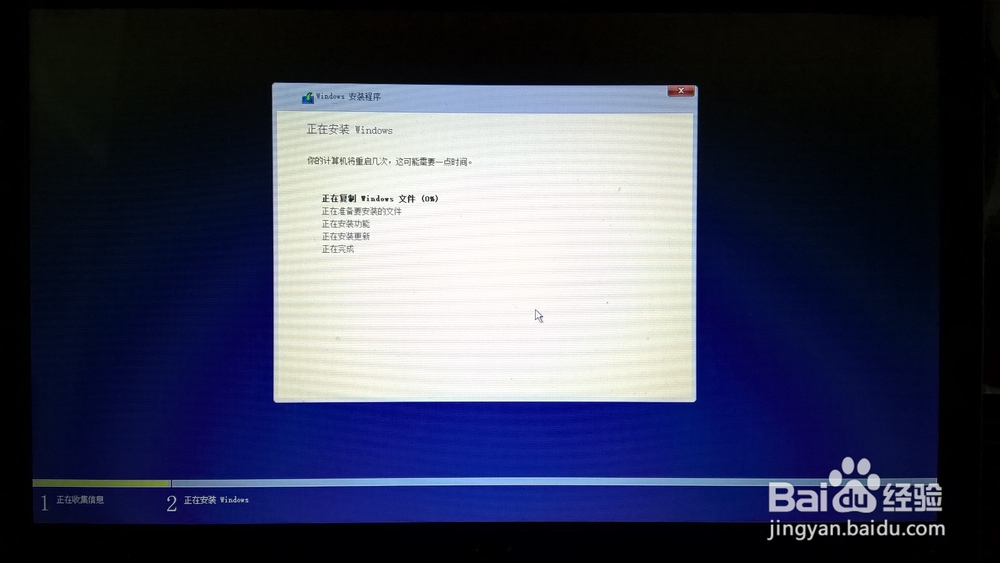没有U盘,PE安装windows系统
1、先下载好系统安装文件,下载地址:建议到”MSDN,我告诉你“其它地方多半是后来封装的,里面有奇奇怪怪的东西。下载后的文件多半是.ISO格式,windows7和其以上版本的系统都能直接就能打开(除非是那你系统的阉割后的盗版);把里面的文件复制到非系统盘分区里,当然也可以复制到U盘里。文件地址(非常重要!!!特别是里面的setup.exe文件的地址),文件路径中的文件夹名不能有中文!!!!文件路径中的文件夹名不能为中文!!!!!!!文件路径中的文件夹名不能有中文!!!!(非常重要!!DOS中没有中文输入法,不然到时候就只能牺牲了)例如:C:/windows8.1/……
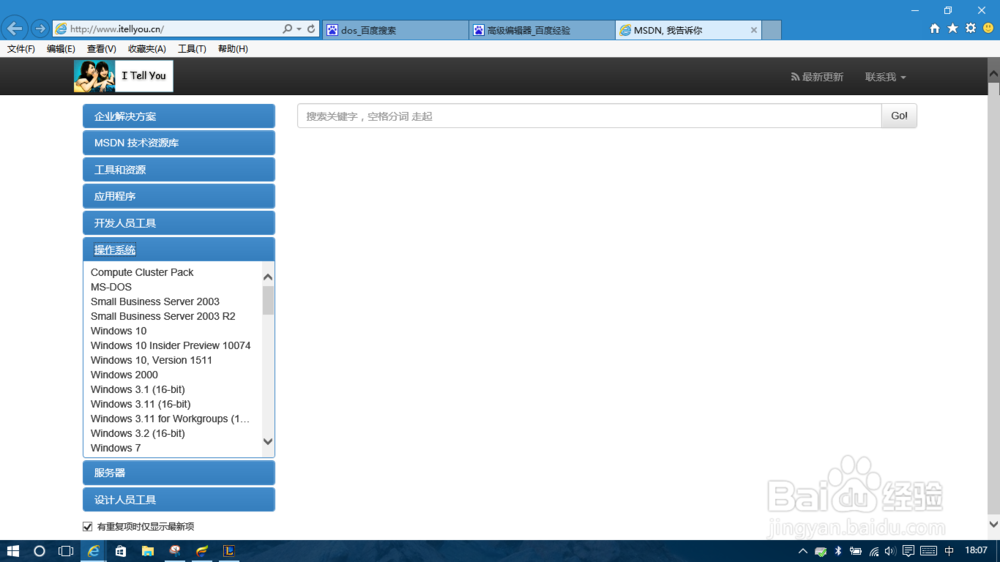
3、选择“更新和安全”中的“恢复”再点击“高级启动”:
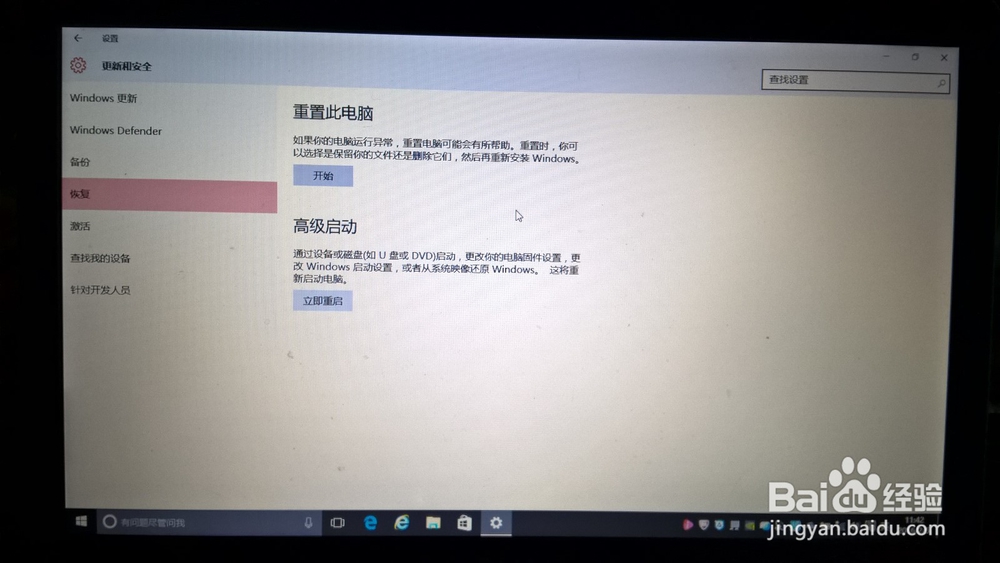
5、选择”高级选项“
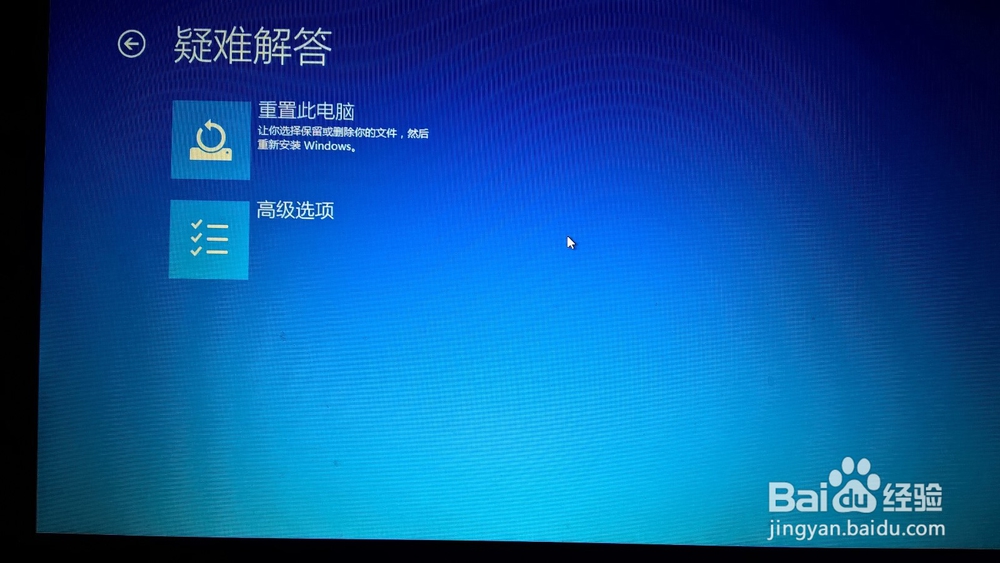
7、选择一个账户(点击其中一个就好)

9、然后就进入命令提示符界面(人称DOS)
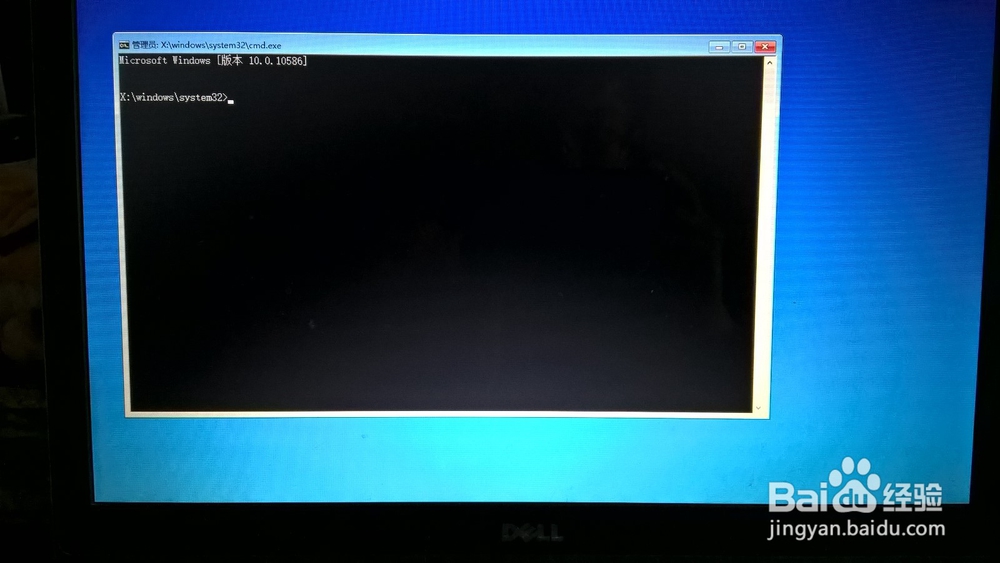
11、如果上一步输入正确就会弹出下面这个窗口,是不是非常熟悉呢?
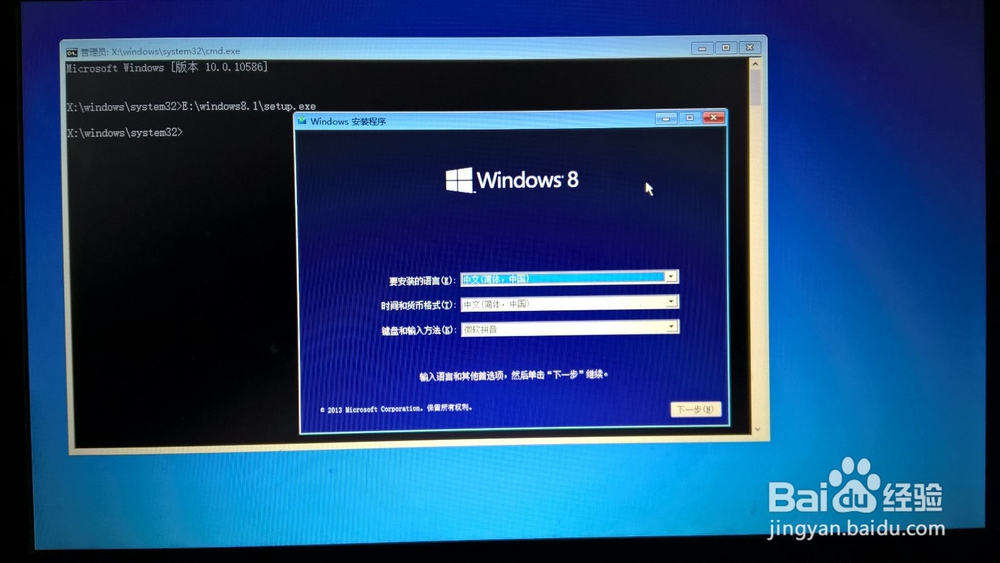
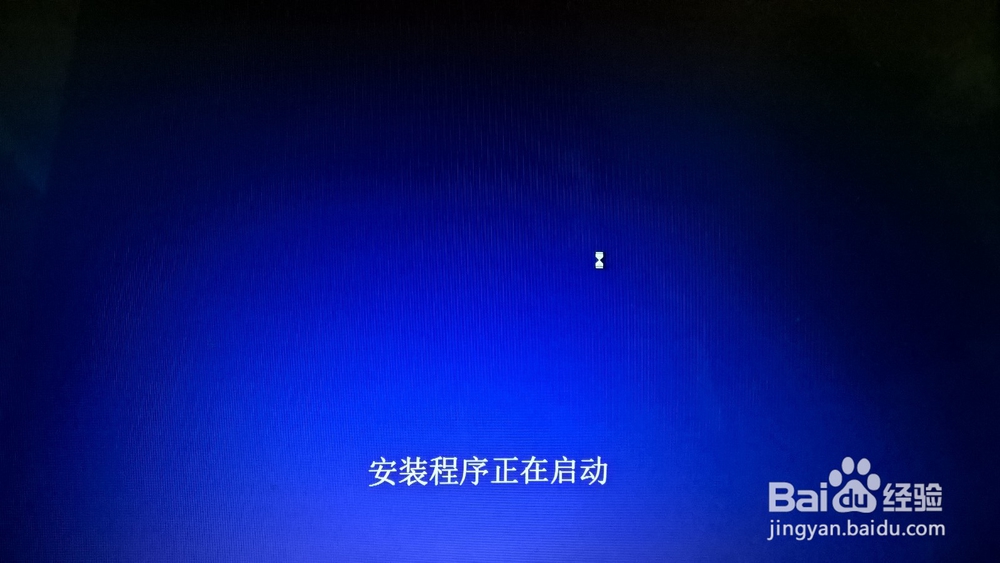
14、格式化你原来装系统的盘,或者完成以下操作完成纯净安装删除一些没有用的分区,比如C盘前面那三个,也可以选择删除C盘,这样就可以不用格式化C盘了,如果不删除C盘就需要对C盘格式化,你也可以在这个界面对磁盘重新分区。但千万别删了有系统安装文件的那个盘,否者就废了,也不要删了有重要文件的那个盘。如果你的安装文件都在U盘里,那磁盘就随便删了,只要不删U盘就好。
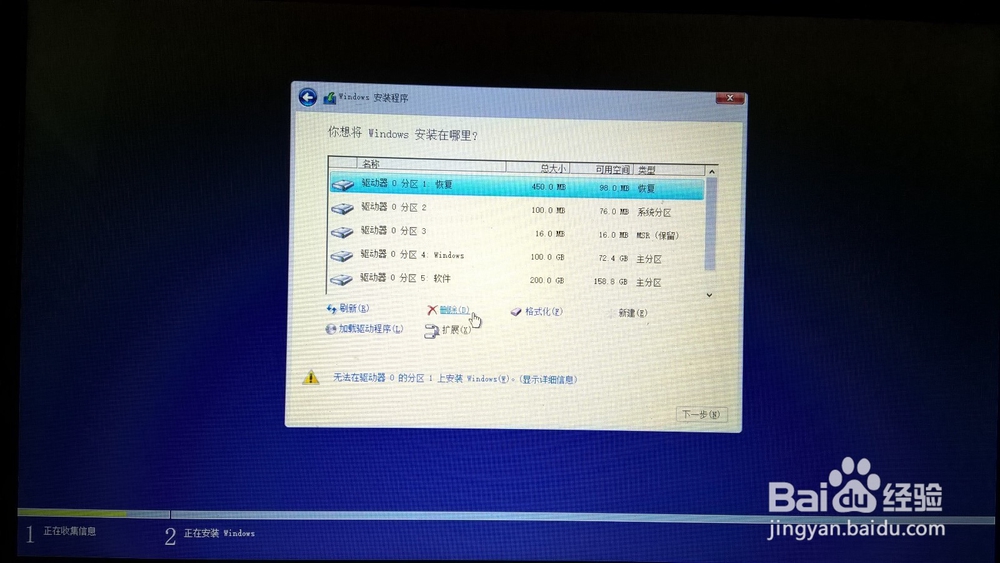
15、如果你是格式化需安装的盘或已经分好区,选择已格式化的盘点击“下一步”或选择你已分好区的某个盘点击“下一步”如果你删除了一些盘,但没有分配空间可以直接选择“未分配的空间”然后选择“下一步”再点击“确定”,这样就会创建windows是必须的其它分区,比如恢复分区选择安装的位置(不要选到前几个了),点击“下一步”

16、静候重启,可能会重启多次,安装过程约几分钟到十几分钟,安装速度和电脑配置有关。安装完成后,就进入了像新买电脑那样设置系统了。本教程就此结束。