ps做一张换季促销海报
1、效果图是这样的

3、选择多边形工具,上面设置3个角的就可以,方式选择“路径”,画一个三角形并且旋转放好位置
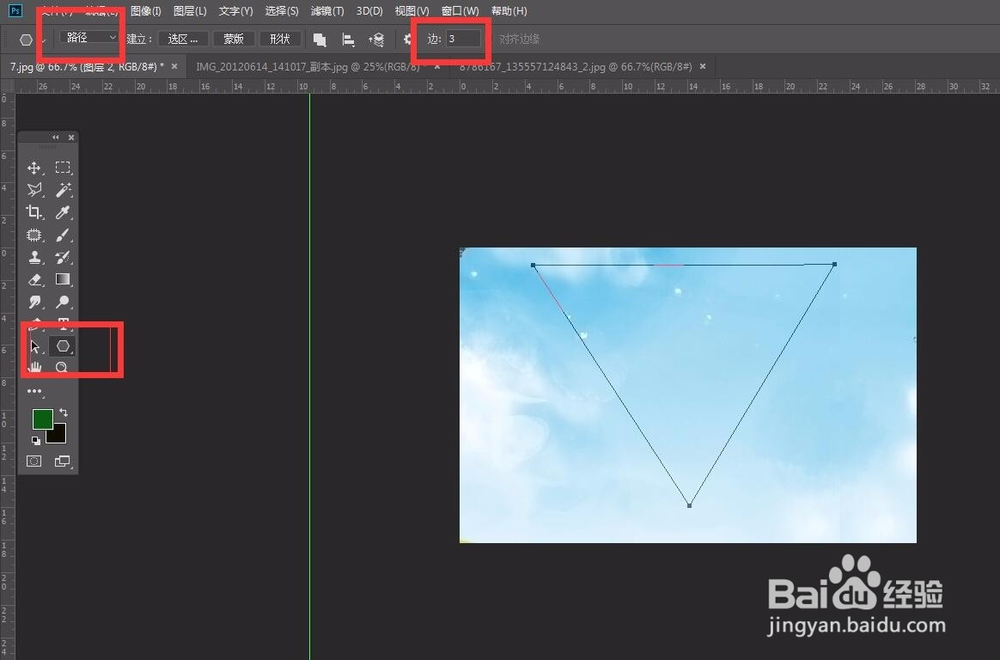
5、点击“编辑”——“描边”,颜色选择白色,大小自己决定就好。

7、用文字工具打上需要的字体后,双击该图层添加图层样式,添加一个外发光效果。

8、用矩形工具做一个长方形

10、再打上一排英文字母
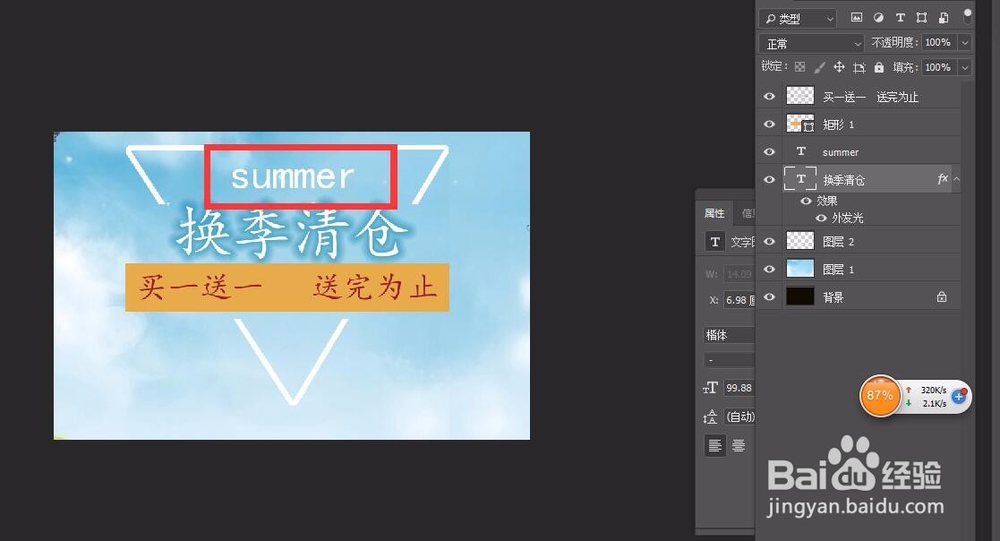
12、来到英文字母的图层,右键——“粘贴图层样式”
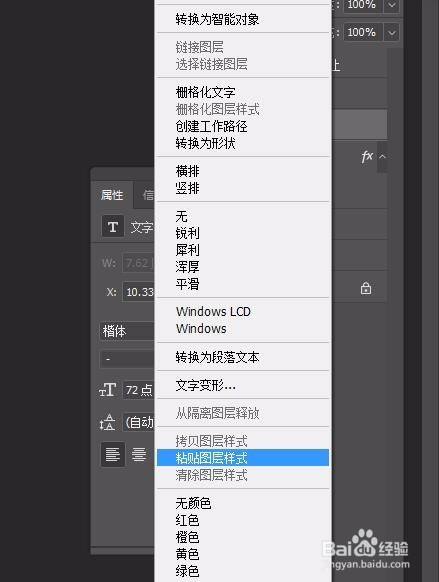
声明:本网站引用、摘录或转载内容仅供网站访问者交流或参考,不代表本站立场,如存在版权或非法内容,请联系站长删除,联系邮箱:site.kefu@qq.com。