PPT2016系列教程-审阅选项卡2
本教程系PPT2016系列敖疼熘涝教程之一,前篇经验我们讲解了审阅选项卡,本片经验我们将讲解剩下的几个部分,重点包括批注、审阅和墨迹书写。

2、如果没有选中文字,也可以直接点击新建批注,这个时候默认是为本页幻灯片添加批注,批注的标注就在该页幻灯片的左上角。

4、如果最终定稿之后,我们就可以删除幻灯片的批注了,我们可以选择删除当页幻灯片或者整个文档中的批注。
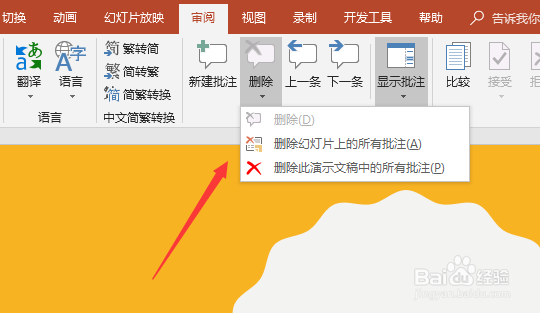
比较
1、比较,顾名割翌视扼思义,用来对比发现文档的不同。比如你的文档发给了别人,他做了些许修改,但是你又看不出来在哪些地方修改了,就可以使用这种比较功能。点击比较,会弹出窗口,选择需要对比的文件。
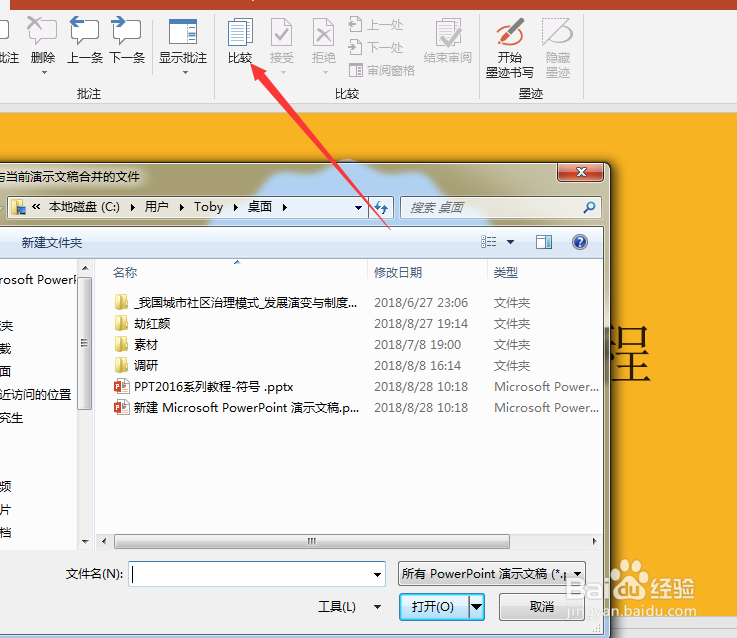
3、接受修订的情况,就是将当前打开的PPT接受你比较的PPT中修改的内容。

墨迹书写
1、墨迹书写的功能就是将鼠标转化成画笔,笔的类型有两种,一种是书写笔,一种是画笔。

3、我们手写的内容,都可以保存在PPT页面上,但是是独立的对象,所以可以随时删除。

声明:本网站引用、摘录或转载内容仅供网站访问者交流或参考,不代表本站立场,如存在版权或非法内容,请联系站长删除,联系邮箱:site.kefu@qq.com。
阅读量:45
阅读量:82
阅读量:46
阅读量:35
阅读量:24