用Photoshop制作液体字
1、新建一个文档(尺寸随意就好)。背景使用颜色# acacac为前景色,# e1e1e1为背景色做线性渐变,如图所示

2、输入文本文字颜色为# dbdbdb,大小300px,字体类型是“Cooper Std”。可根据自己喜欢使用其他字体。复制文字图层,重命名两个图层,如图所示
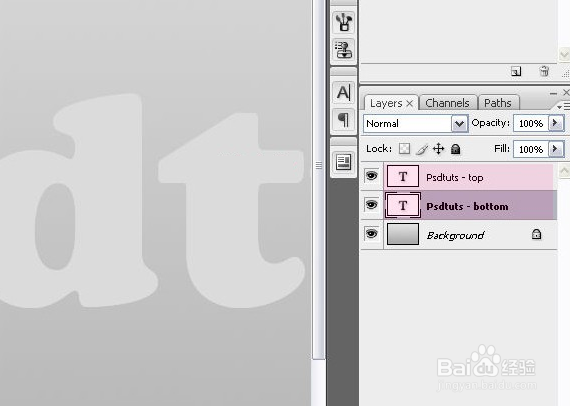
3、双击最下面的一层(Psdtuts -下部),并采用下列图层混合模式
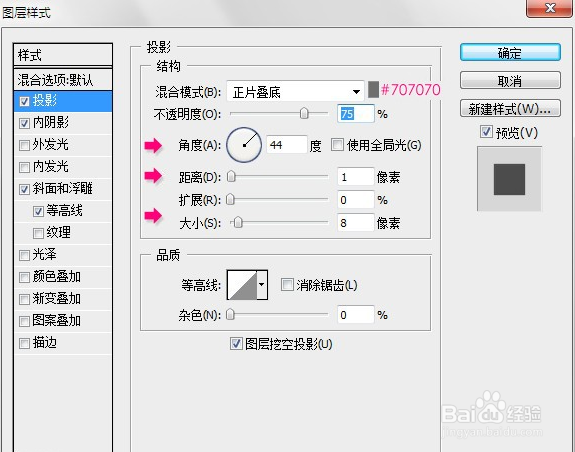
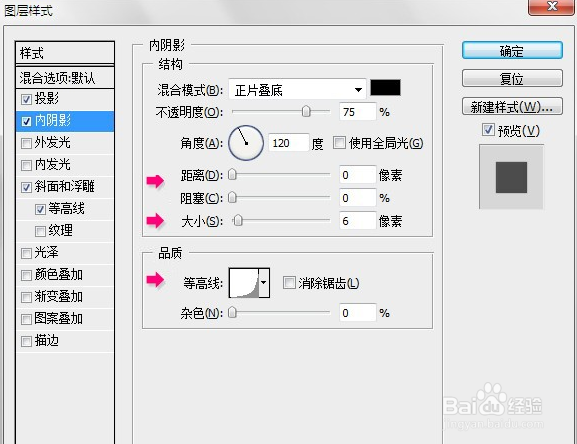
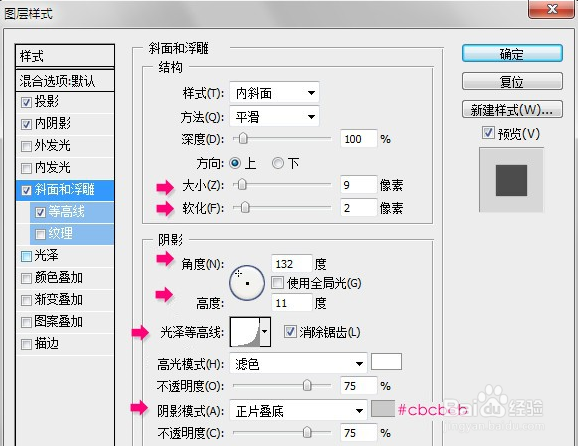

4、双击最上面的一层(Psdtuts -上部),并采用下列图层混合模式
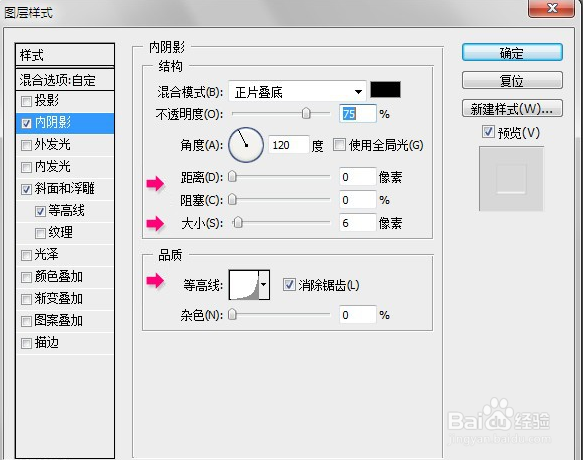
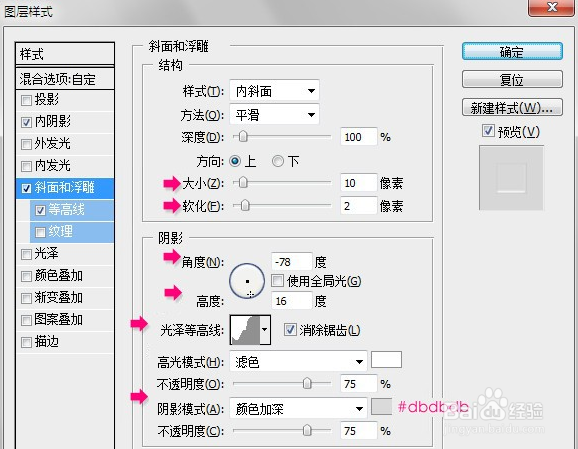
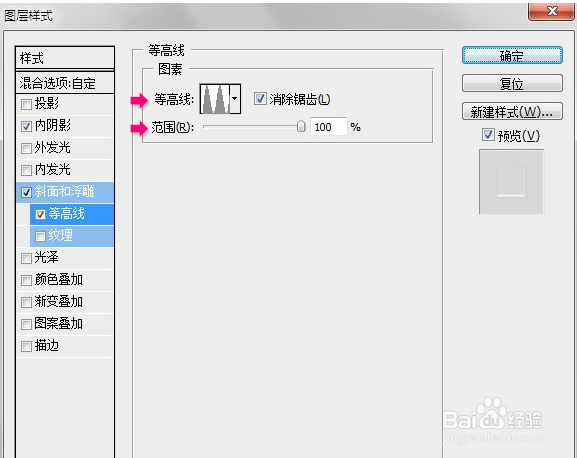
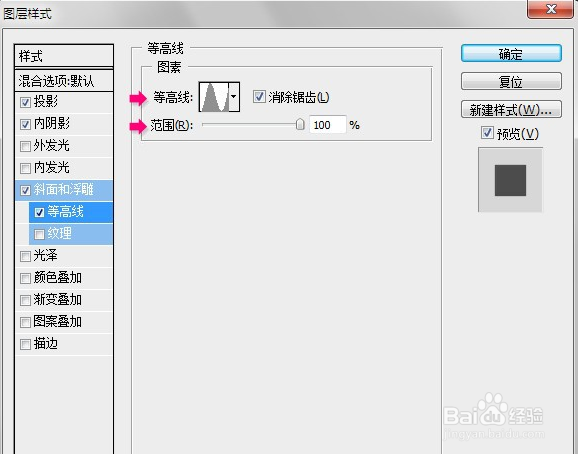
5、使用矩形工具,画一个长方形的形状,遮盖下半部分文本、颜色要# aa4280。确保矩形层在两个图层中间(“Psdtuts -底”和“Psdtuts——顶部')

6、选择“添加锚点工具”,并且开始添加在矩形形状上部边缘
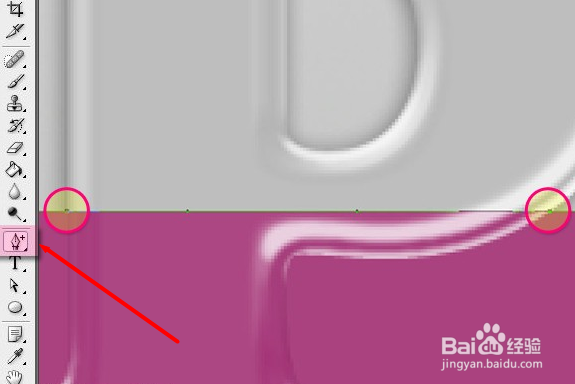
7、添加锚点完成,开始调整描点边缘,具体调整关系到液体的流动方向。使用“直接选择工具”来选择那些锚点,并上下移动。你可以也使用“删除锚点工具”,清除任何不必要的锚点。继续修改锚点,直到你对结果感到满意
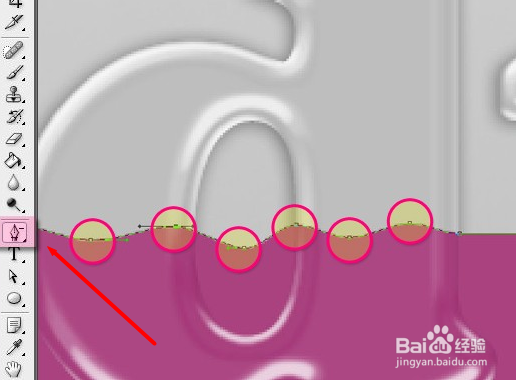
8、选择制作完成的矩形形状,复制一层栅格化图层,然后右击文字底层的图标创建文字轮廓选区反选,删除形状的多余部分
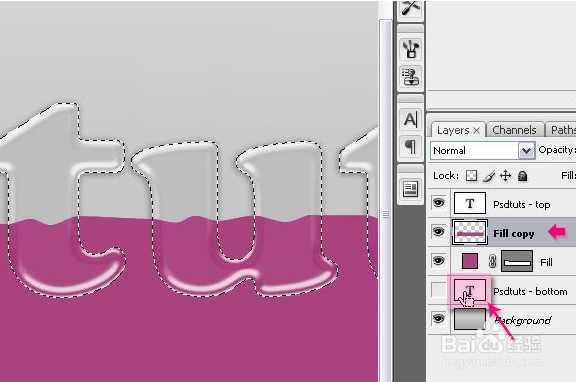
9、接下来创建文字的混合模式,使其有流动液体的效果,具体如图所示

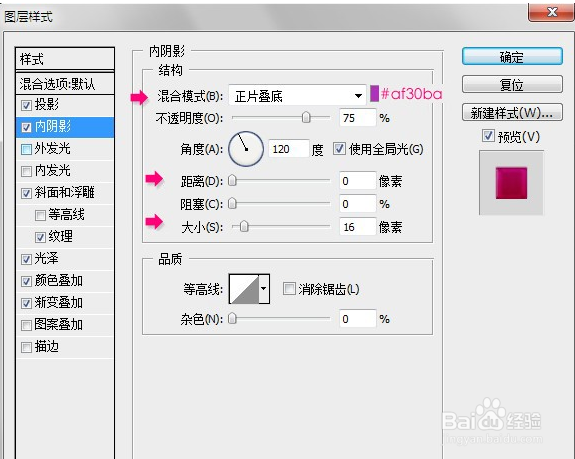
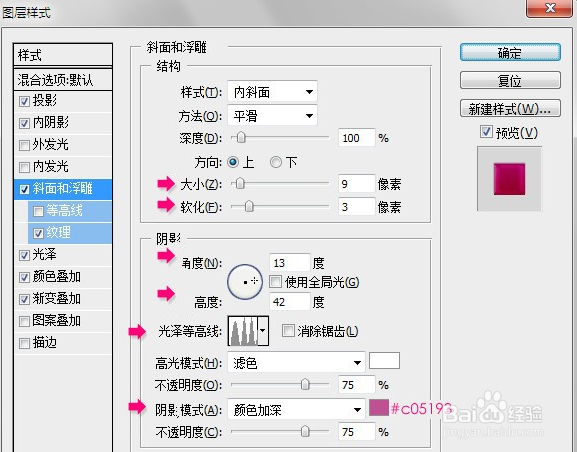
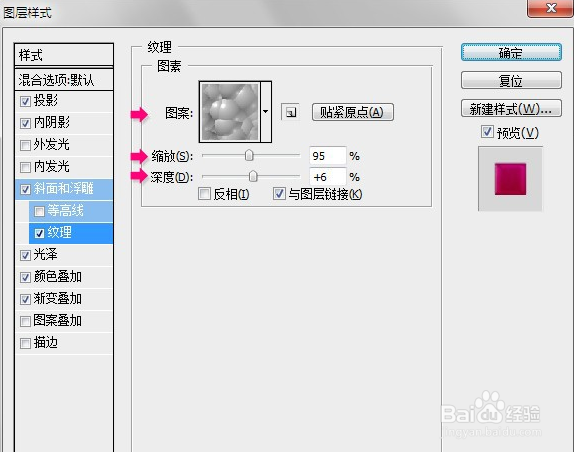
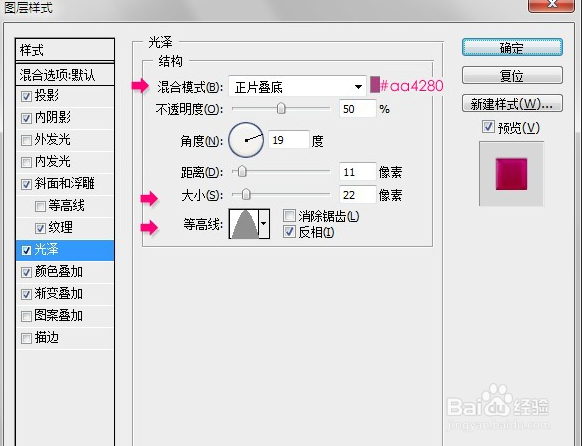
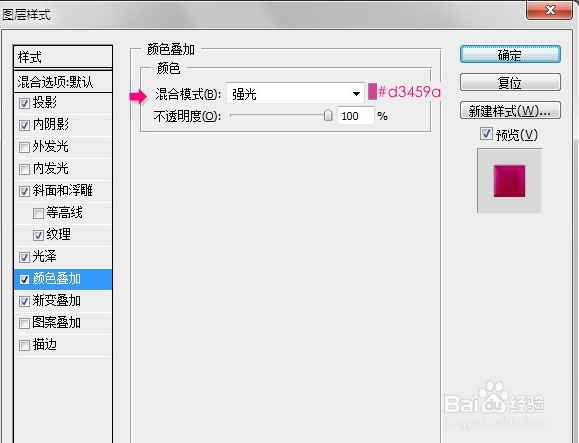
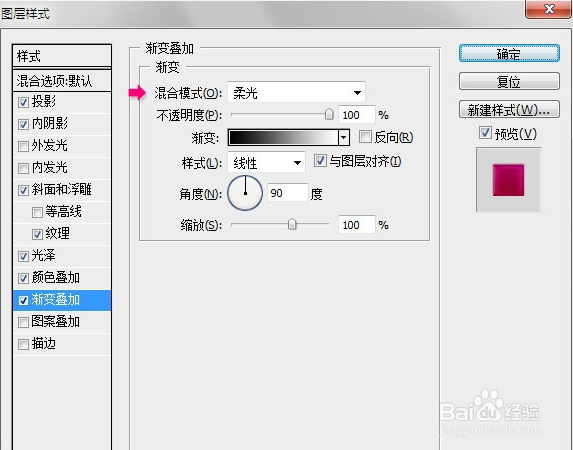
10、改变色调使用色相饱和度进行调整,最后完成效果如图
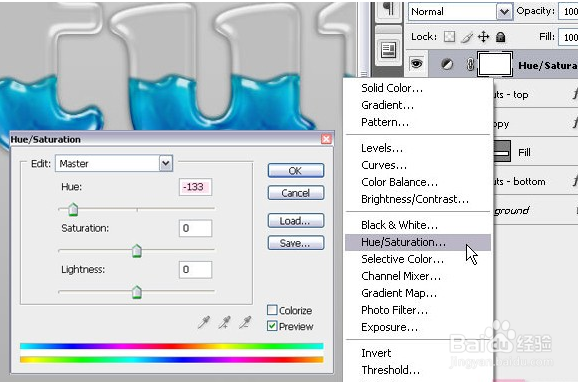

声明:本网站引用、摘录或转载内容仅供网站访问者交流或参考,不代表本站立场,如存在版权或非法内容,请联系站长删除,联系邮箱:site.kefu@qq.com。