win 10系统电脑如何设置密码
1、首先打开电脑左下角图标,如图所示
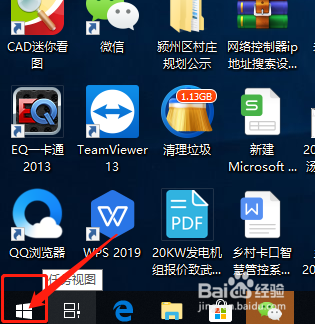
2、左键点击后,弹窗任务窗,再选中设置图标,如图
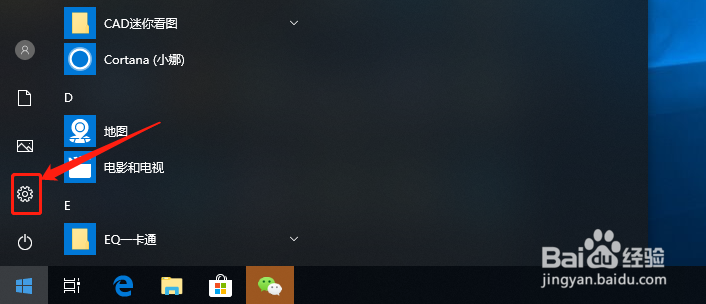
3、左键点击:账户

4、点击"登陆选项“
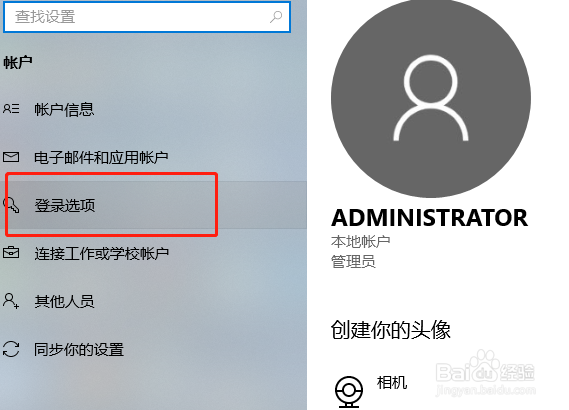
5、选中“密码”中的“添加”
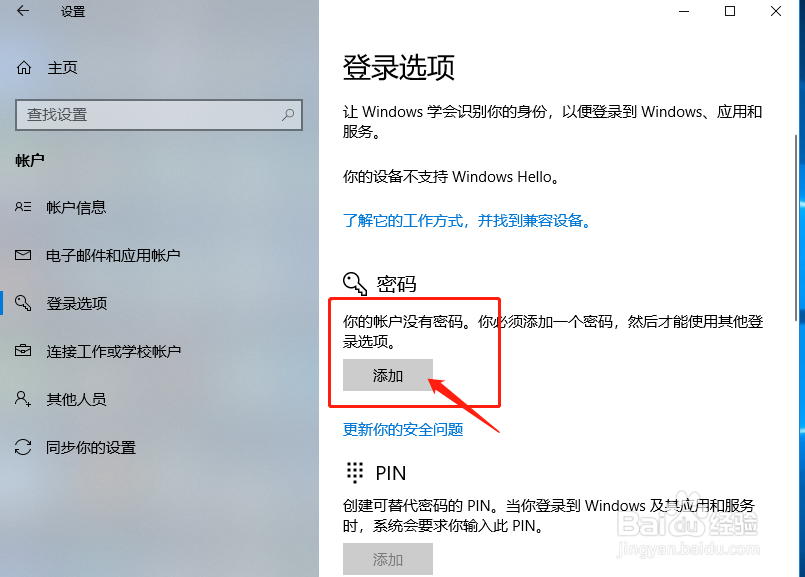
6、输入你心中的密码信息,然后点击:下一步

7、点击“完成",到这一步,密码设置成功。

8、重启电脑,就可以看到先进入到密码登陆界面

9、当想关闭密码时,按照上面步骤登陆到“登陆选项”一栏点击密码“更改”如图所示

10、输入之前设置的密码,点击下一步

11、更改密码中,直接点击“下一步”

12、点击“完成”

声明:本网站引用、摘录或转载内容仅供网站访问者交流或参考,不代表本站立场,如存在版权或非法内容,请联系站长删除,联系邮箱:site.kefu@qq.com。