怎样实现Word文档中多个文本框内的文字链接
1、以制作一个三栏Word页面为例,如图所示。
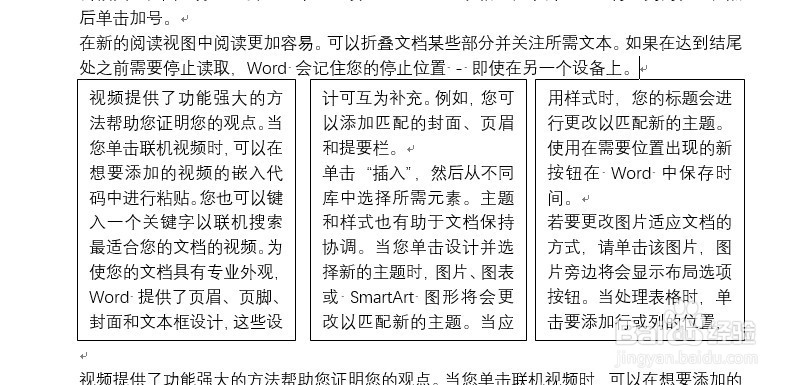
3、点击“插入”——“形状”——“文本框”。

5、点击“格式”下“环绕文字”下的“四周型”,将文本框与文字进行自动排列。

7、把新绘制的两个文本框也设置为“四周型”环绕。

9、同理,选中第二个文本框,点击“创建链接”,再点击第三个文本框,那么,在第二个文本框中没有显示的文字进入到了第三个文本框。
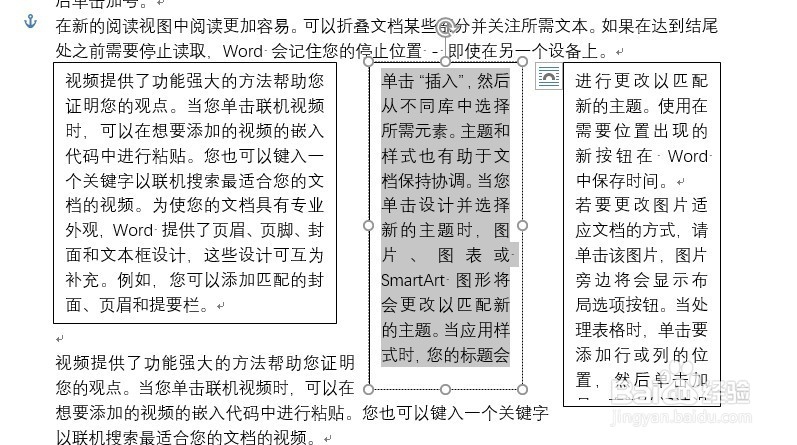
声明:本网站引用、摘录或转载内容仅供网站访问者交流或参考,不代表本站立场,如存在版权或非法内容,请联系站长删除,联系邮箱:site.kefu@qq.com。
阅读量:33
阅读量:95
阅读量:85
阅读量:60
阅读量:42