vmware安装虚拟机教程超详细
1、第一步:新建虚拟机步骤一:点击新建虚拟机--选择自定义模式--下一步
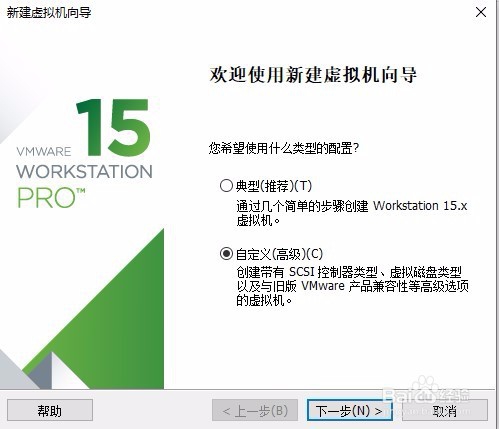
3、步骤三:此处选择光驱。这个地方要注意:一定要选择稍后安装操作系统。否则配置完成后,机器将自行安装系统,并把所有磁盘空间分配给C盘选择完成后,进行下一步

5、步骤五:命名虚拟机。(可自定义)以及存放位置,我们选择默认
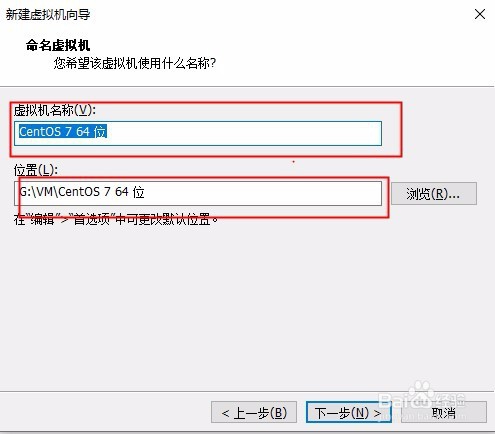
7、步骤七:内存大小选择,不得超过主机自身内存即可。选择好后进入下一步
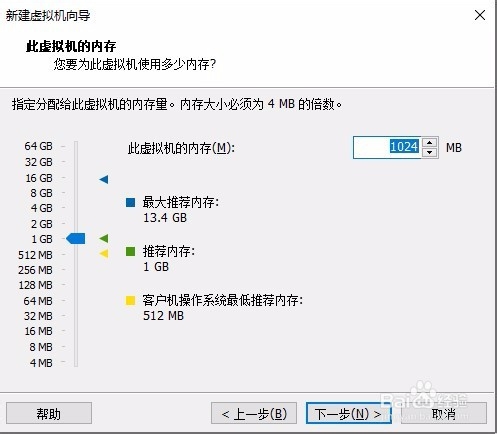
9、步骤九:下面这些图片都直接进入下一步即可

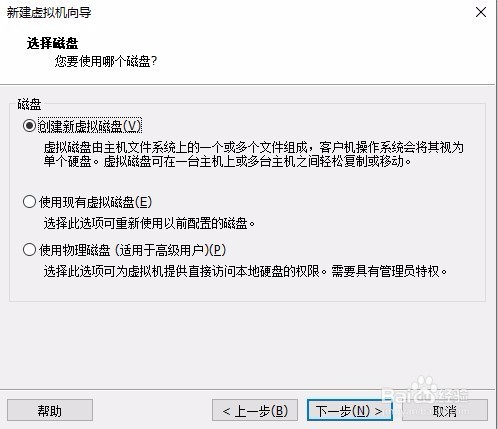
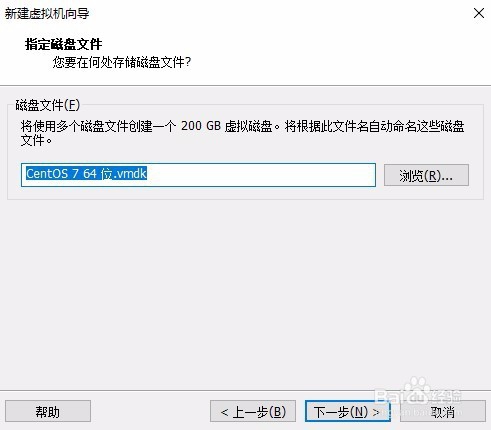
11、第二步:设置网络和镜像位置步骤一:选择创建好的虚拟机,右键--设置
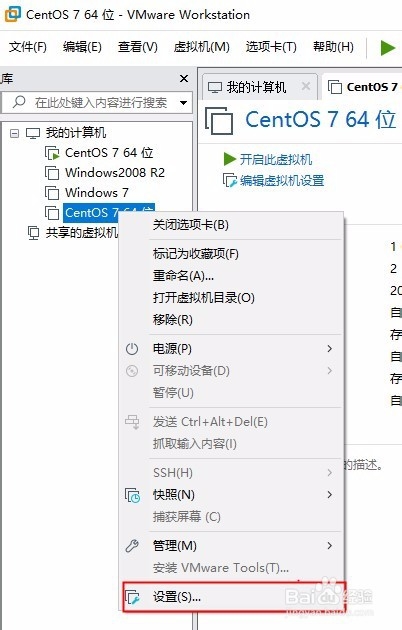
13、步骤三:选择添加,找到网络适配器,完成
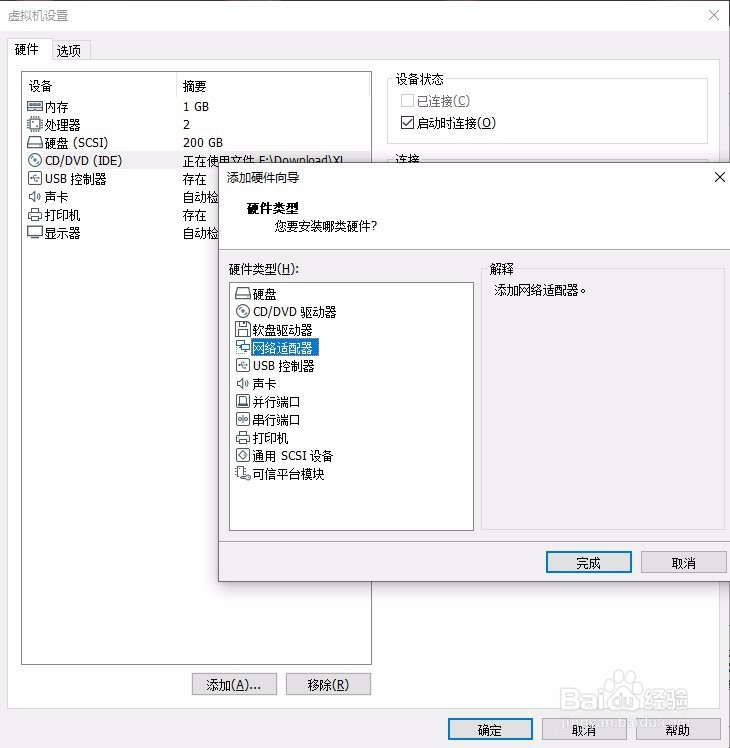
15、根据以上教程配置的虚拟机,开机后就可以进行一步一步的镜像安装。而不是由VM自动安装完之后自动开机。vm自动安装的系统默认是精简版的。而且是自动把所有分配的磁盘分区分到系统磁盘上。
声明:本网站引用、摘录或转载内容仅供网站访问者交流或参考,不代表本站立场,如存在版权或非法内容,请联系站长删除,联系邮箱:site.kefu@qq.com。
阅读量:21
阅读量:94
阅读量:84
阅读量:44
阅读量:96