如何更改windows10更新设置
1、首先,您需要进入您的开始菜单。
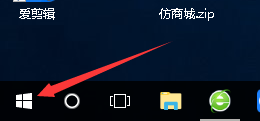
3、在开始菜单中,设置大概所在的位置如下图所示。
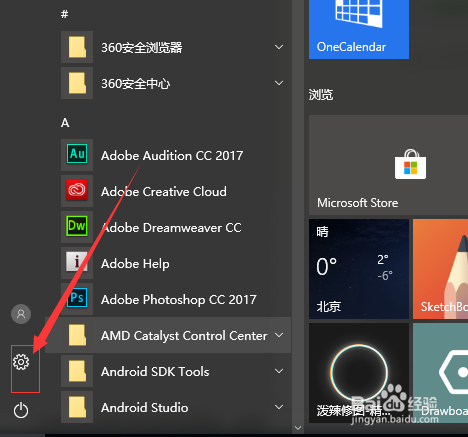
5、进入上图所示界面后,您需要在界面中找到“更新和安全”。
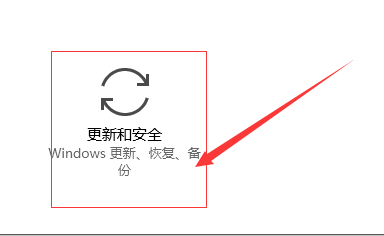
7、在页面中,您可以查看到系统当前是否处于自动更新。
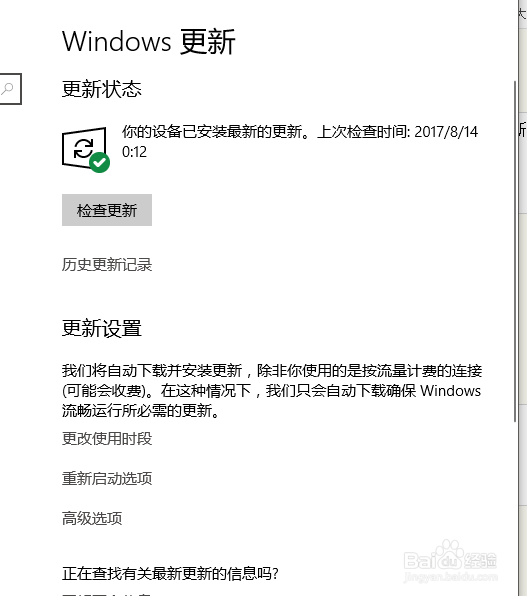
9、找到下图所示的“高级设置”

11、处理这项设置外,在下图所示面板中,还有多项设置。您可以看一下这一些设置是不是您所需要的,根据系统提示来进行设置即可。
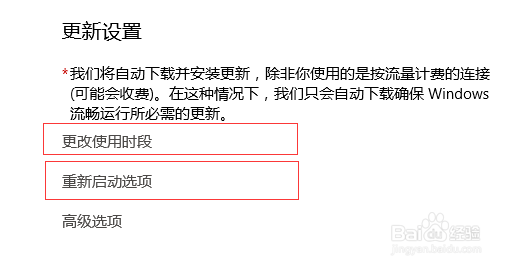
声明:本网站引用、摘录或转载内容仅供网站访问者交流或参考,不代表本站立场,如存在版权或非法内容,请联系站长删除,联系邮箱:site.kefu@qq.com。
阅读量:63
阅读量:50
阅读量:59
阅读量:92
阅读量:56