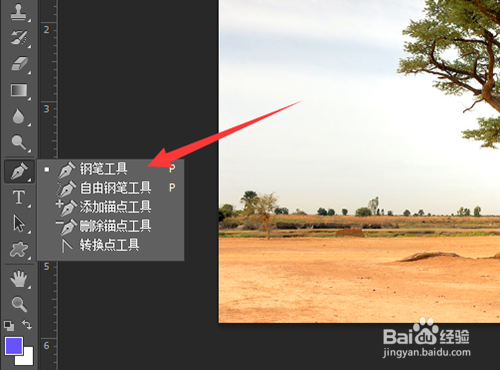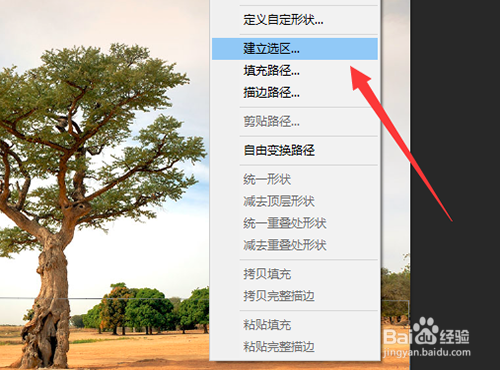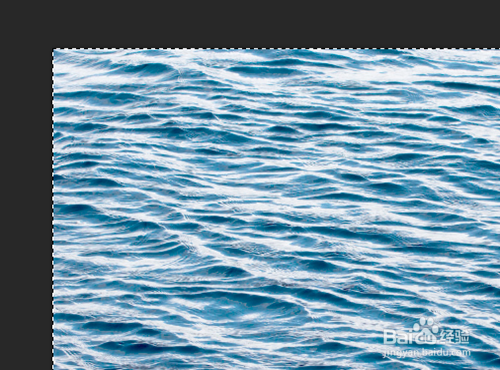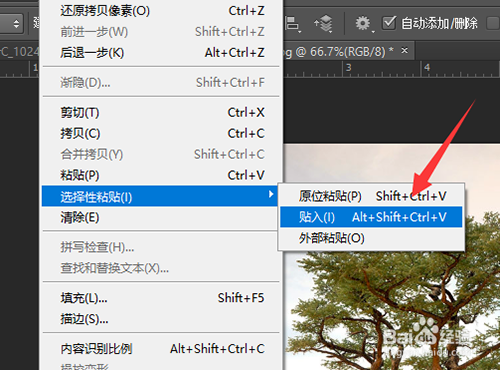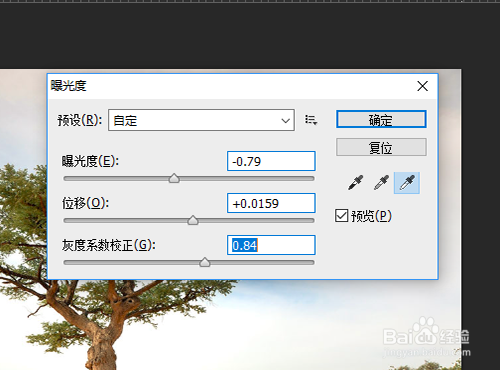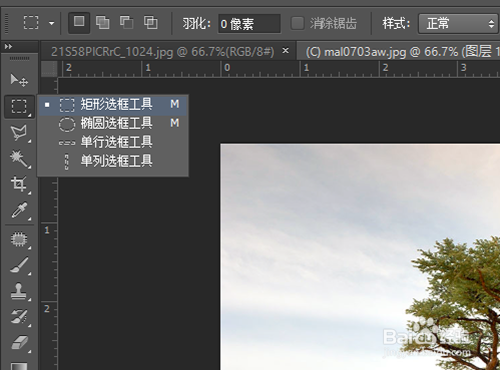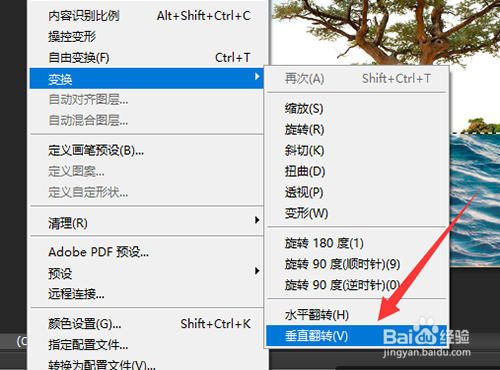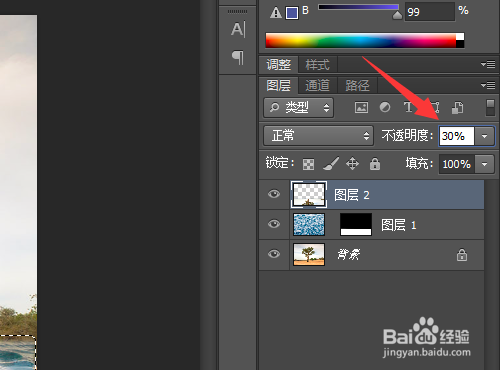ps不规则倒影制作案例教程
1、素材选择在本次操作教程中,我们需要准备两张素材,要求素材分辨率较高,尺寸尽可能的大一些。可以借助搜索引擎的帮助,从网络中找到两张合适的图片(如下图所示)。
2、制作矩形选区操作步骤:(1)鼠标在编辑区内双击,选择大树图像打开。鼠标点击工具箱中的钢笔工具,在大树下面靠边沿的位置为起点,描画出覆盖底部区域的矩形选框。(2)画出封闭区域后,在区域内单击鼠标右键,选择“建立选区”一项。(3)在打开的对话框中,设置羽化值为3,然后点击确定,这个时候便得到了一个矩形选区。
3、选择性贴入水样图像操作步骤:(1)按快捷键ctrl+o打开湖水图像。(2)按快捷键ctrl+a后,接着按快捷键ctrl+c复制整个图像。(3)点回到第一张大树的图片后,选择菜单栏中的“编辑”选项,点击其中的选择性贴入。(4)这个时候你会发现之前的选区范围内被填充进了湖水的图样,若感觉贴入图像并不满意,可以将鼠标点选并拖动湖水图样进行移动,直到感觉满意为止。
4、微调湖水图样操作步骤:(1)贴入后的图片显得曝光度过大,看着过于明亮,这个时候,我们点击菜单栏中的图像点击,找到其中的“调整”选项,在其下拉列表中找到“曝光度”一项点开。(2)设置曝光度为-0.79;位移为+0.0159;灰度系数校正值0.84,设置完成后点击确定。(3)设置之后的效果并不很满意,这个时候,我们可以调整位于控制面板中的不透明度,设置其数值为85%。
5、制作上部选区并建立新的图层操作步骤:(1)鼠标点击工具箱中的矩形选框工具,设置羽化值为3,然后在大树图像上部框选一个矩形选区,注意是要将上半部分全部进行框选。(2)另外要注意的是可以适当的将选区底部多向湖水方向框选多1-2像素。(3)制作好矩形选区后,按快捷键ctrl+j即可将刚刚制作的选区变成一个图层。
6、移动新制作的选区操作步骤:(1)在确保鼠标点选在新选区图殿秩痊肭层上,然后选择菜单栏中的“编辑”选项,找到其中的“变换”选项,再找到“垂直翻转”一项并点选。(2)这个时候之前制作的新选区变成了头朝下了。(3)点击工具箱中的移动工具,然后将鼠标放到图层上,注意先不要开始动。要在按住shift键的同时开始向下慢慢移动鼠标。(4)当被移动的图层顶部与湖水图像顶部相重合的时候放开手。
7、对移动后的选区进行微处理操作步骤:(1)调整其不透明俣觊鄄幼度:大树的图像在湖水中是倒影,其图像显示要被弱化,可以将其不透明度调整为30%左右。(2)调整其亮度和对比度:建议亮度调整到最大值150,对比度调整至最小值-50(3)按快捷键ctrl+alt+shift+e后便可得到一张被拼合在一起的图像了。大树的倒影是垂直的,但是与带有波纹的湖水融合在一起之后,其效果就是不规则倒影的一种。