使用Photoshop制作手写效果
1、打开Photoshop
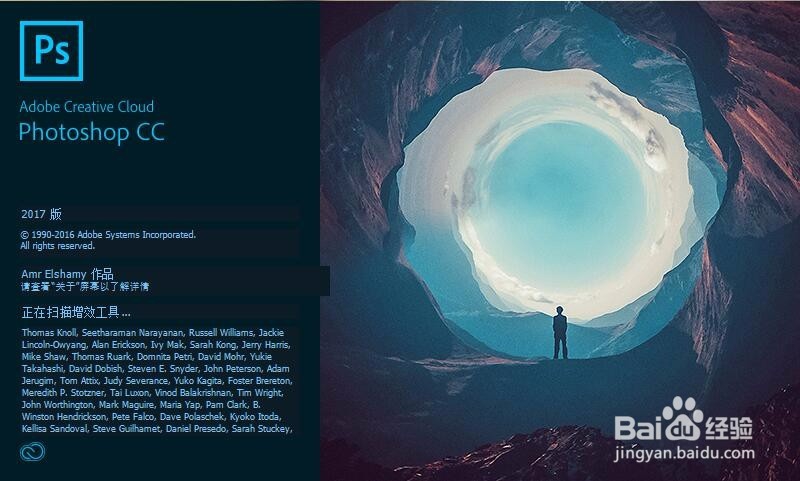
2、新建一个文件,大小按需要决定
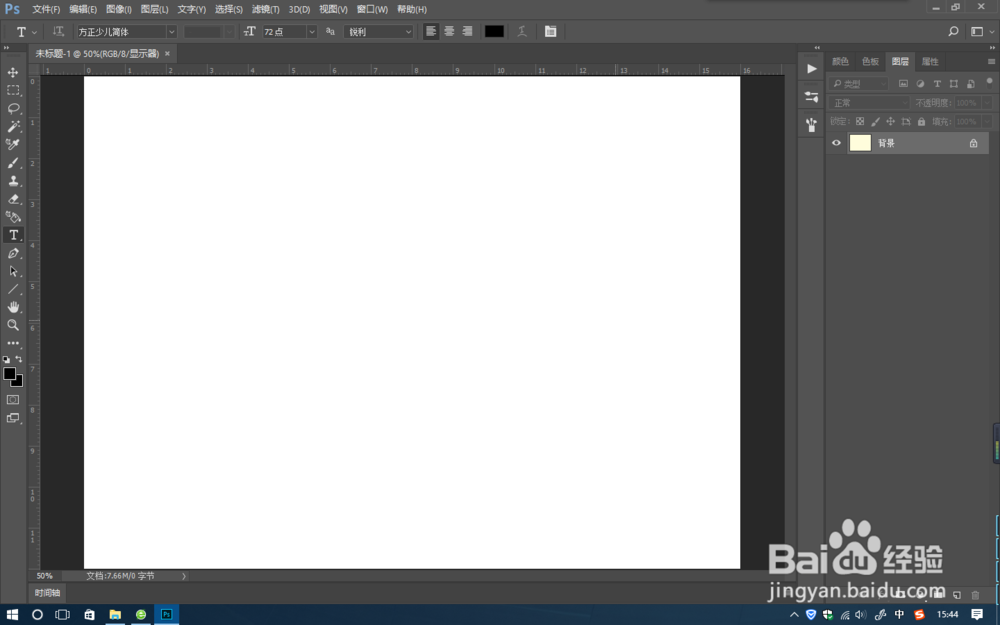
3、使用文本工具输入需要处理的文字,并按需要设置字体、大小
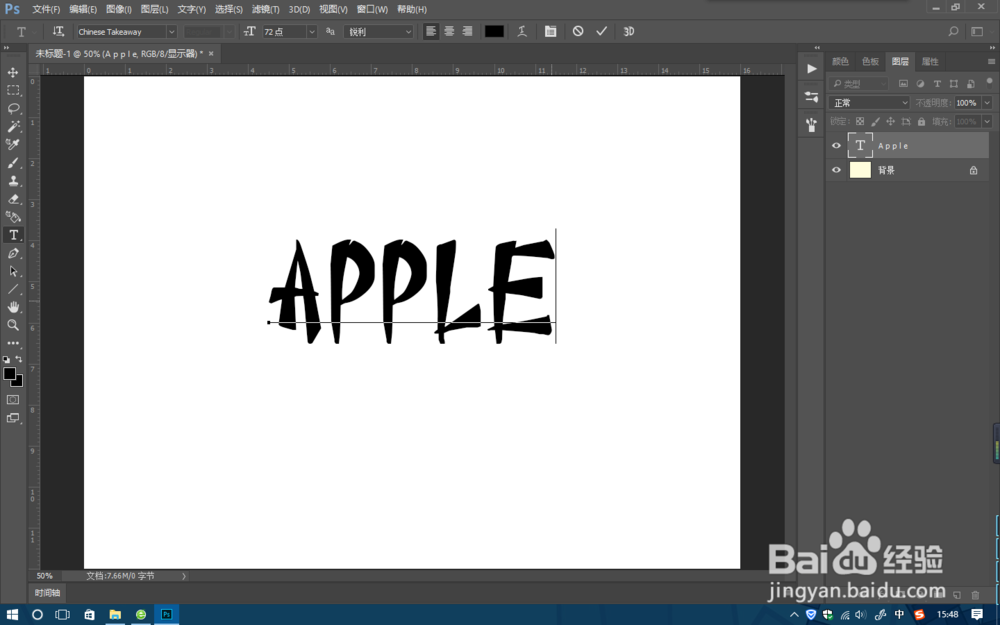
4、修改文本图层的填充颜色透明度为0%,双击文本图层,修改它的属性:
斜面和浮雕
样式:内斜面
方法:平滑
深度:103%
软化:2
角度:170
高度:32
不透明度:75%
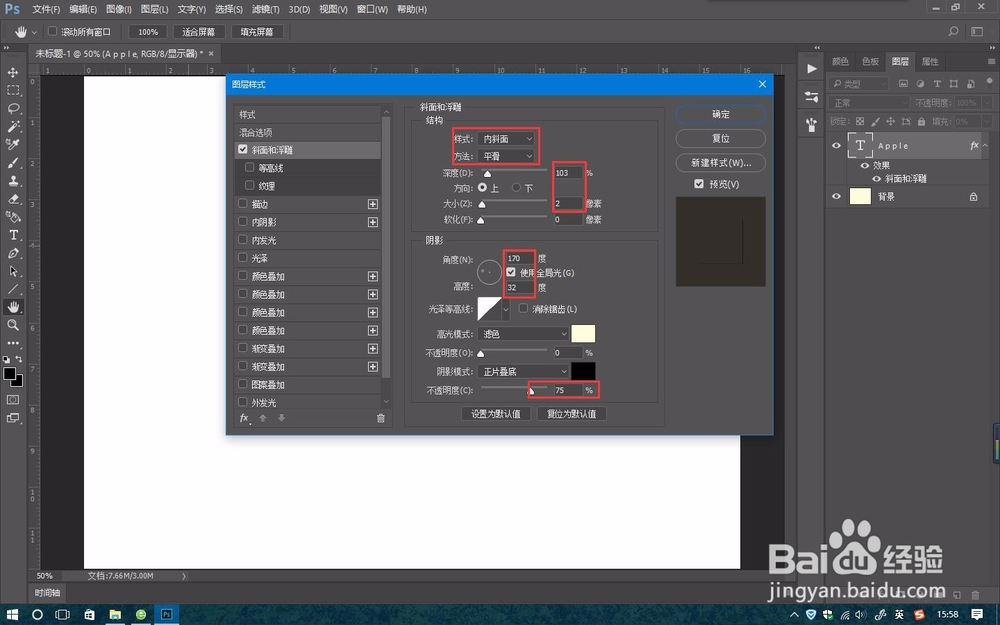
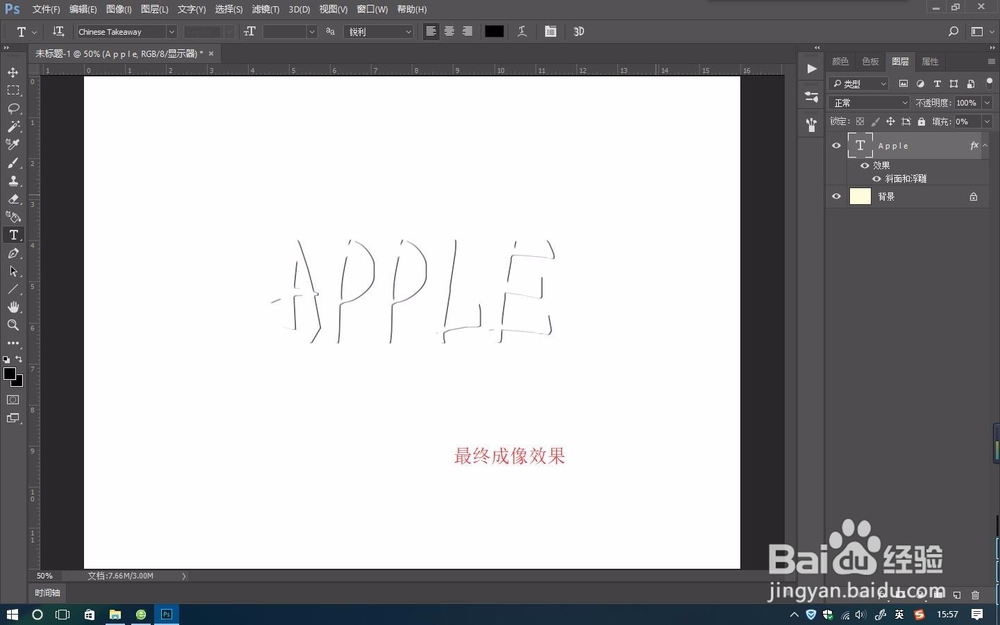
5、选择该文本图层,按Ctrl+J复制这个图层
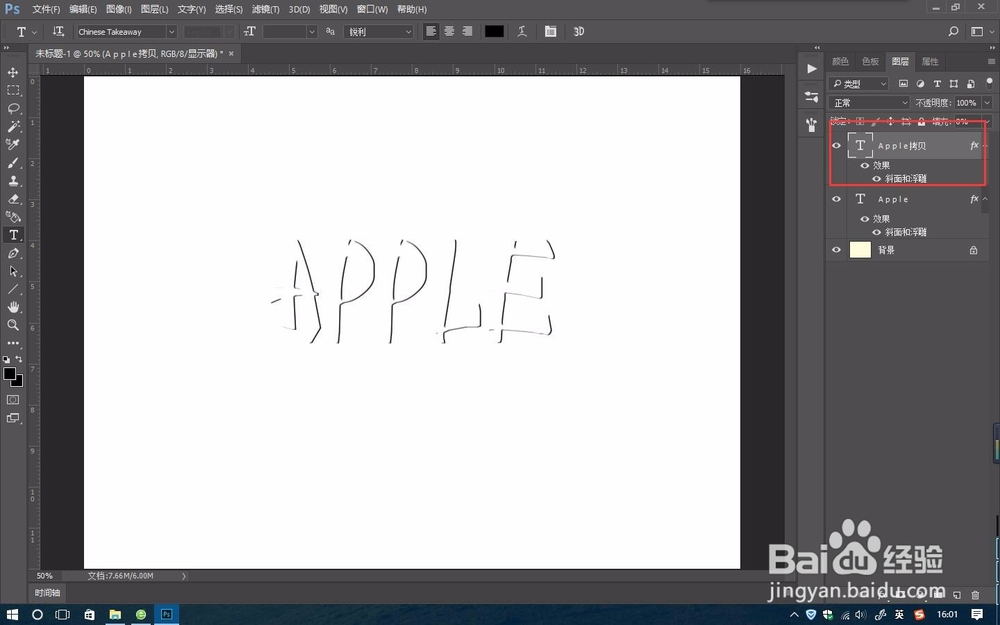
6、将复制的文本图层向上移动2~3个厘米
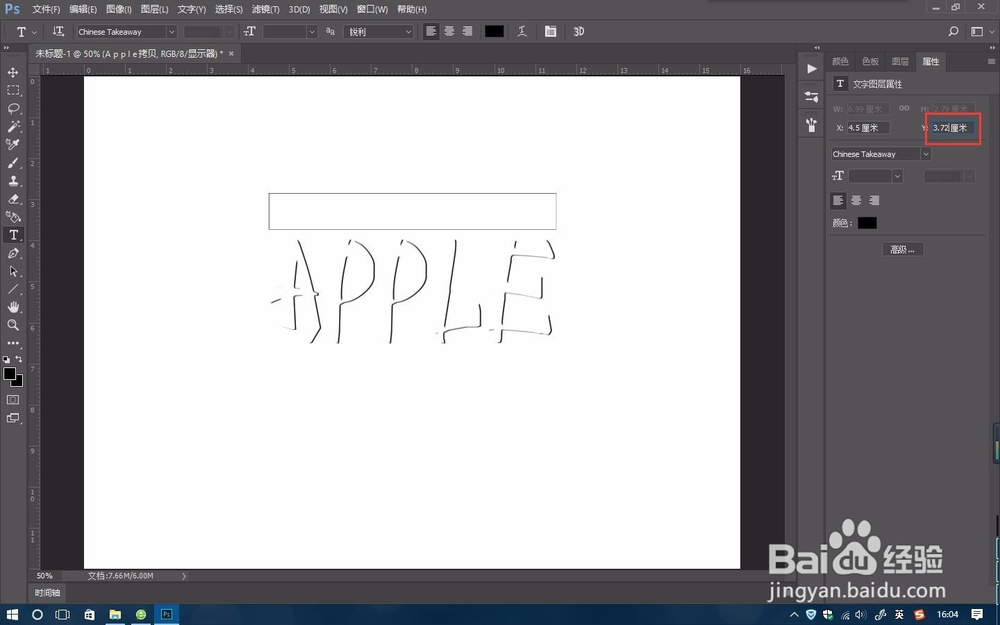
7、按Ctrl+Shift+N新建一个图层,并合并原先的文本图层
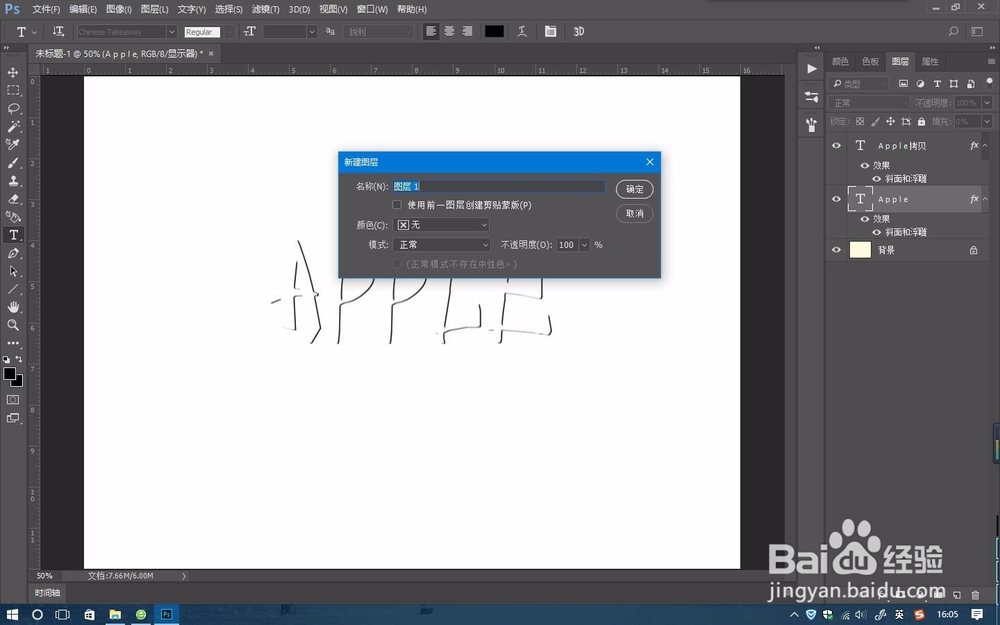
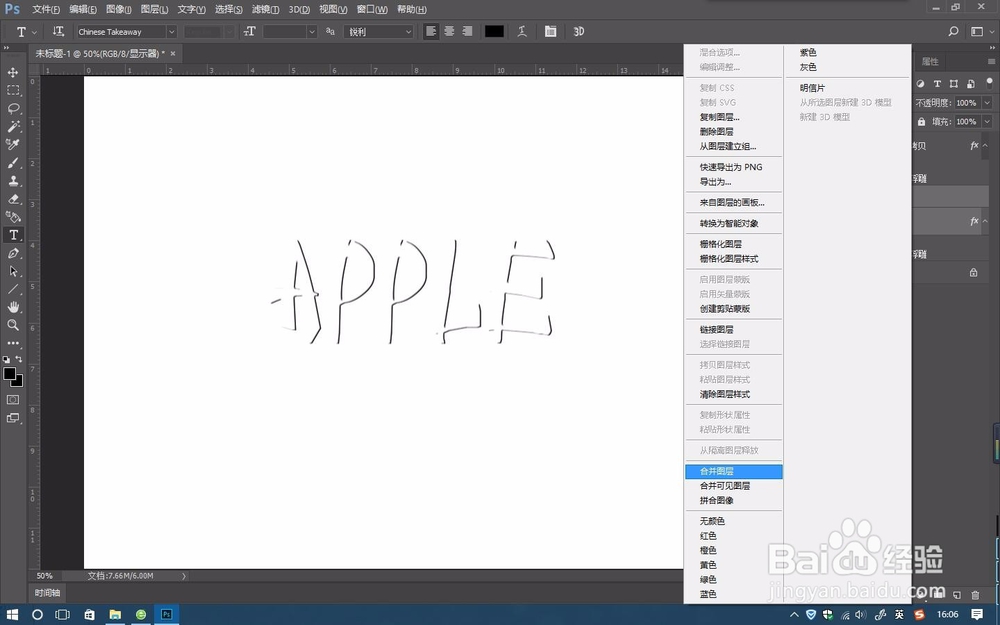
8、到此,和原来的文本图层(已合并)就没有太多关系了。选择复制文本图层,双击,在“斜面和浮雕”中修改:
角度:0
高度:37
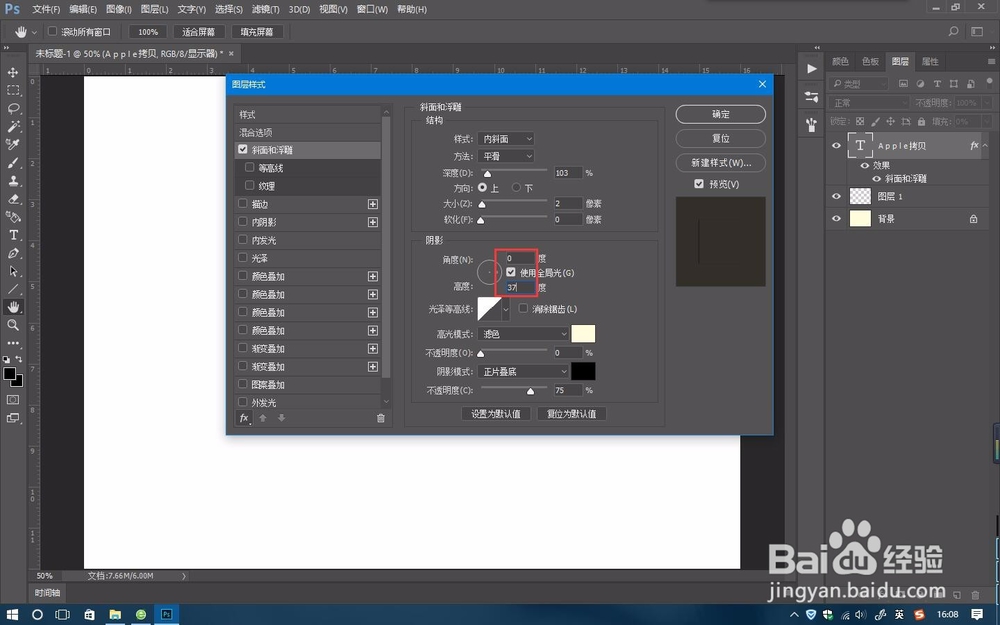
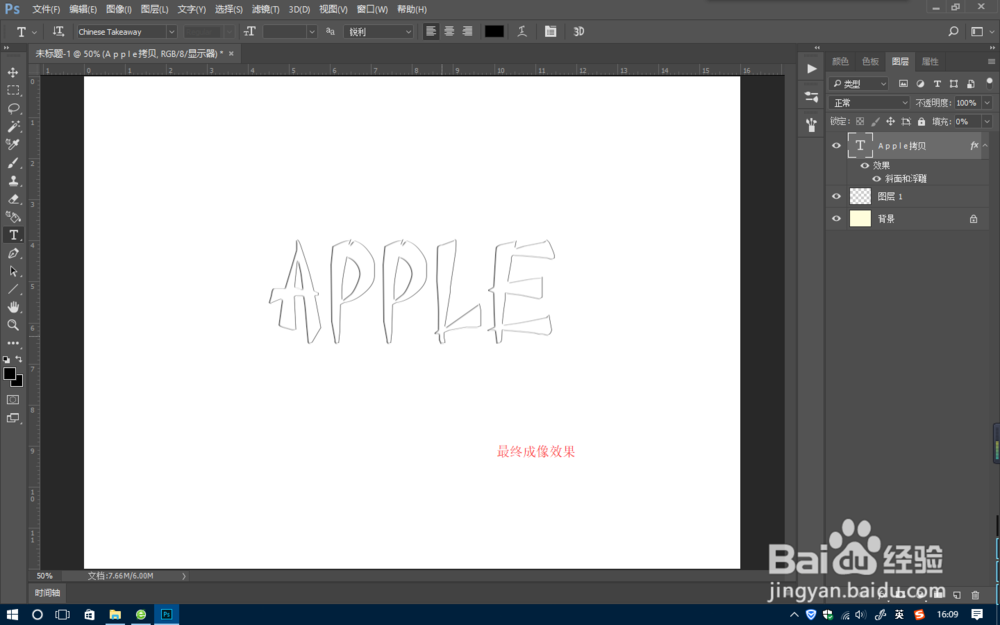
9、现在已经有一点手写雏形了,我们还要再添加一些线。
使用“直线工具”,粗细1px。沿着文字周围画一些相同角度的线(不要一次性画完,先画一些相同角度的线,比如倾斜角度是0的水平线)
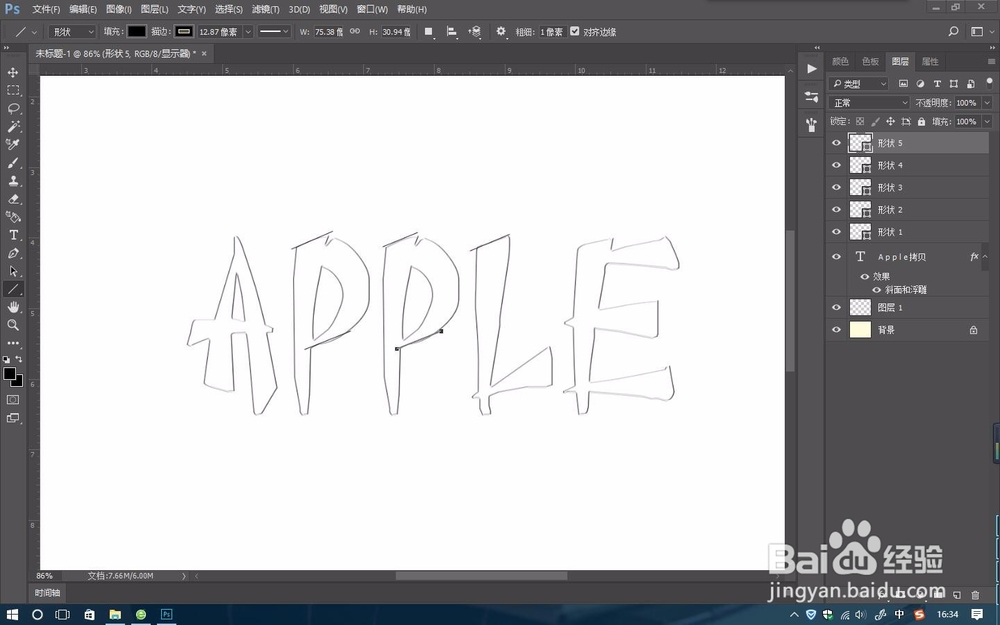
10、然后选择这些线,转为智能滤镜,滤镜-模糊-动感模糊-设置角度为22(因为我这些线的倾斜角度平均22),距离20
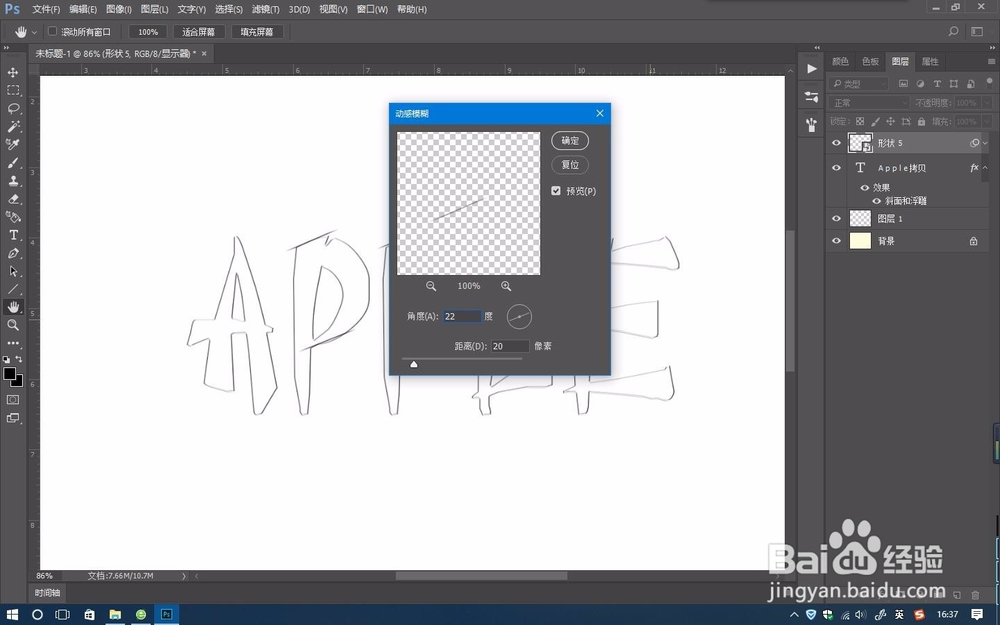

11、同样,用同样的方法作别的线,注意模糊时的倾斜角度和画的线的倾斜角度差不多。

12、我们可以再添加点颜色:
合并除背景外的所有图层-双击合并后的图层-渐变叠加-进行适当的设置-确定
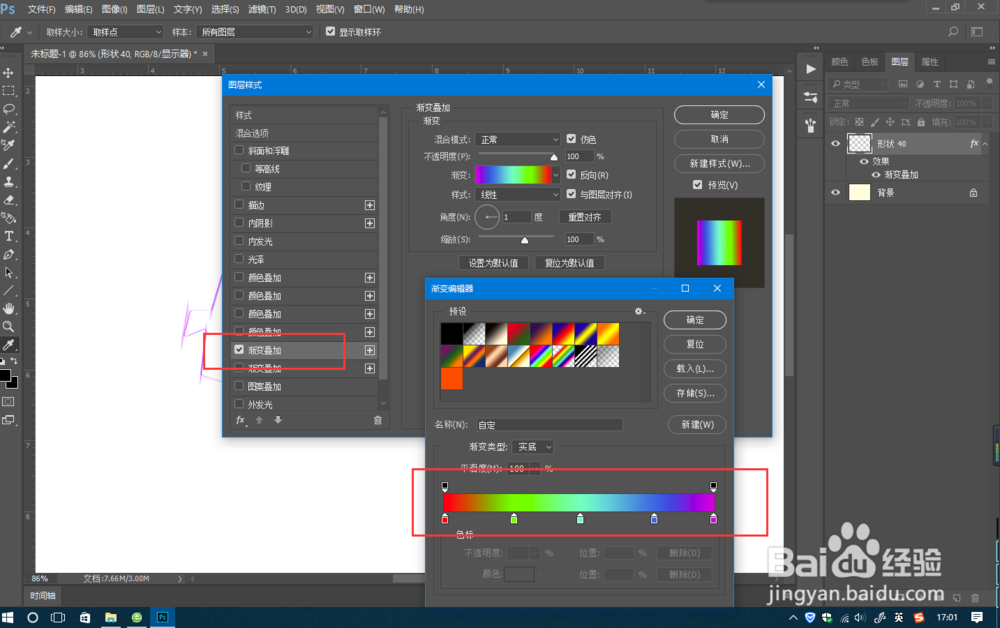
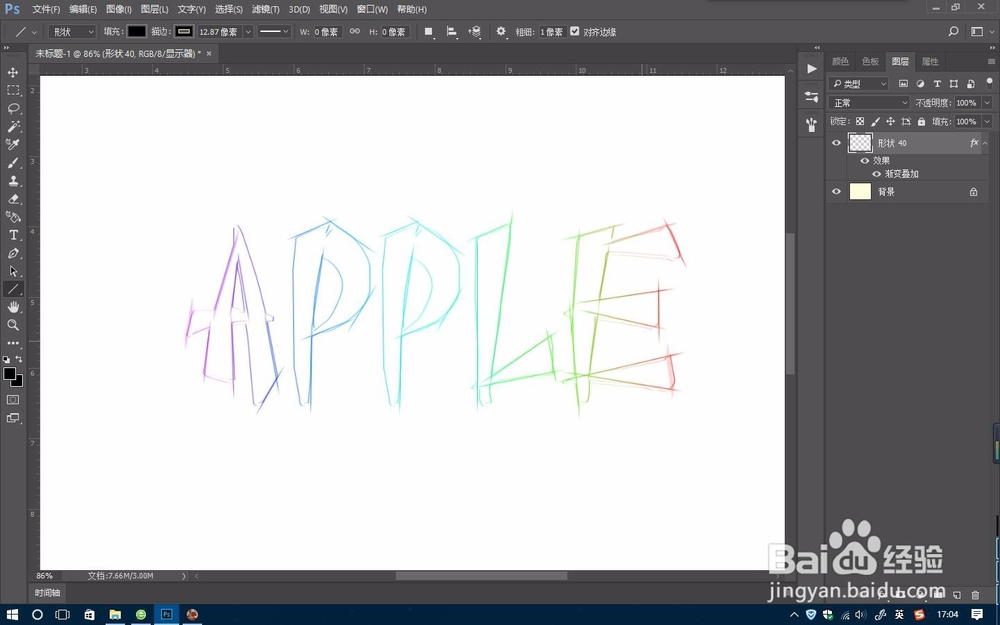
13、最后导出,查看效果

声明:本网站引用、摘录或转载内容仅供网站访问者交流或参考,不代表本站立场,如存在版权或非法内容,请联系站长删除,联系邮箱:site.kefu@qq.com。
阅读量:93
阅读量:165
阅读量:82
阅读量:139
阅读量:134