Photoshop制作花朵字教程
1、最终效果图如下所示

2、首先输入英文找个斜点的字体

3、然后进入液化状态用向前变形工具涂抹字体的边角使字体达到花藤的效果

4、给字体加上投影、内发光、浮雕等效果、如图

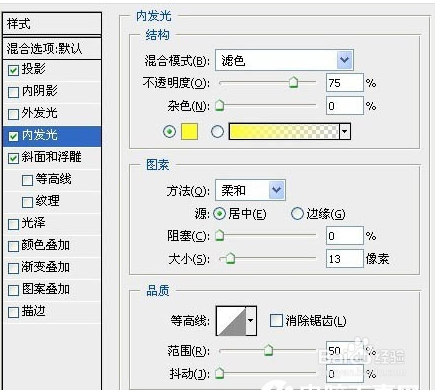

5、找一些小花的素材放置在字体的上方,如果不想太乱的话最好把图层分好


6、最后把花素材图层按ctrl+alt创造剪切蒙版在图层之间的横线上点击就可达到这种效果





7、的这一步就完成了理想的效果

声明:本网站引用、摘录或转载内容仅供网站访问者交流或参考,不代表本站立场,如存在版权或非法内容,请联系站长删除,联系邮箱:site.kefu@qq.com。