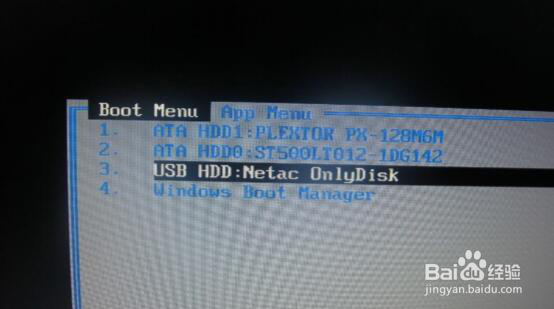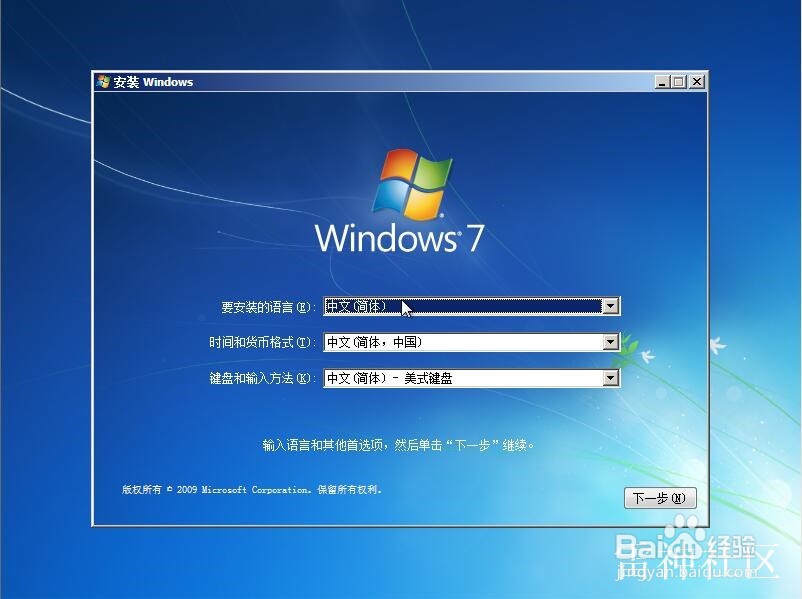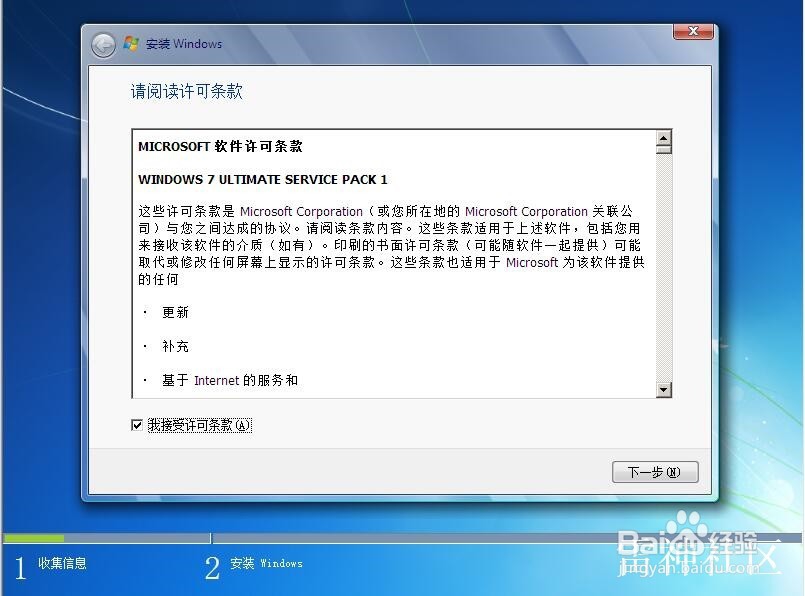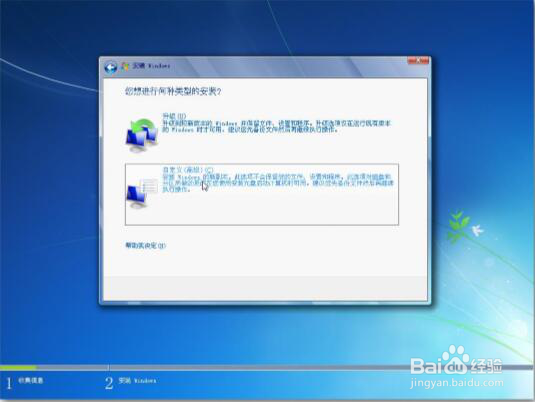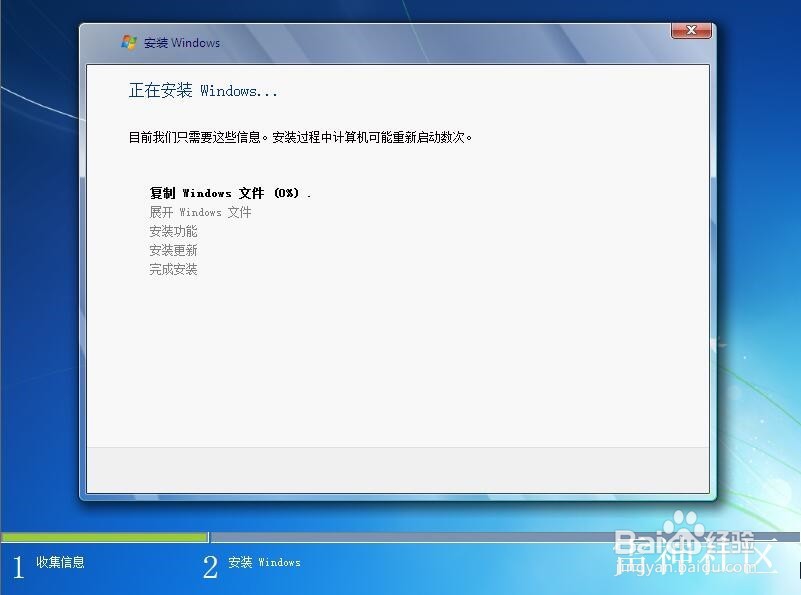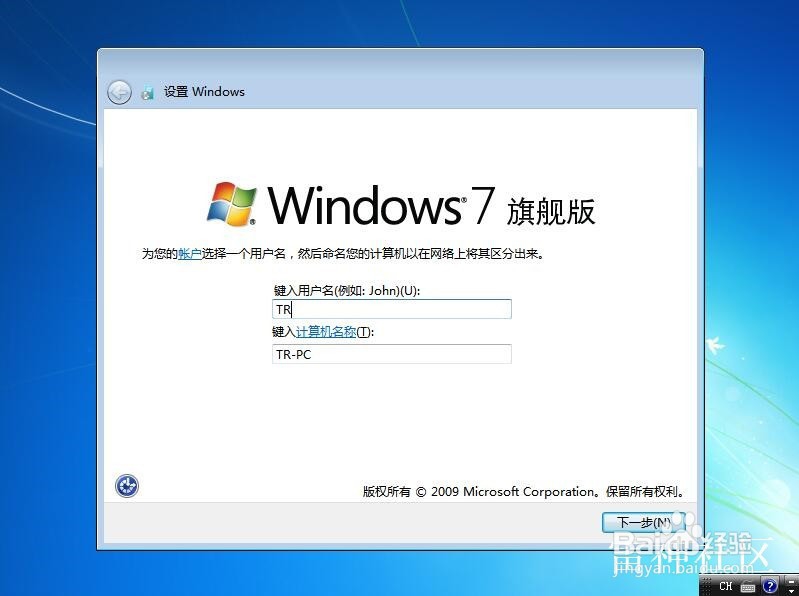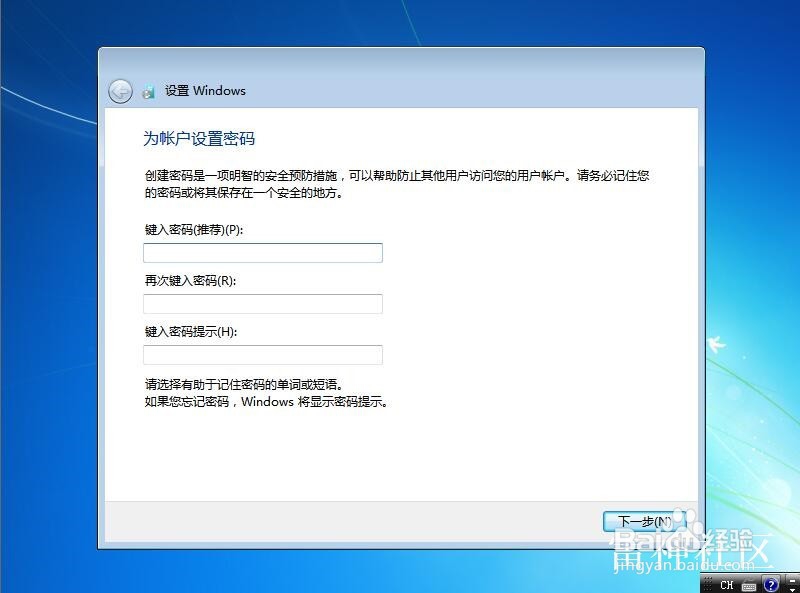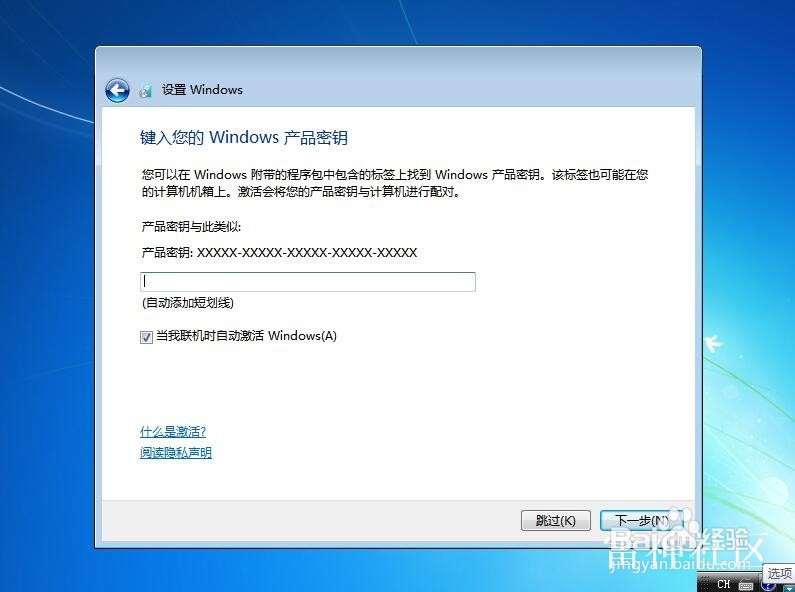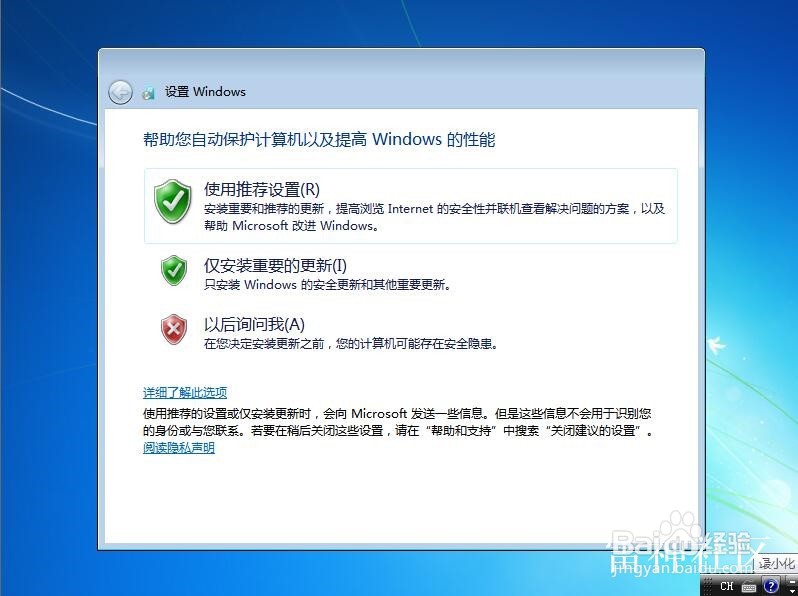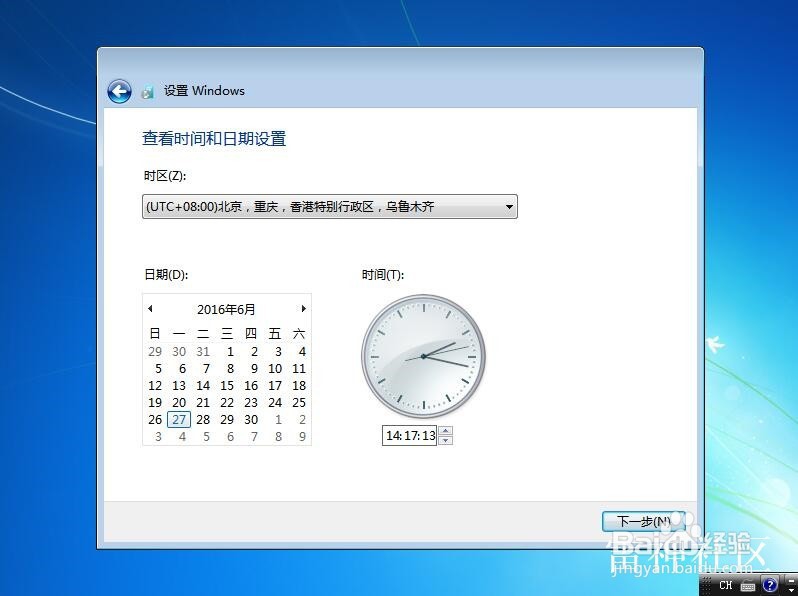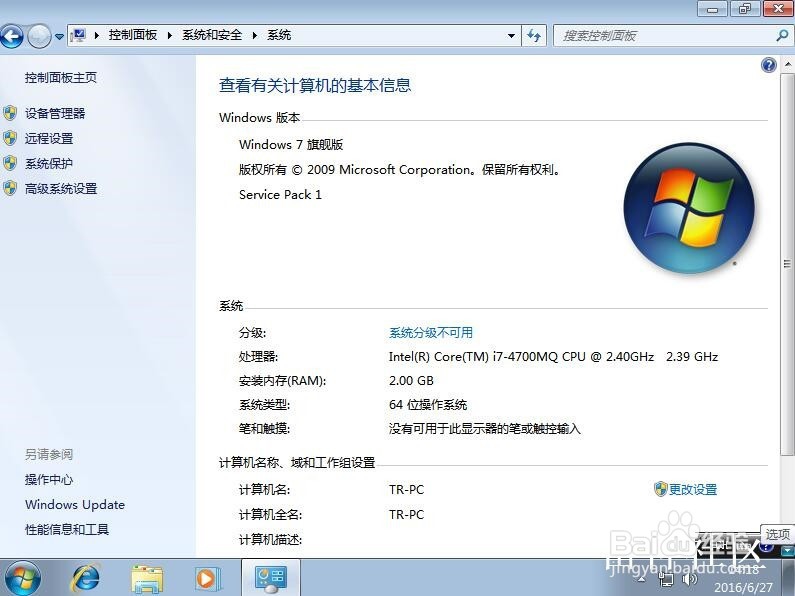Windows 7 64位旗舰版系统安装教程
1、按照上述将U盘制作完成后,插入电脑,然后开机,当出现LOGO时,按一次F12,等待出现蓝色选页。 然后在出现的页面中选择USB HDD选项后回车,开始进入U盘安装系统。
2、进入安装界面,点击“下一步”
3、点击“现在安装”
4、勾选接受许可条约,点击“下一步”
5、选择“自定义(高级)”
6、然后选择系统安装位置,有固态放到固态里面,点击“下一步”(推荐先格式化一下硬盘)
7、然后等待几分钟,期间可能数次重启电脑。
8、在这个页面输入你的用户名,点击“下一步”
9、设置你的密码,点击“下一步”
10、输入你的密钥,没有则跳过
11、选择“以后询问我”
12、设置时间,点击“下一步”
13、按照自己情况选择
14、设置完成,进入桌面
15、打开系统信息,查看相关信息。
声明:本网站引用、摘录或转载内容仅供网站访问者交流或参考,不代表本站立场,如存在版权或非法内容,请联系站长删除,联系邮箱:site.kefu@qq.com。
阅读量:34
阅读量:23
阅读量:26
阅读量:86
阅读量:88