通过命令行工具对Windows 8.1系统进行热备份
1、右键点击开始→命令提示符(管理员)。

3、输入命令(按回车键执行命令):mkdir g:\refreshimage命令解释:在G盘(根据自己的实际情况选择)保存备份的新建文件夹。

5、再在命令提示符窗口输入备份映像文件的命令(按回车键执行命令):recimg /createimage g:\refreshi罪焐芡拂mage命令参数的解释: /createimage → 在指定的位置中捕获新的自定义恢复映像,并将其设置为活动恢复映像。执行以上命令的操作之后,将在g:\refreshimage 目录下创建一个 CustomRefresh.wim 文件,这就是D盘Windows 8.1 操作系统的映像备份文件,并被系统设置为活动恢复映像。以后就可以通过这个备份文件进行计算机的恢复还原了。
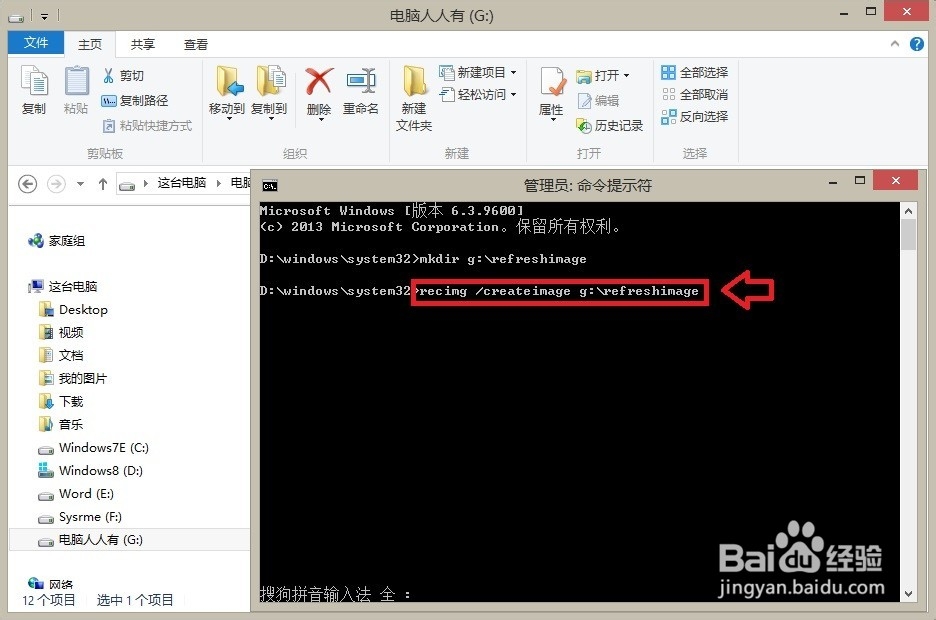
7、正在写入映像,需要一段时间,请耐心等待(要有思想准备,不是一般的慢)……
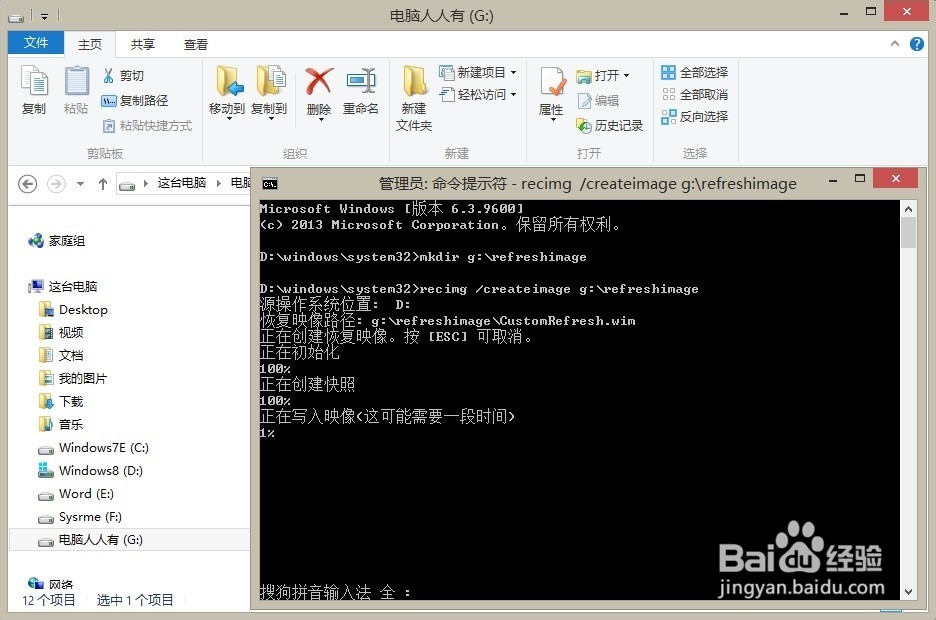
9、正在注册映像→100%已成功完成恢复映像的创建和注册(实际用了45分钟,先慢后快)。
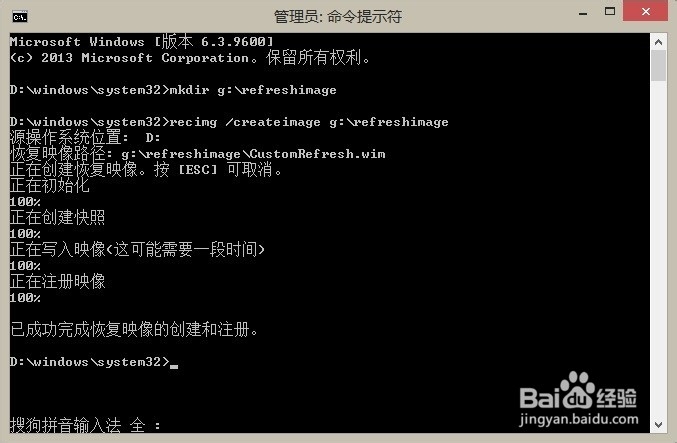
11、然后使用:reagentc /info命令(按回车键执行命令)查看系统 Windows RE 状态和恢复映像配置情况。
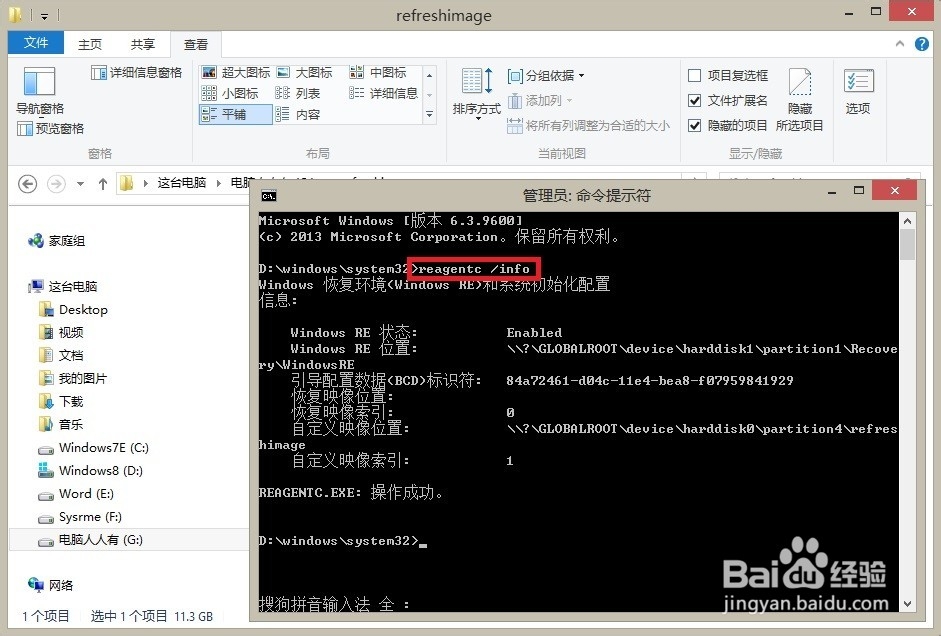
声明:本网站引用、摘录或转载内容仅供网站访问者交流或参考,不代表本站立场,如存在版权或非法内容,请联系站长删除,联系邮箱:site.kefu@qq.com。
阅读量:72
阅读量:85
阅读量:70
阅读量:67
阅读量:91