在Word中,怎样批量修改图片的样式?
1、打开Word文档,依次单击【文件】-【选项】,打开“Word 选项”对话框。

2、首先选择【高级】选项卡,然后找到“剪切、复制和粘贴”分类,在“将图片插入/粘贴为”后面的下拉框中将“嵌入型”改为“四周型”,最后单击【确定】按钮。
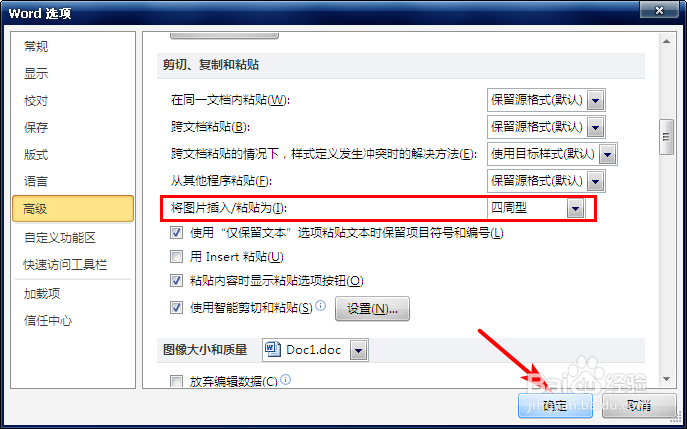
3、此后,插入的图片就是“四周型”,可以随意拖动了,如下图所示:

4、再次打开“Word 选项”对话框,切换至“快速访问工具栏”选项腊沃卡。在“从下列位置选择命令”下拉框中选择“不在功能区中的命令”。然后在左侧框中找到“选择多个对象”,单击【添加】按钮,将其添加到右侧的框中。最后单击【确定】按钮。
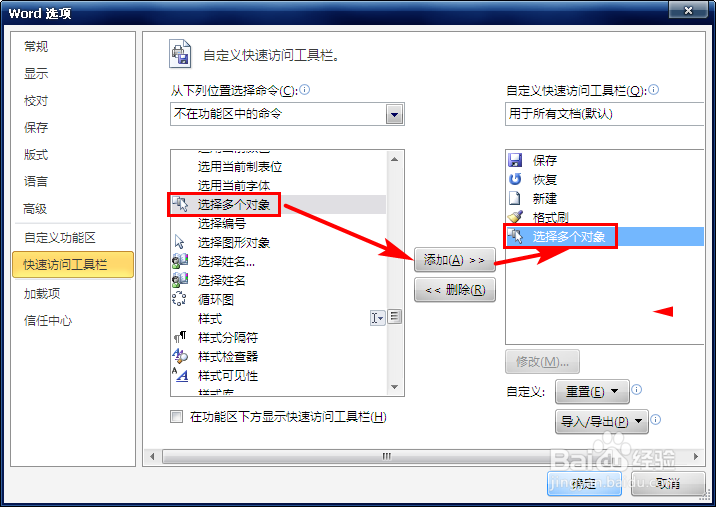
5、此时,在窗口左上角位置多了一个“选级泰择多个对象”的按钮,如下图所示。但是这个功能只有将文件扩展名.docx改成.doc后才能使用。

6、依次单击【文件】-【另存为】,在打开的“另存为”对话框中销缝争,将“保存类型”改为“Word 97-2003 文档(*.doc.)”,最后单击【保存】按钮。
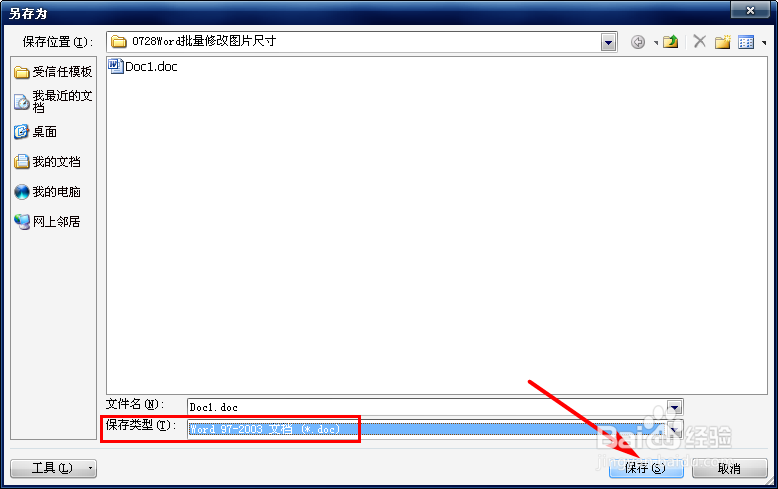
7、然后,单击左上角的“选择多个对象”按钮,在打开的“选择多个对象”对话框中就列出了该文档中所有的图片,单击【全选】按钮,最后单击【确定】按钮关闭对话框。

8、此时,文档中的所有图片都被选中了,我们就可以对这些图片进行格式的统一修改了。例如修改图片的尺寸、边框、阴影、旋转等。
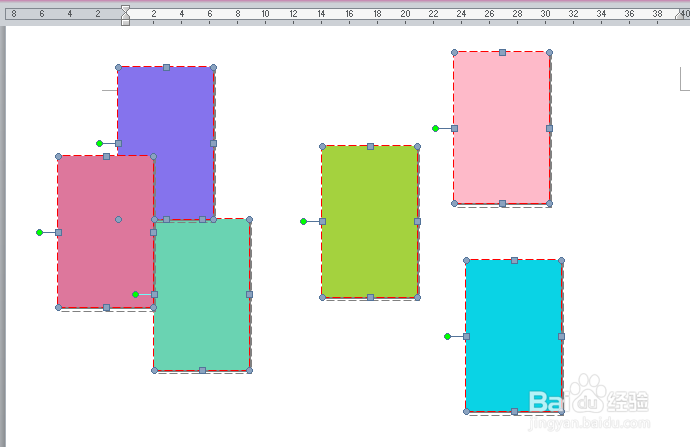
声明:本网站引用、摘录或转载内容仅供网站访问者交流或参考,不代表本站立场,如存在版权或非法内容,请联系站长删除,联系邮箱:site.kefu@qq.com。
阅读量:185
阅读量:175
阅读量:107
阅读量:64
阅读量:26