如何安装VMware Workstation中的VMware Tools?
1、首先,打开虚拟机,选择需要安装VMware Tools的操作系统。点击“开启此虚拟机”,启动虚拟机。如图:

2、接着,等待开机完成,完成后,在虚拟机的菜单栏中找到"虚拟机"标签,弹出下拉菜单选择安装"VMware Tools..."选项。如图:
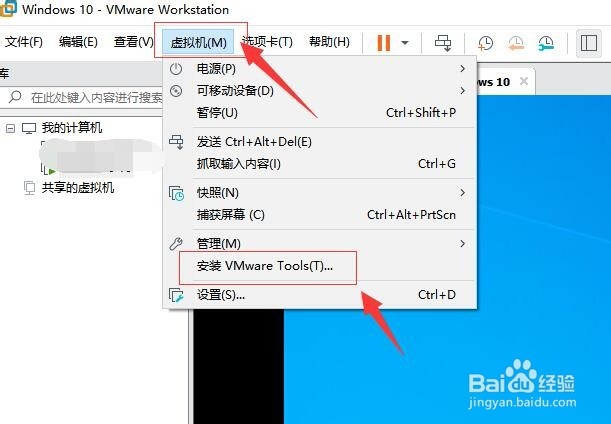
3、接着,在虚拟机开启的电脑界面中,点击在右下角弹出的“DVD驱动器”。如图:
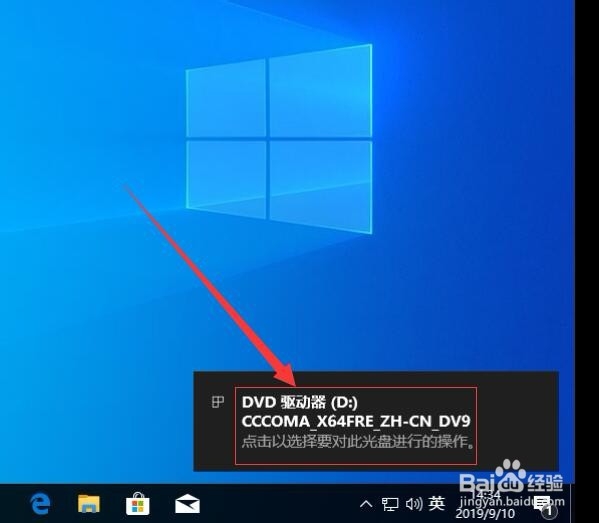
4、接着,在弹出"DVD驱动器”中点击"运行setup64.exe”选项。如图:

5、接着,在系统弹出的“用户账户控制”窗口中,选择“是”如图:
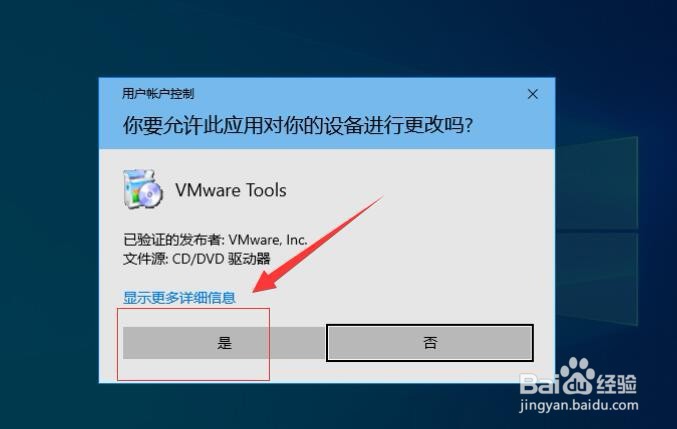
6、接着,在弹出的“VMware Tools 安装程序”程序窗口中,选择“下一步”。如图:

7、接着,进入安装类型选择,这里使用默认的即可。点击“下一步”。如图:
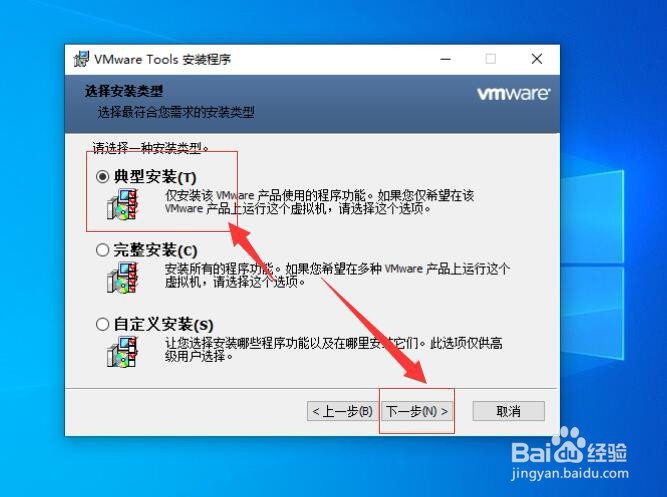
8、接着,进入“已准备 好安装VMware Tools”界面,点击下方的“安装”。如图:
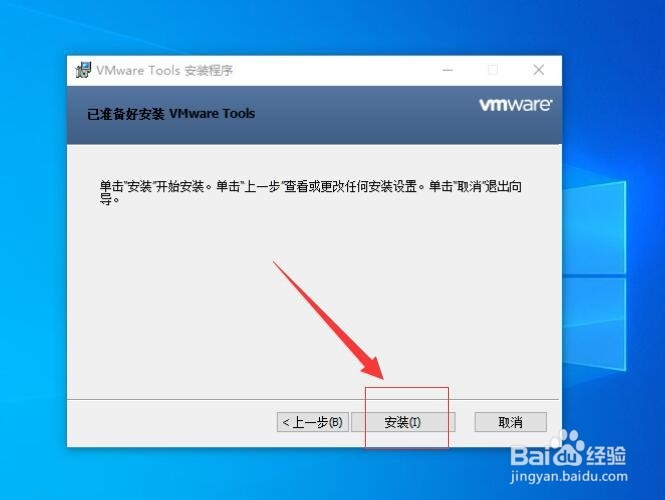
9、接着,等待系统自动安装VMware Tools完成后。如图:

10、接着,安装完成后,在弹出的向导窗口中,选择“完成”。如图:
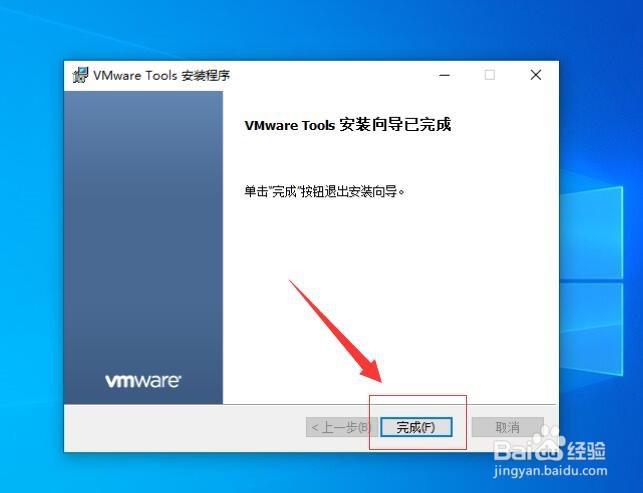
11、接着,在弹出的“VMware Tools程序窗口中”提示需要重启计算机才可生效,点击“是”,重启后,VMware Tools工具就安装完成了。如图:
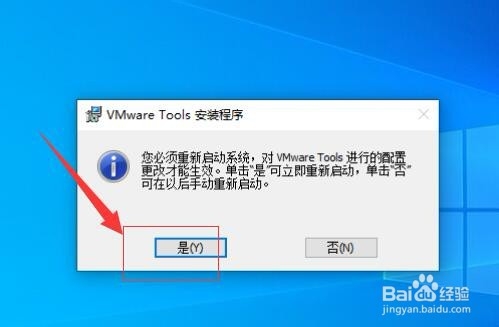
12、至此,如何安装VMware Workstation中的VMware Tools教程分享结束。
声明:本网站引用、摘录或转载内容仅供网站访问者交流或参考,不代表本站立场,如存在版权或非法内容,请联系站长删除,联系邮箱:site.kefu@qq.com。
阅读量:196
阅读量:31
阅读量:23
阅读量:43
阅读量:104