PS如何给夜空添加星光效果
1、打开图片。
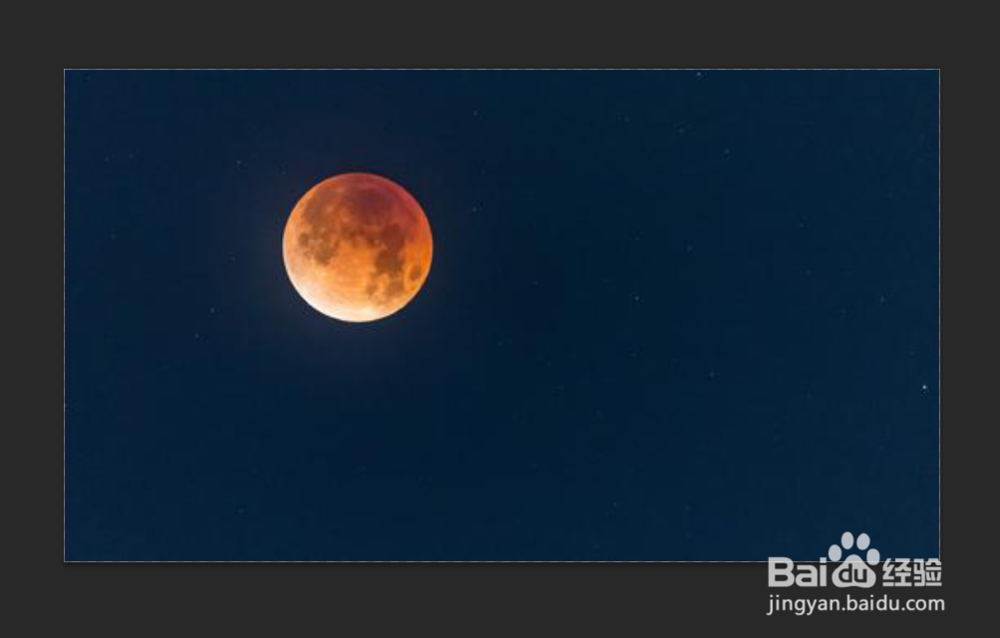
2、新建图层。
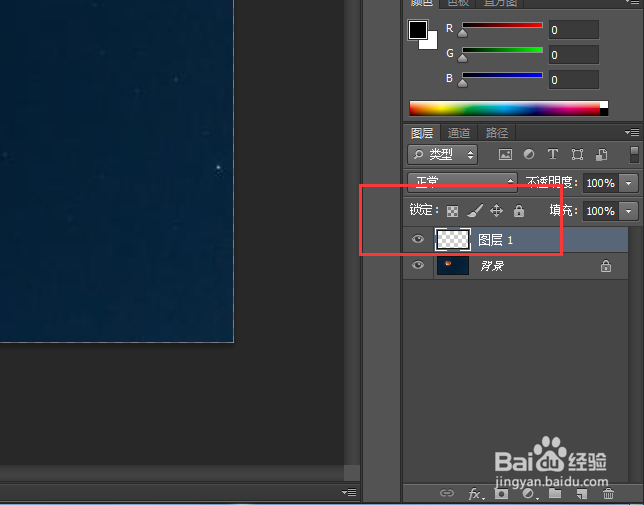
3、点击使用画笔工具。

4、打开画笔预设,点击设置,在下拉菜单中点击混合画笔。

5、弹出对话框,点击确定。

6、选项栏再次打开画笔界面,这次选择十字交叉样式。再点击画笔面板。
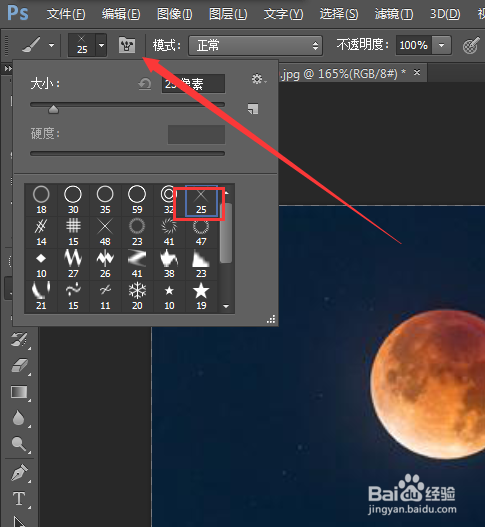
7、点击画笔笔尖形状,将间距加大。

8、勾选形状动态,把大小抖动,调整为66左右。
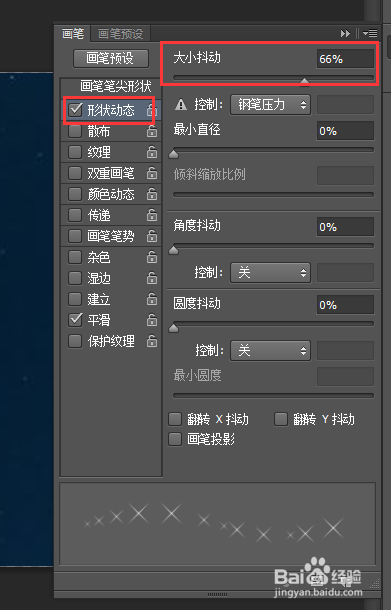
9、勾选散布,将散布调整大一些,关闭画笔面板。

10、打开图层样式菜单,点击外发光。

11、一般情况默认即可,点击内发光。

12、这个默认状态也可以,确定。
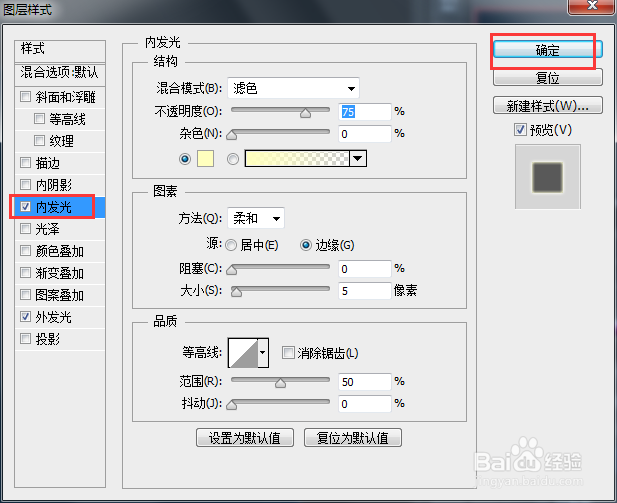
13、按住鼠标在画布上拖动,就可以得到星光效果了。
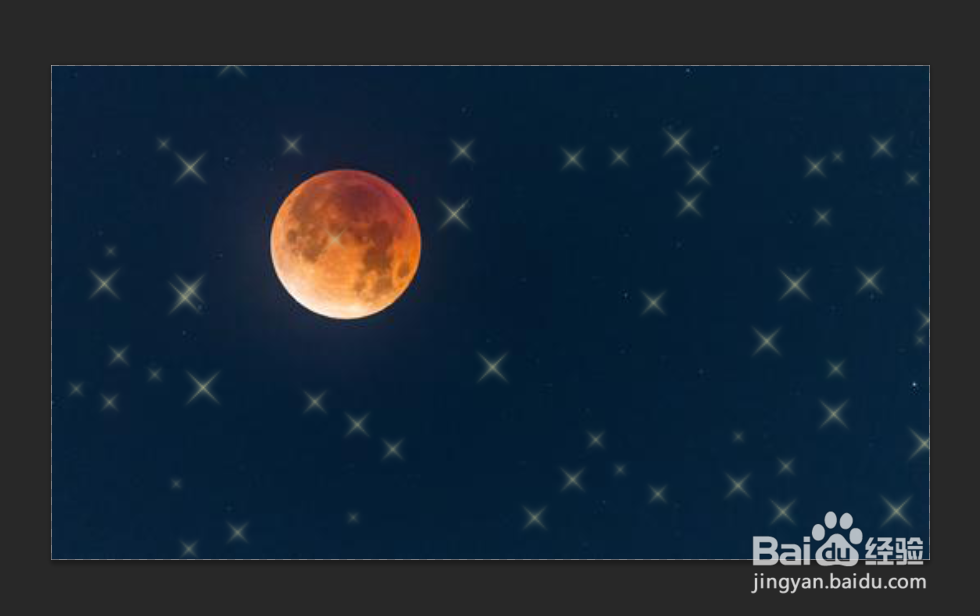
声明:本网站引用、摘录或转载内容仅供网站访问者交流或参考,不代表本站立场,如存在版权或非法内容,请联系站长删除,联系邮箱:site.kefu@qq.com。
阅读量:47
阅读量:107
阅读量:161
阅读量:125
阅读量:196