Win10如何启用Linux子系统?
1、注意事项:由于小编的Win10电脑版本号为“2004”(这个不是年份,是版本号)
所以可能操作的时候会有区别,建议将自己的Win10版本号升级为2004
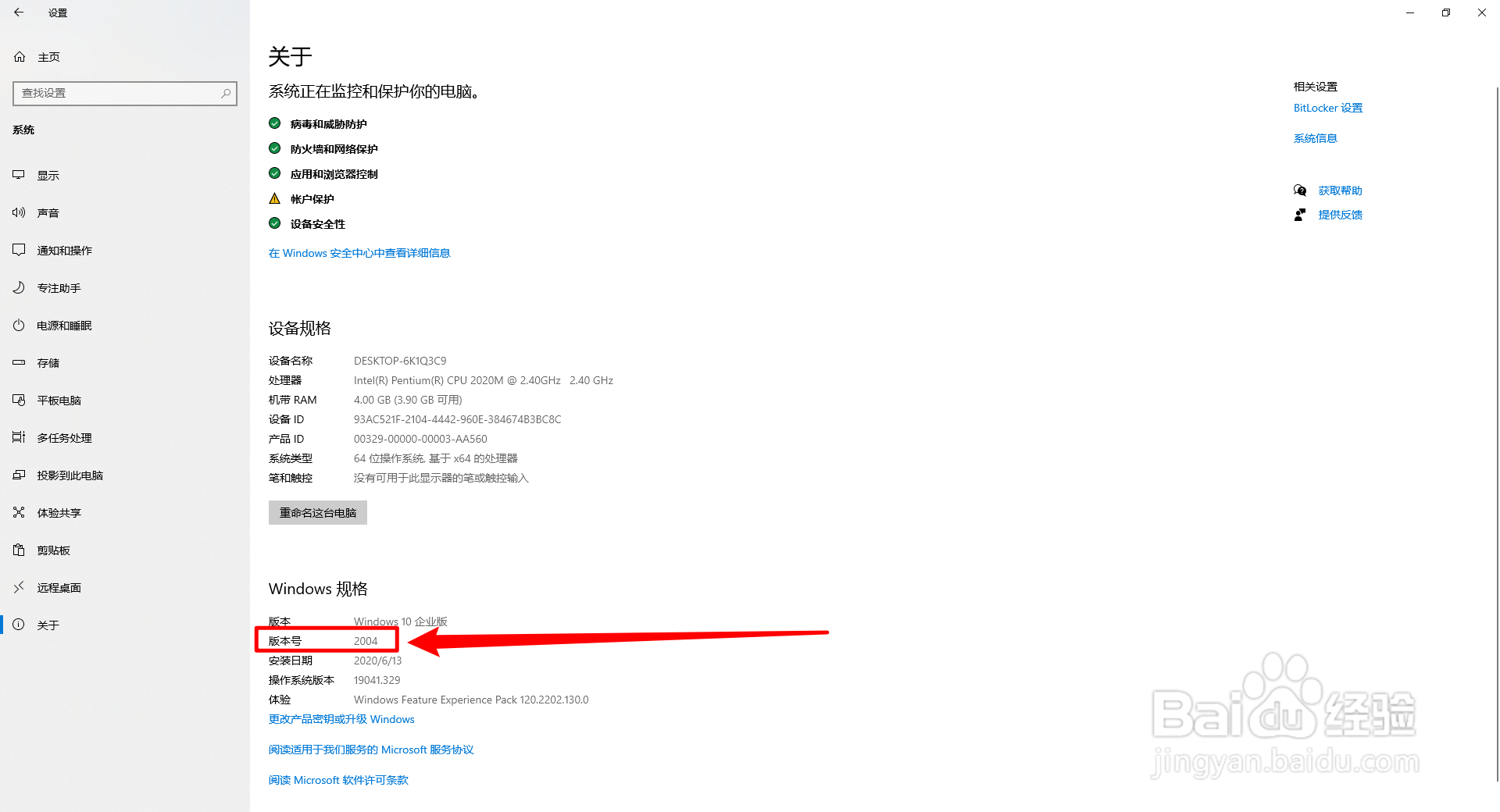
2、注意事项:如何查看自己电脑Win10的版本号?
一:点击“设置”
二:点击“系统”

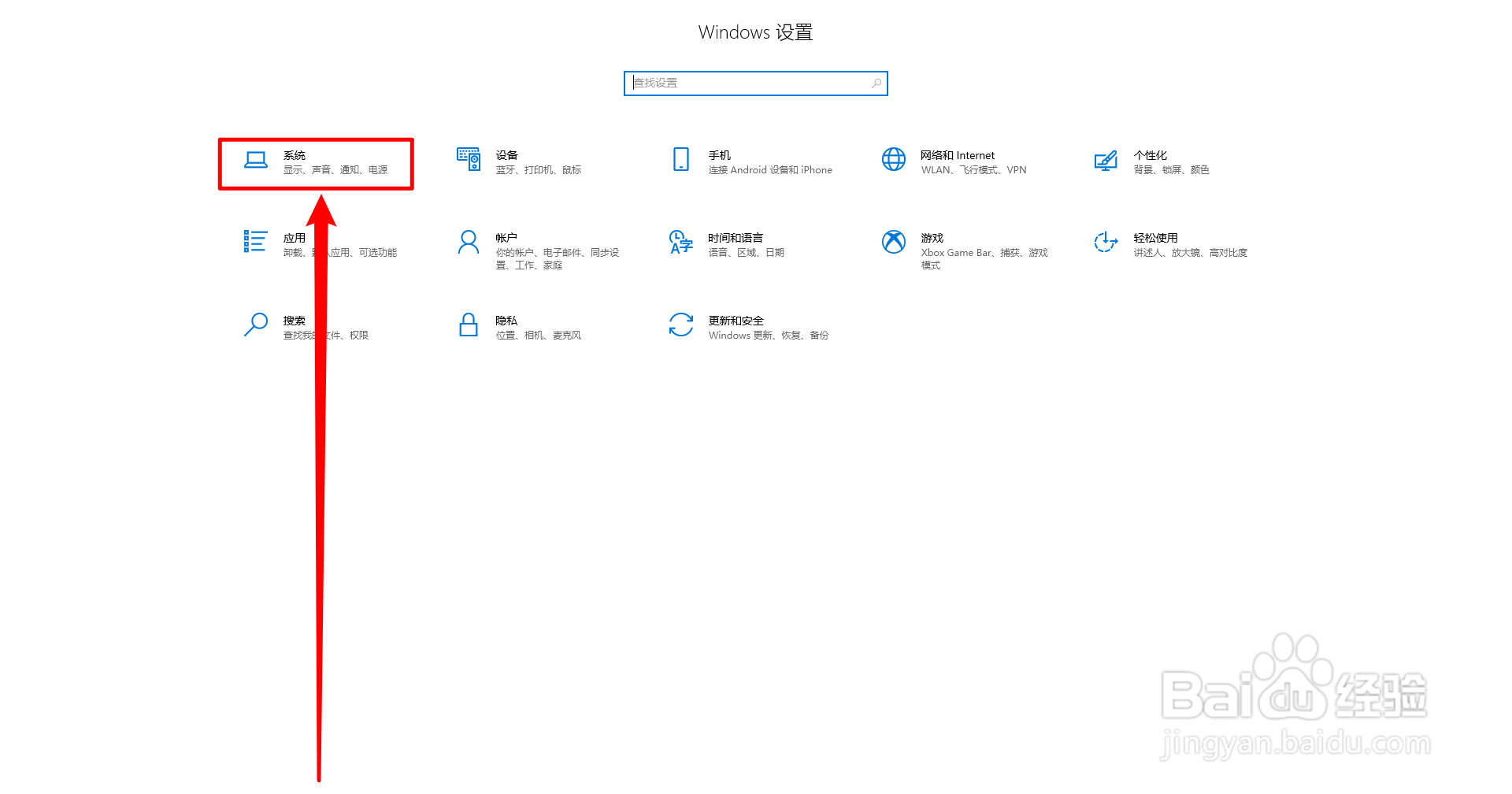
3、点击“关于”
即可查看到自己Win10的版本号
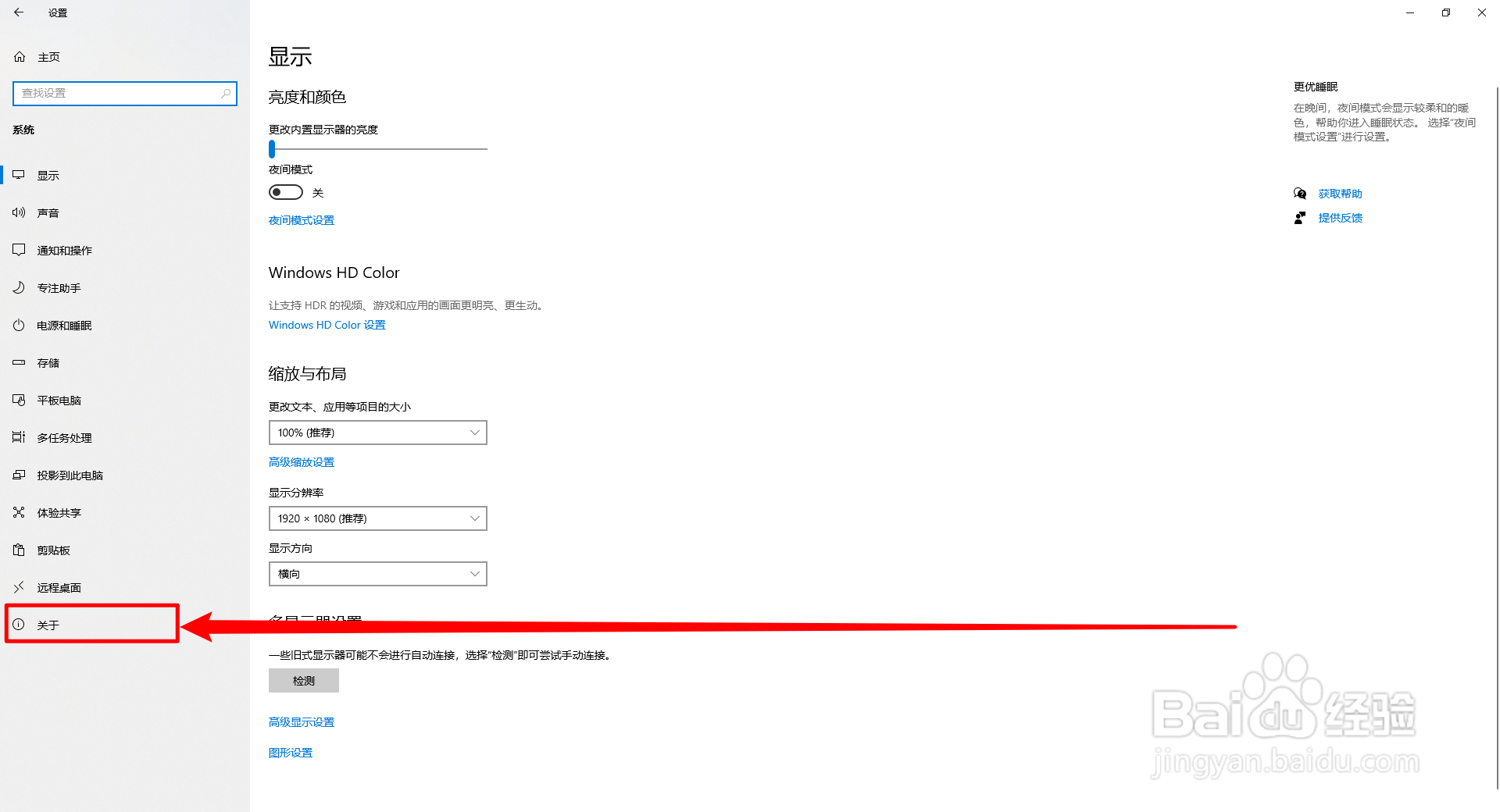
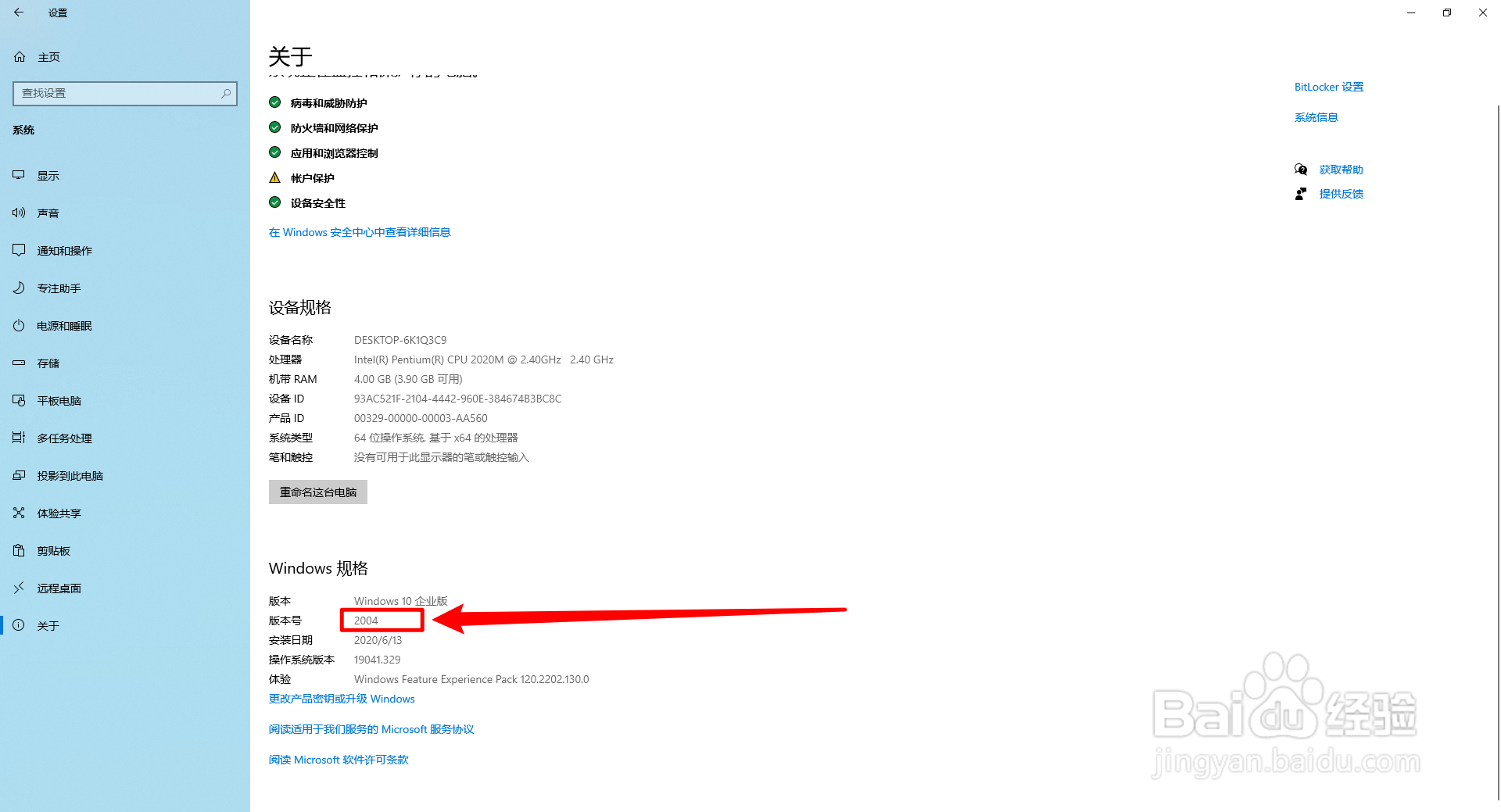
4、一:点击Windows10界面左下角的“空白搜索栏”
二:搜索“控制面板”
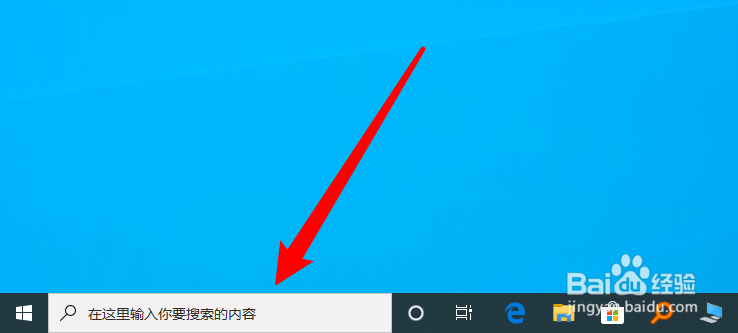
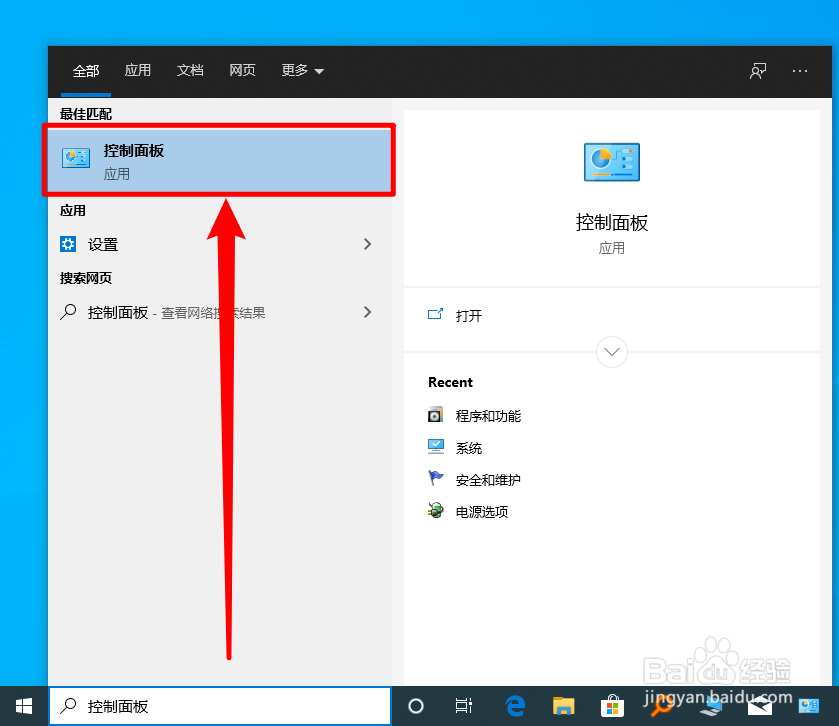
5、一:点击“程序”
二:点击“启用或关闭 Windows 功能”
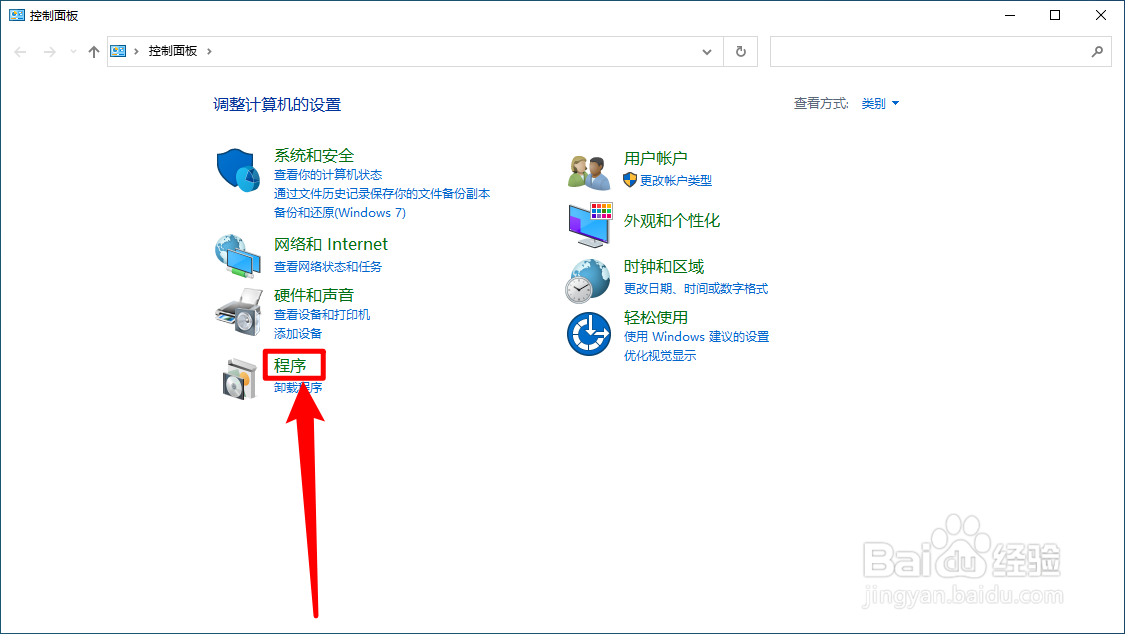
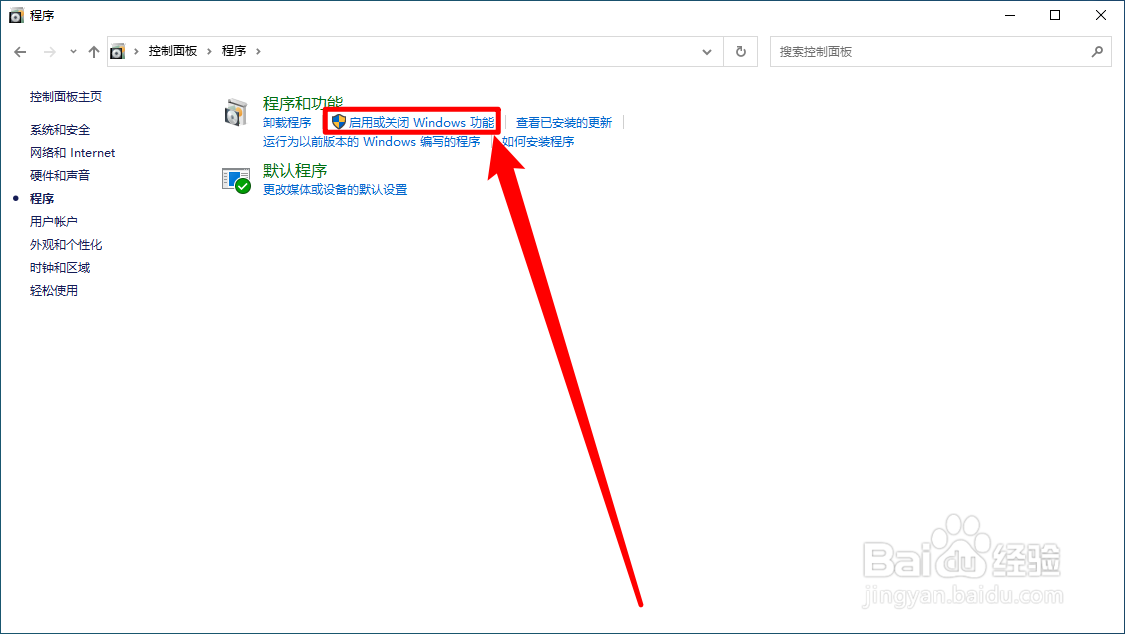
6、一:找到“适用于 Linux 的 Windows 子系统”并“选择”
二:点击“确定”
然后会提醒你是否重启电脑,重启即可
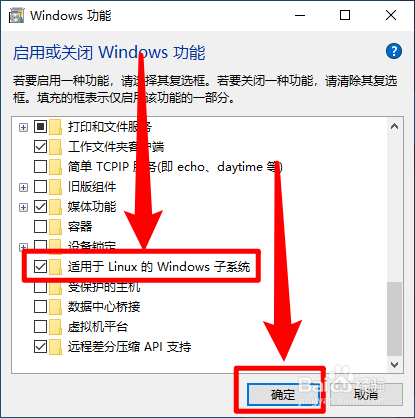
1、一:点击电脑界面左下角的“Windows开始键”
二:点击“齿轮状的标志(设置)”
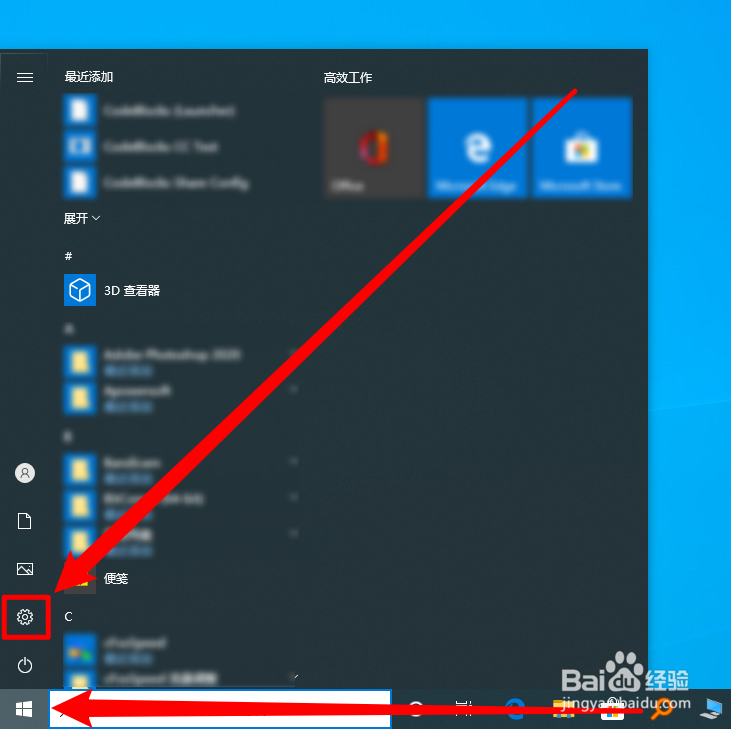
2、一:点击“更新和安全”
二:点击“开发者选项”
三:打开“开发者模式”
四:点击“是”,即可
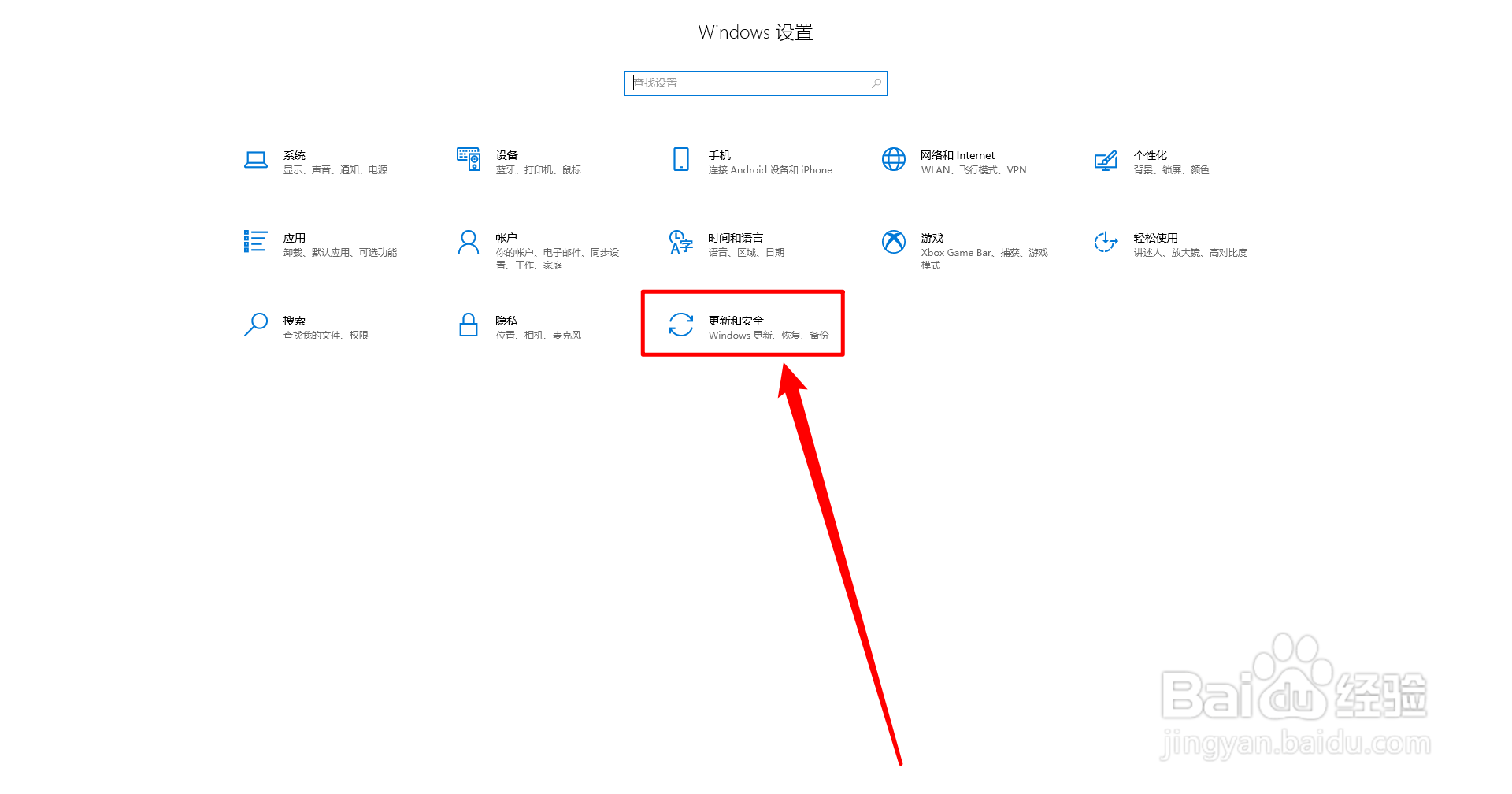
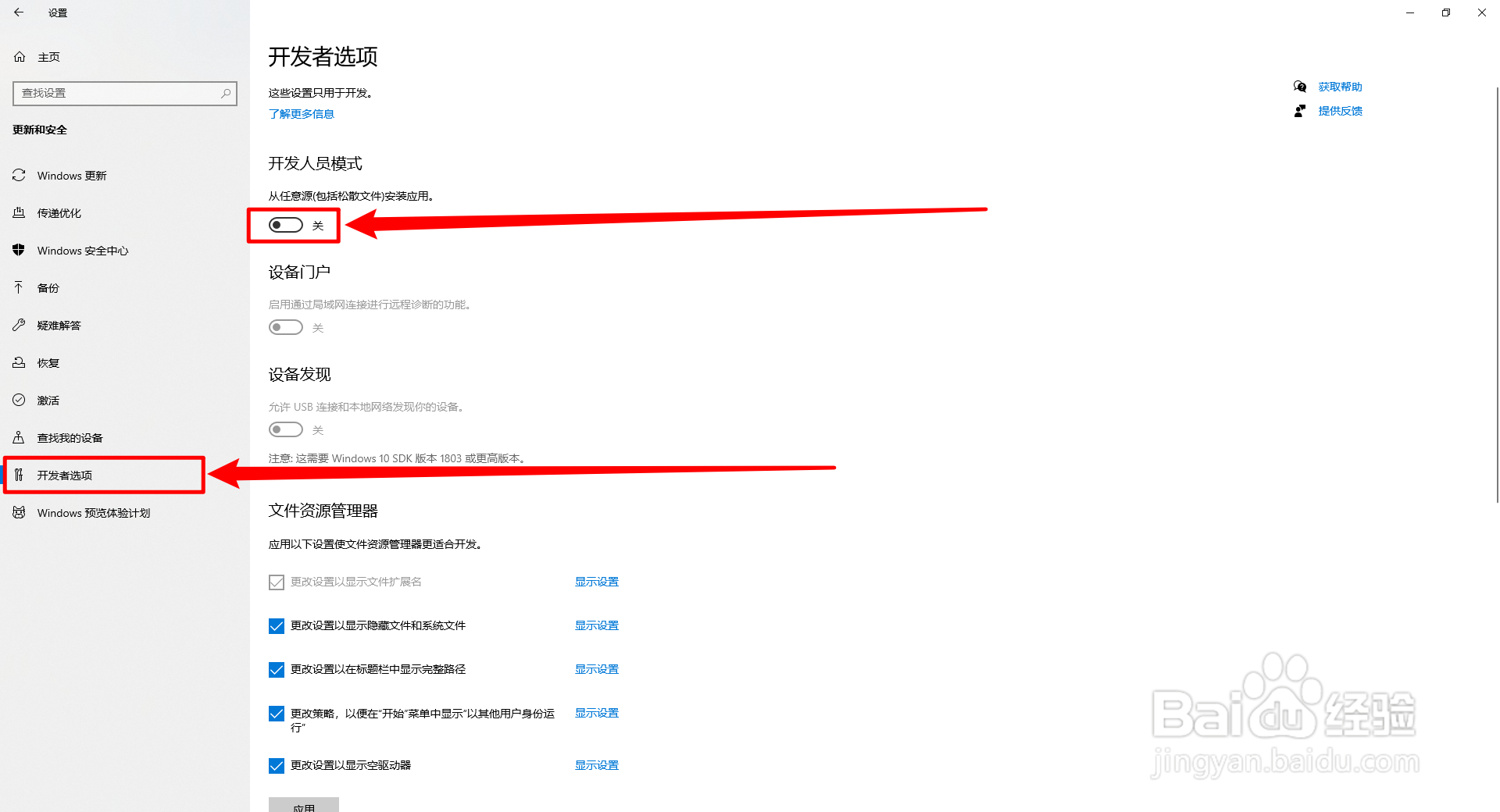
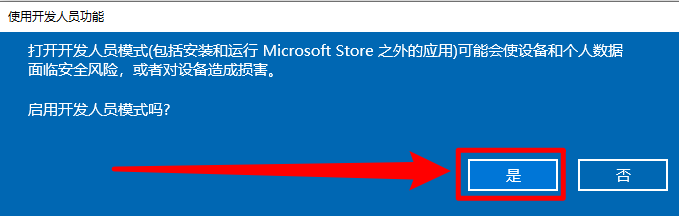
1、一:打开“微软商店”(Microsoft Store)
二:搜索“Linux”
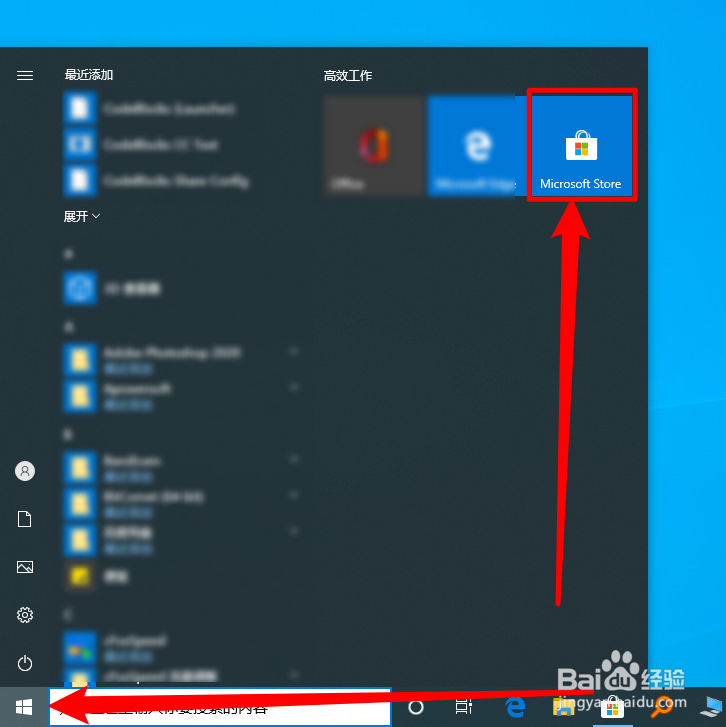
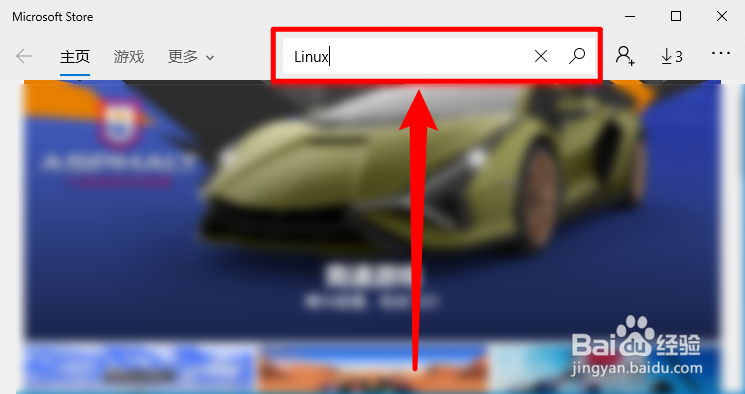
2、点击第一个“Ubuntu”
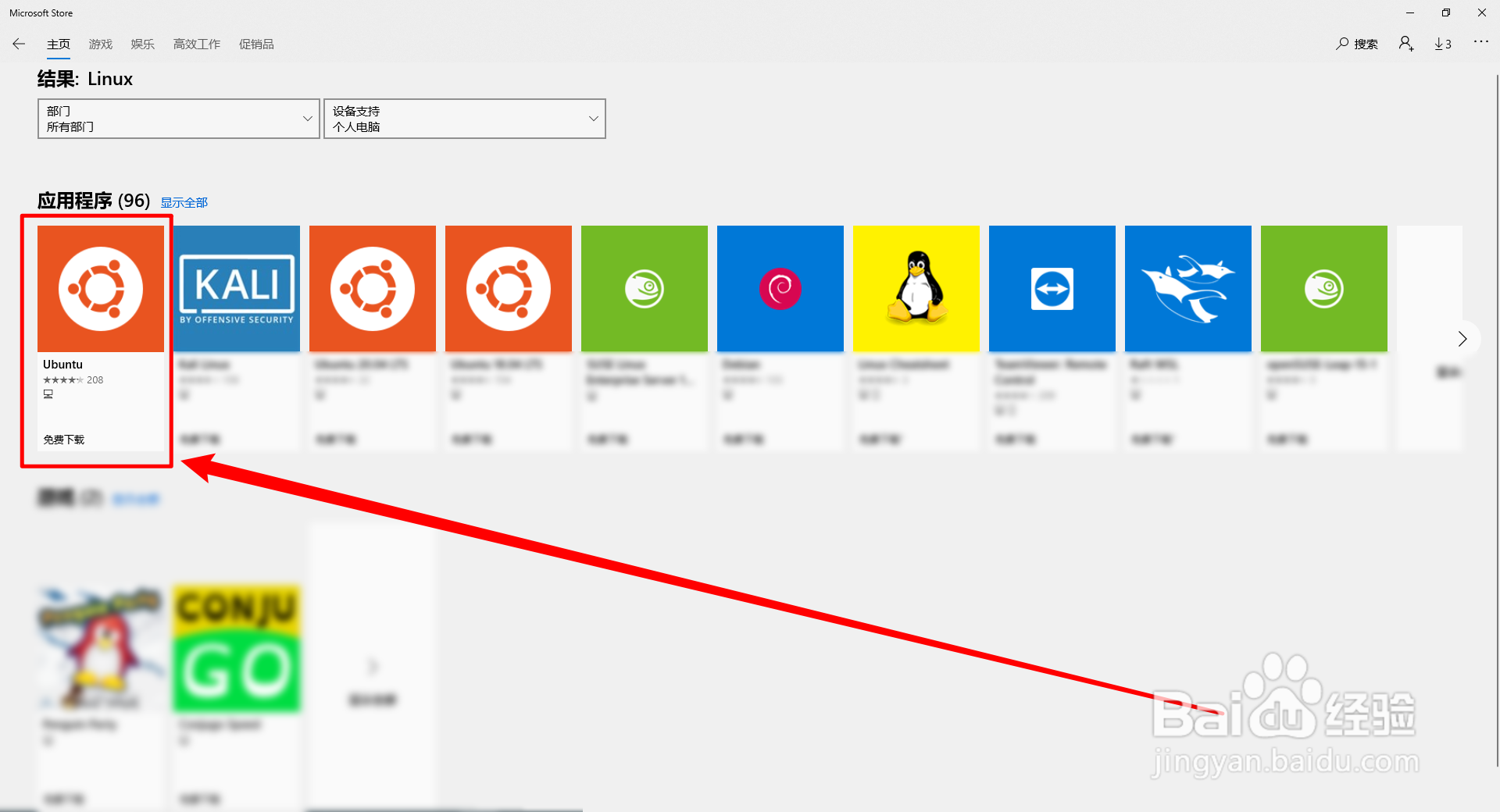
3、一:先点击“获取”
二:点击“安装”
小编不用登陆微软账号也可以下载,你们应该也是可以的
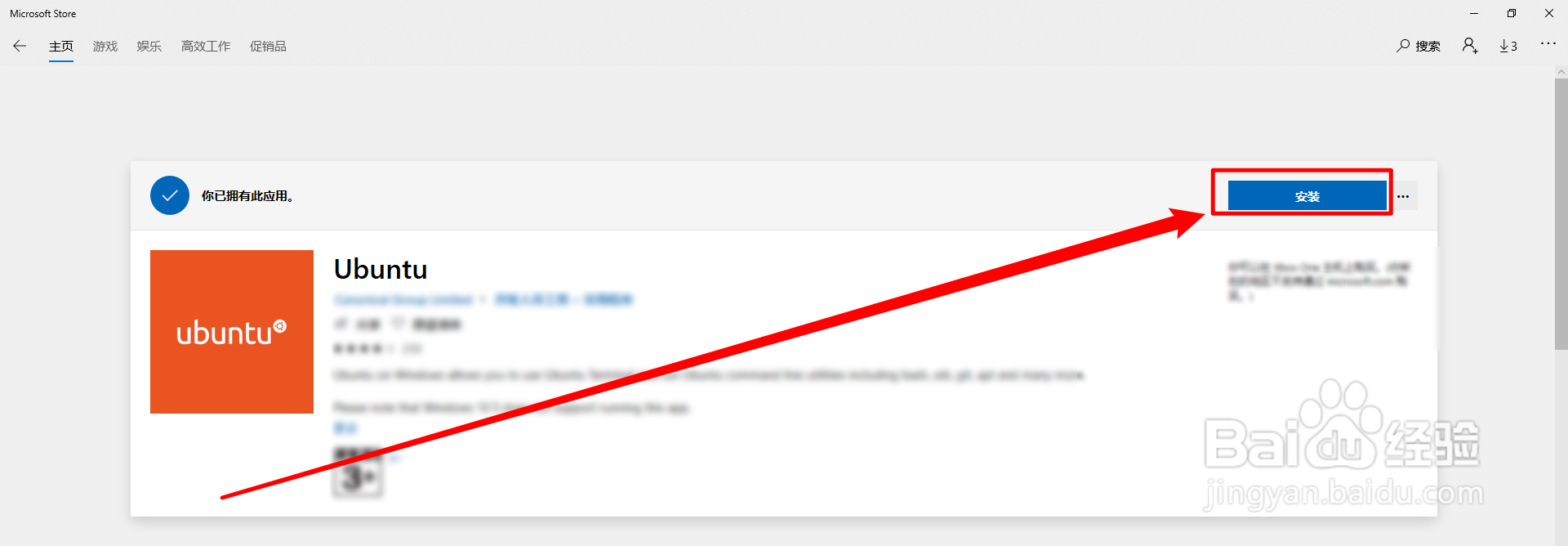
4、等待下载,安装完成即可

1、一:单击打开“Ubuntu”、
二:等待几分钟
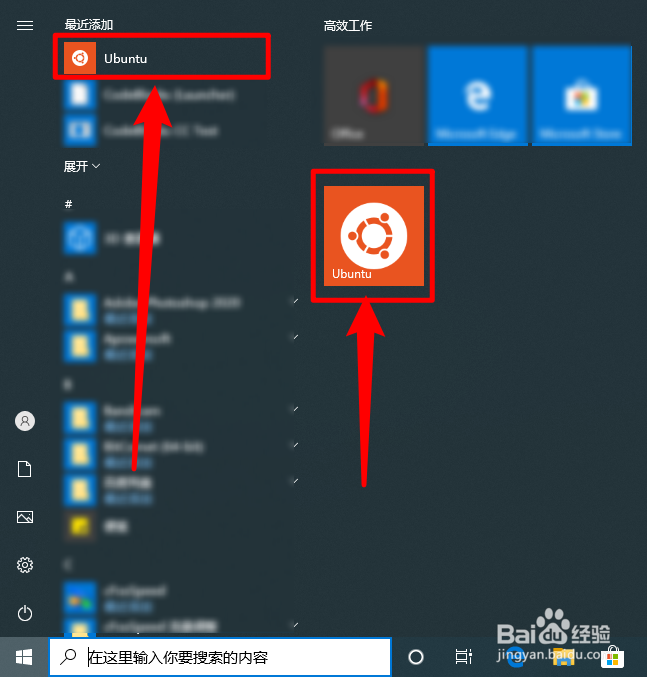
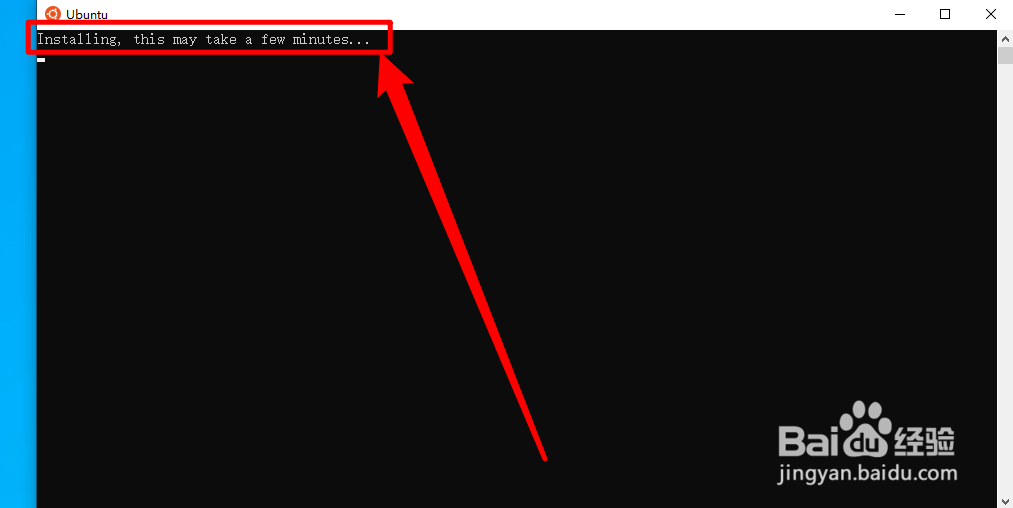
2、一:输入“你的用户名”(建议英文和数字混合的用户名),回车
因为有可能会重新输入用户名
二:输入“你的密码”(不可以为空,否则会报错),回车
再次输入“你的密码”,回车
输入密码时界面不会显示你输入的密码

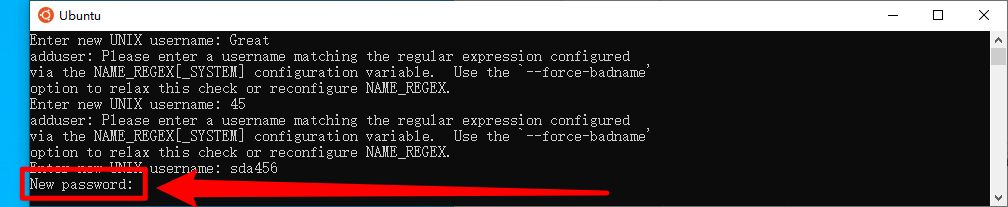
3、然后就可以运行Ubuntu命令行了
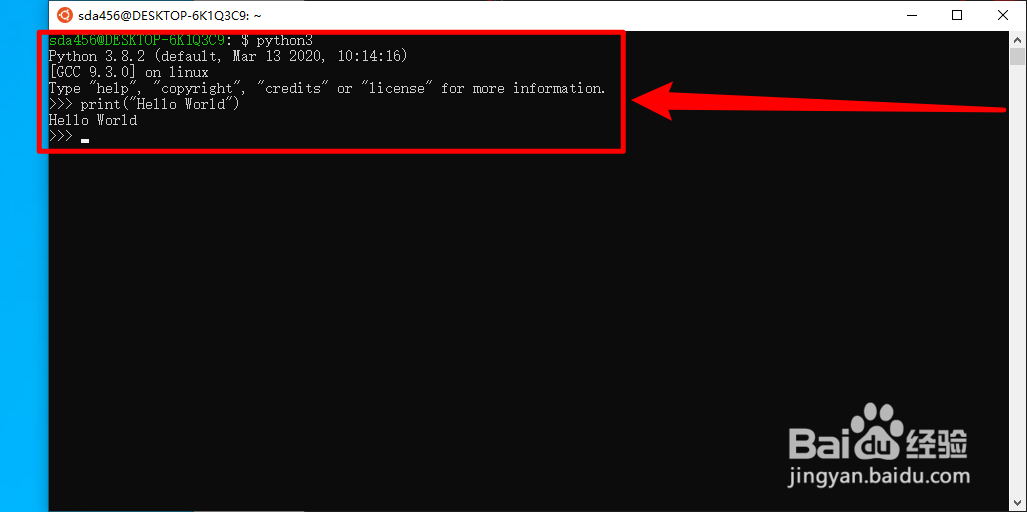
声明:本网站引用、摘录或转载内容仅供网站访问者交流或参考,不代表本站立场,如存在版权或非法内容,请联系站长删除,联系邮箱:site.kefu@qq.com。
阅读量:125
阅读量:138
阅读量:53
阅读量:115
阅读量:146