PS:用纹理和笔刷打造抽象风格的照片
1、新建一个文件,大小为800px*1136px,背景色为#cccec9.
我们会在背景上加点纹理——载入树皮纹理,用矩形选框工具圈出一个选区,如下图

2、将选区复制粘贴到文件里,调整它的大小来适合画布。按以下方式调整:
黑白:
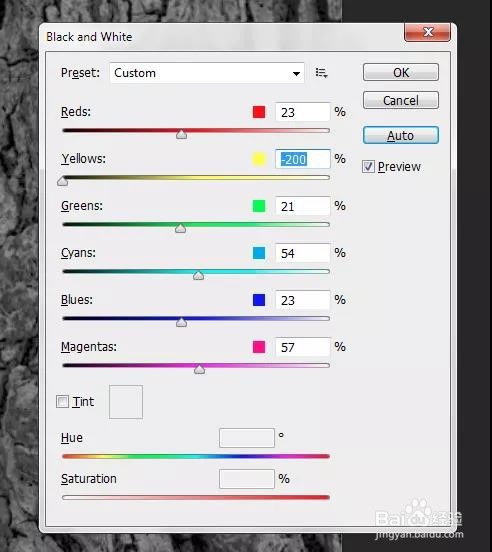
3、色阶:
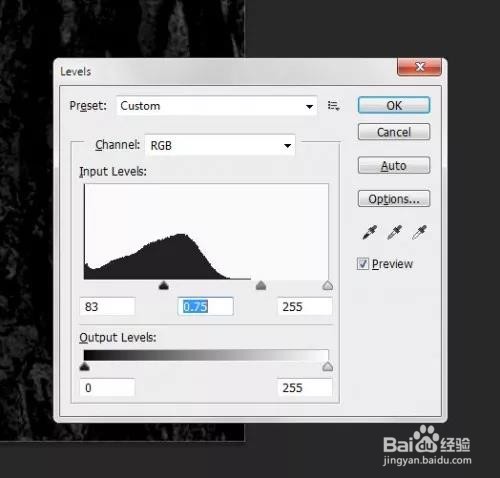
4、将混合模式设置为“减去”(不是CS6的可以用“叠加”代替)
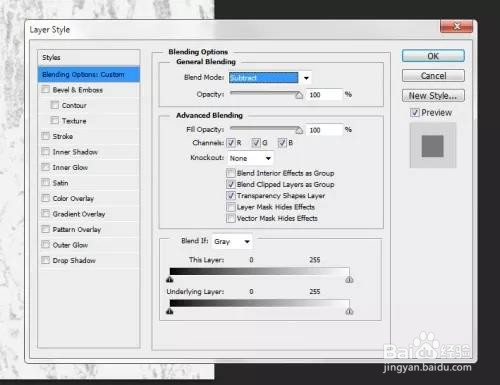
5、在画布中央用一个白色的软笔刷加个高光
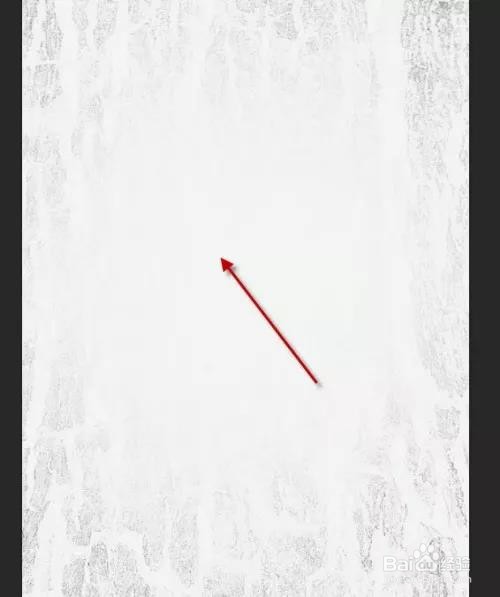
6、然后新建一个图层,用一些喷溅笔刷在上面随便画几笔——我画出来的效果是这样的:

7、在PS里打开女孩图片,抠出女孩的形象然后粘贴到现在这个文件里:
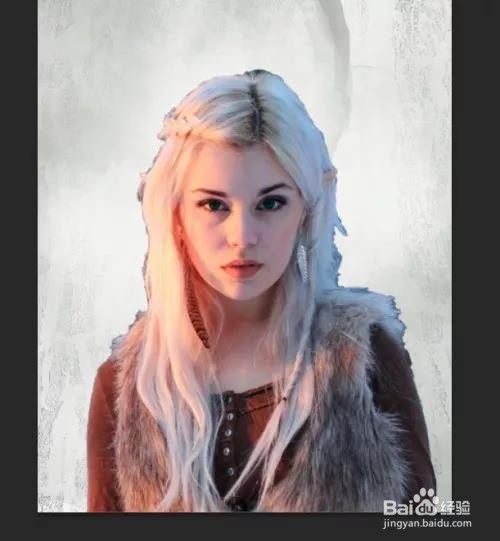
8、对这个图层使用“表面模糊”,参数如下:
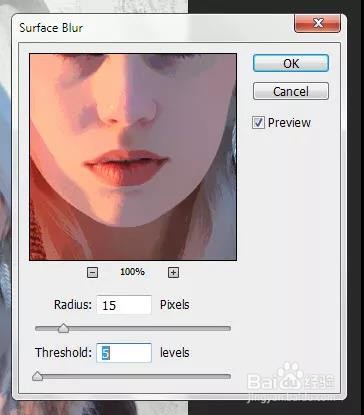
9、用任意的喷溅笔刷作为橡皮,将女孩图片的边缘像下图这样涂掉(注意图的时候调整笔刷大小)

10、将三个调整图层作为剪贴蒙版加在女孩图层上::
黑白
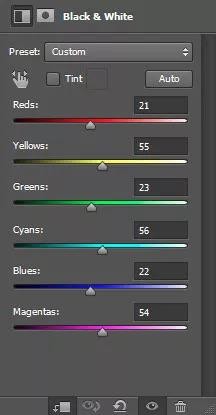
11、图层蒙版在黑白调整层上:

12、色阶
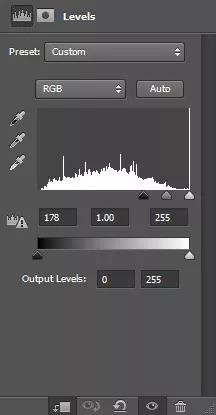
13、图层蒙版在色阶调整层上:
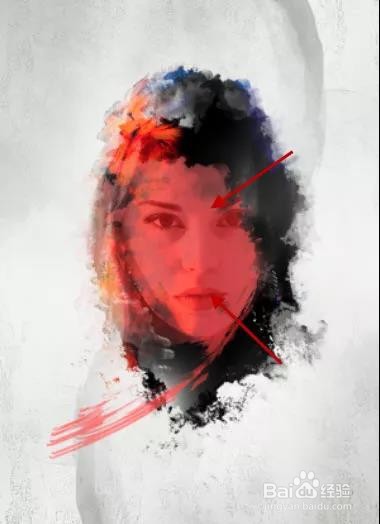
14、曲线:
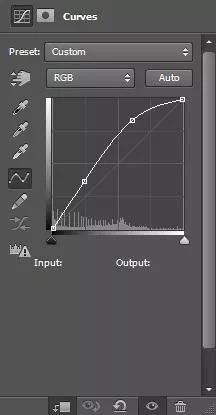
15、目前的效果:

16、我们要在脸周围加一些树皮纹理——用快速选择工具在树皮图片上选取一块,然后复制粘贴到这个文件里,如下图:
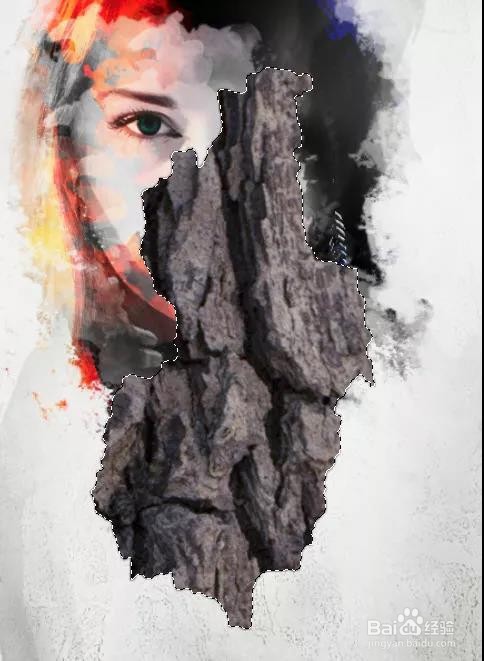
17、对这个新图层做变换,如下图:

18、选择这个新图层,使用调整边缘工具,参数如下(这样使这个树皮图层有粗略的边缘)
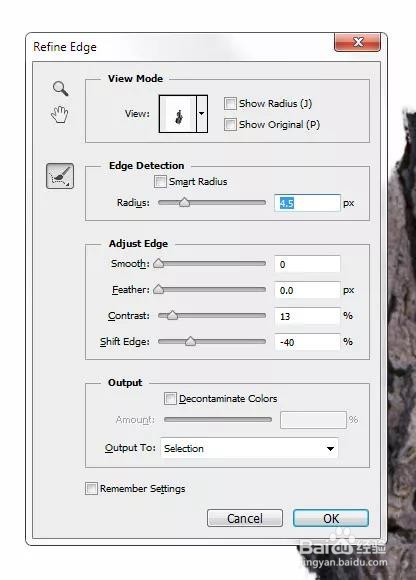
19、对树皮图层做如下三种调整:
黑白:
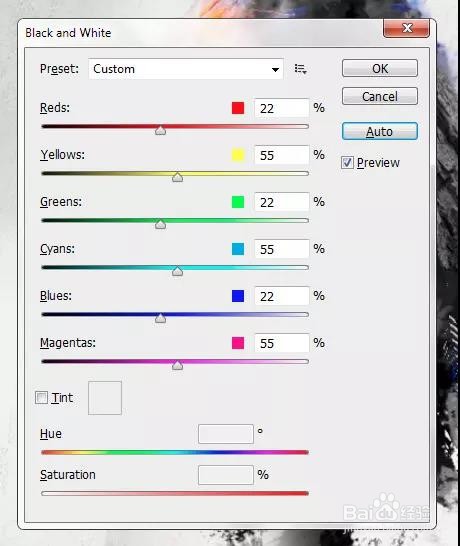
20、色阶:
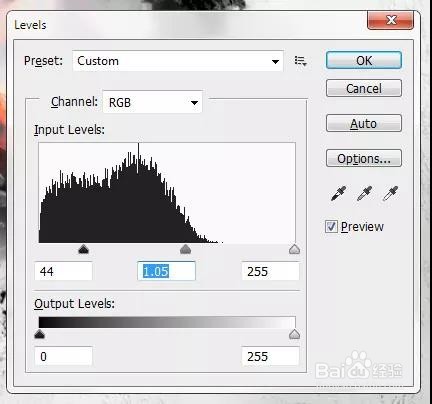
21、曲线:
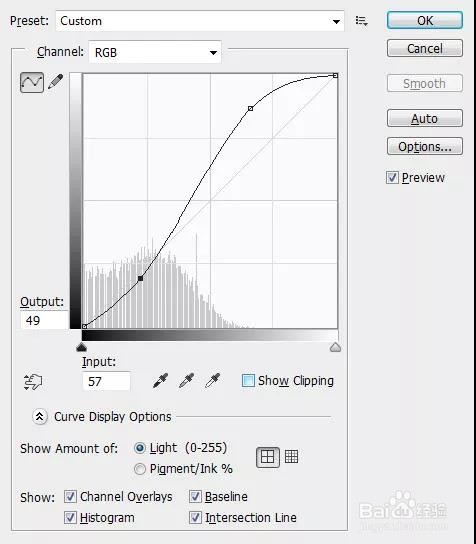
22、然后我们可以复制多个树皮图层,并且将他们如下图所示放置在脸周围:

23、我们已经完成了纹理和图画的部分。让我们把图像合并图层并复制背景图层,使用仿制图章工具:
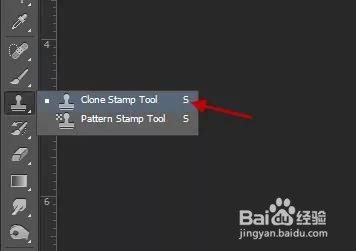
24、将仿制图章工具的笔刷设置为柔边圆
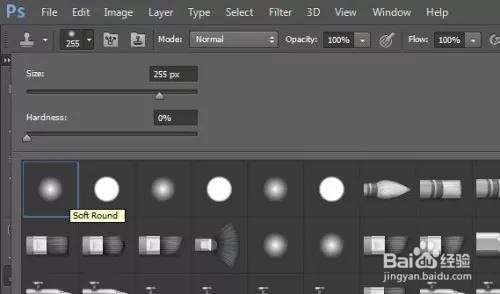
25、将下图所示的部分设为仿制源,然后将女孩脸的周围画成如下图的样子:

26、对这个新图层使用如下图层蒙版来隐藏一些部分:

27、你也可以在照片的不同位置使用一些液化效果:

28、目前的效果:

29、我们会对图片进行微调并且加点颜色效果。通过如下调整实现效果(从下往上看)
曲线:
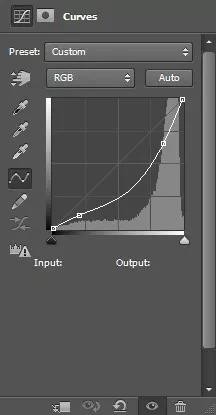
30、图层蒙版在曲线调整图层上:

31、可选颜色:
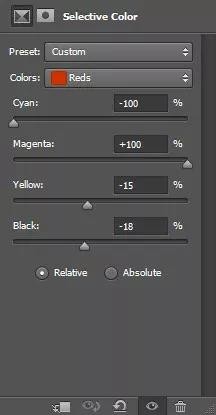
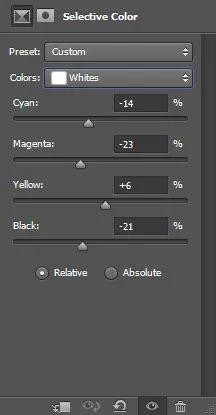
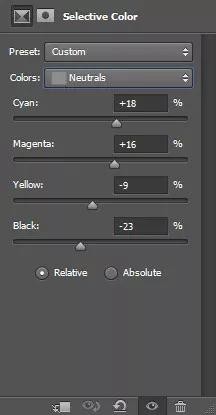
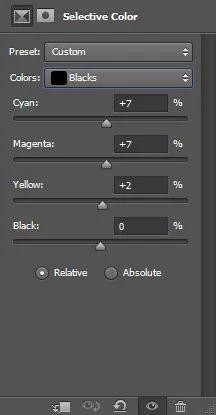
32、色彩平衡
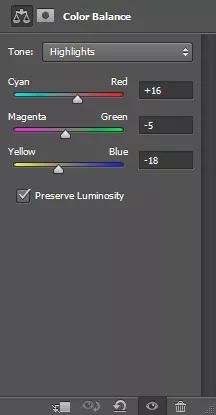
33、个人建议
最终效果如图所示。
