教师培训怎样利用Camtasia Studio制作微课
1、第一步。首先下载“录屏 Camtasia Studio V6.0.2 汉化版”软件,下载地址: http://pan.baidu.com/s/1dD6cejf(本人百度云链接,绝对正规安全), 如果不放心的话可以通过百度搜索下载。
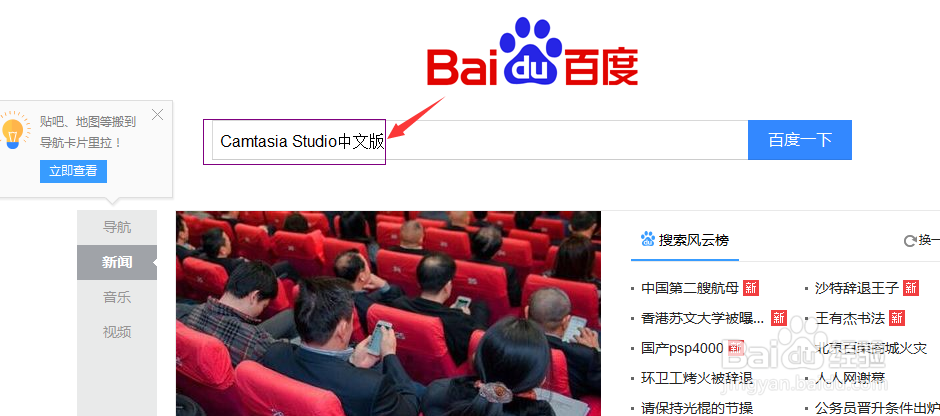
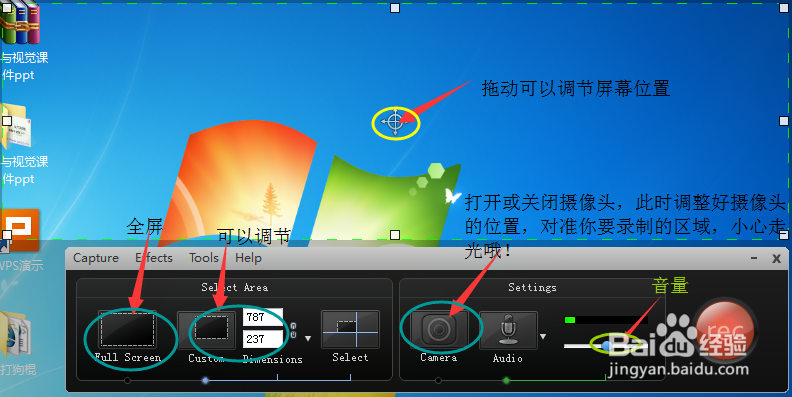
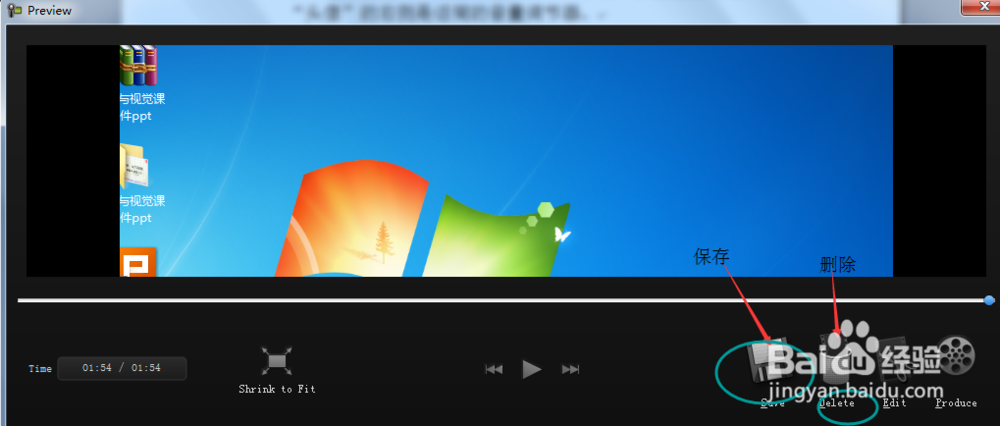
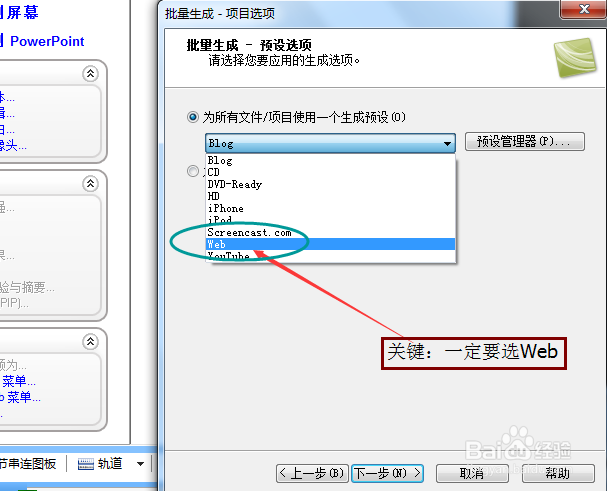
5、第五步。以上是录制屏幕的的方法,接下来是介绍录制Powerpoint,这是我们常用的课件制作软件。操作如下:1.首先打开C锾攒揉敫amtasia Studio,然后显示一个对话框,有四个选项,然后再单击左下角“录制powerpoint”,然后会提示你安装一个PPt插件,让它自动安装,安装好会启动PPT,在PPT左上角的菜单栏下方会有一个录制菜单。2.打开你要录制的ppt课件,然后单击录制按钮,会启动录制详细录制菜单,单击开始录制,菜单上有热键提示,一定要记得哦。等录制结束时,或已达录制目的时,按下键盘的ESC件退出,提示你保存录像,接下来就保存你的录像文件(一定要记得路径)。3.接下来转换录像格式为视频格式,步骤和前面的录制屏幕一样。
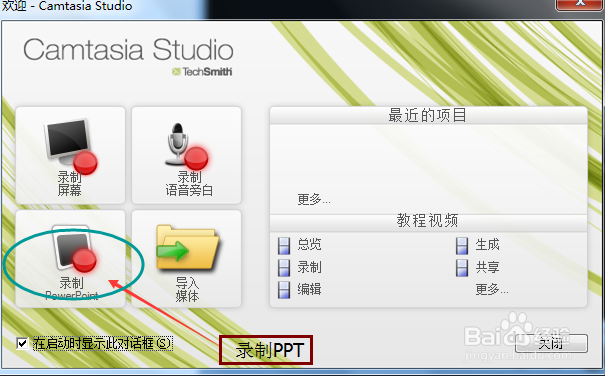
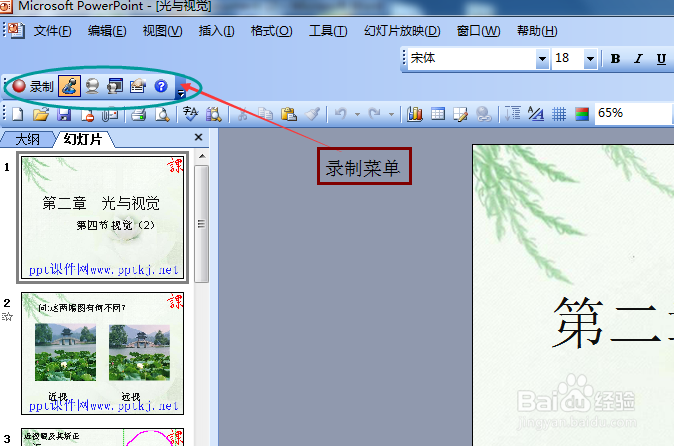
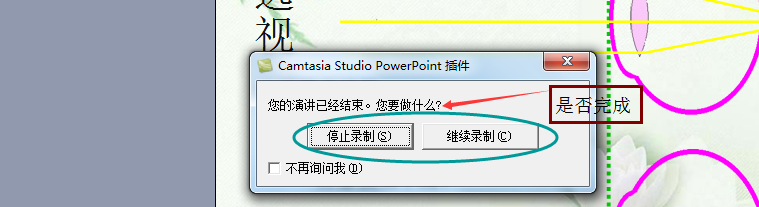
6、第六步。其他视频文件的转换。这个功能是为了让格式不同的视频转换成通用的网络视频格式,可以让芋黹抵榀各种终端播放。操辑湃形傥作如下:1.首先打开Camtasia Studio,然后显示一个对话框,有四个选项,然后再单击左下角“导入媒体”,打开要转换合成的视频,打开后会出现在剪辑箱里,然后把它拖入轨道栏,随即会跳出一个设置选项,如图:2.点击生成按钮,接下来可以根据自己的需求选择自定义格式,可以选择合适的格式,这个功能真的的很好很强大,根据提示直至完成。

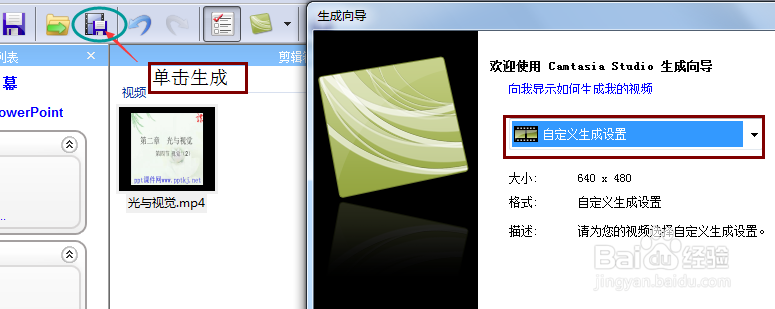
声明:本网站引用、摘录或转载内容仅供网站访问者交流或参考,不代表本站立场,如存在版权或非法内容,请联系站长删除,联系邮箱:site.kefu@qq.com。