用光影魔术手怎样更换图片原有的背景颜色
1、打开已经下载好的光影魔术手软件。没有下载的也不要紧,这个软件不大,占用的下载时间也不多,分分钟就可以下载好了,然后你就可以用了。
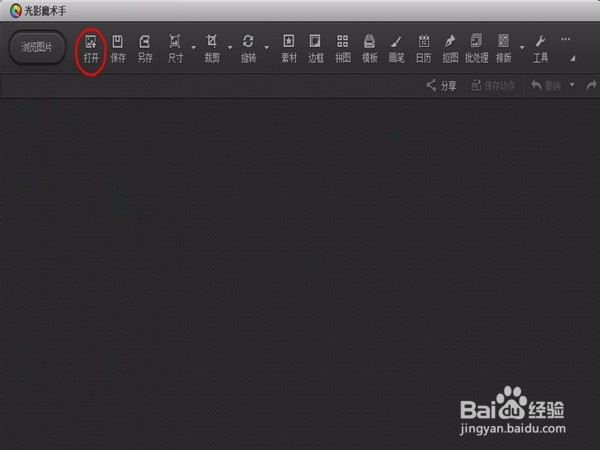
3、选择功能抠图处理。选择工具栏上方的“抠图”——“手工抠图”,选择这个便于操作选择之后进行确定。这一步是抠图的开始部分。
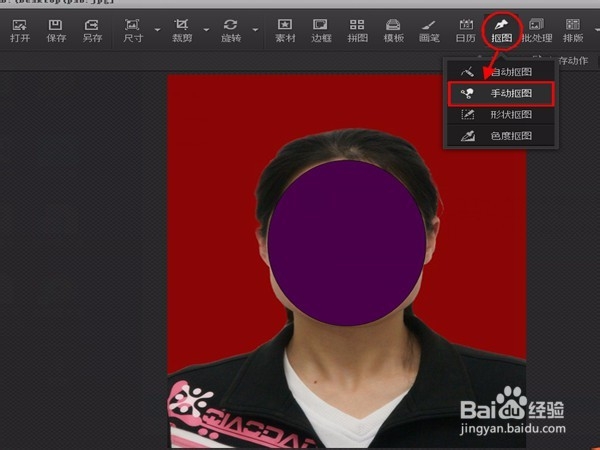
5、关键的抠图部分步骤2。为了将抠图这个步骤愍父煜暌讲的更详细,小编特意分两部分来讲,着急的学员会发现在抠图的过程中下面所显示的文字,如图所圈的椭圆部分,小编选择的是保留“当前选中区域”,当然你也可以选择“非选中区域”,那在抠图的过程中就需要将图中白的虚线向上进行闭合了,殊途同归,最终的结果都是一样的。在此基础上,然后点击选择矩形框“替换背景”。

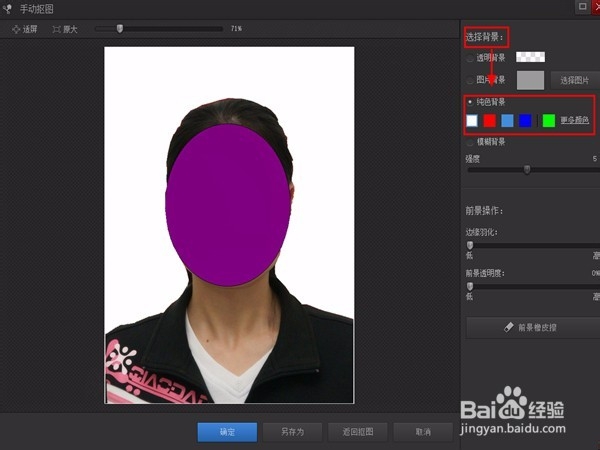
声明:本网站引用、摘录或转载内容仅供网站访问者交流或参考,不代表本站立场,如存在版权或非法内容,请联系站长删除,联系邮箱:site.kefu@qq.com。