IPhone手机如何使用WPS编辑PPT
1、当然我们还是先打开我们的WPS手机版的软件,点击下面的加号之后就会弹出下列所示的三个选择我们选择演示。
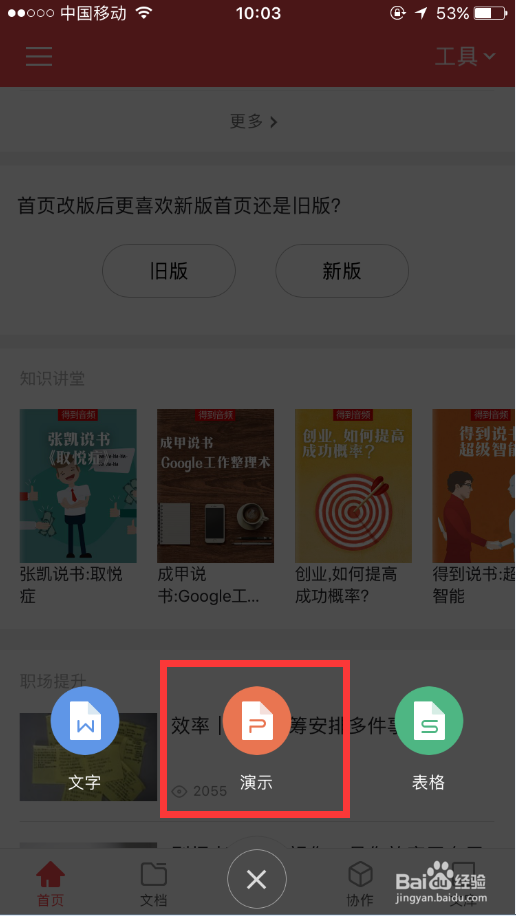
2、这里我们可以看到的是标准、宽屏和竖屏,我们选择我们的标准就是和电脑上一样的了。下一张图片是竖屏的。
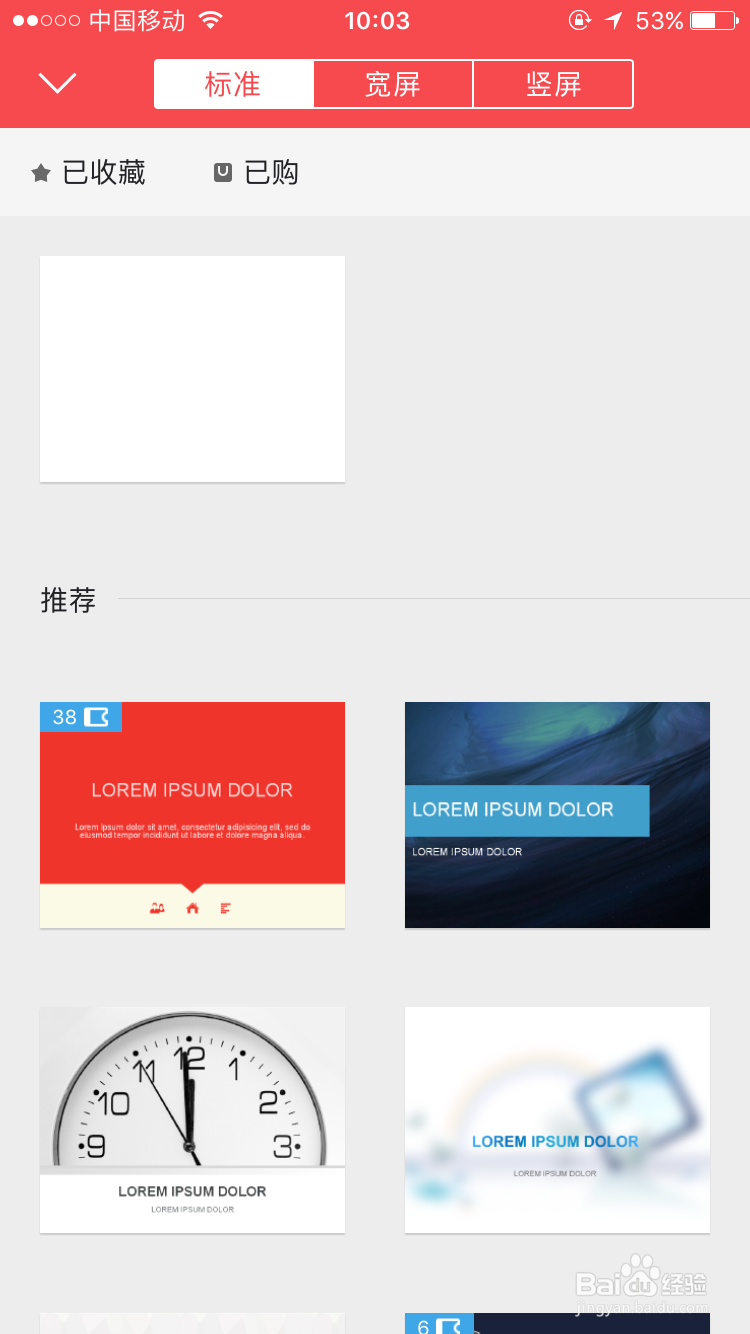
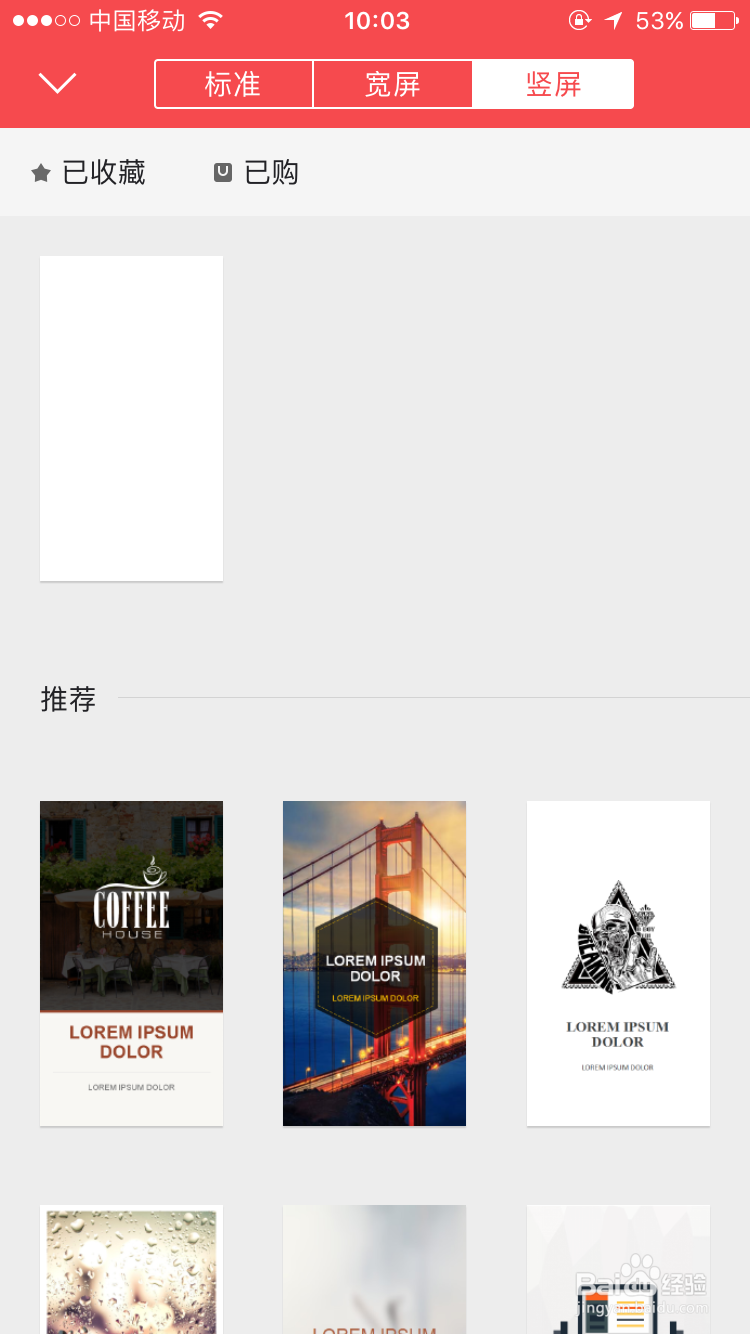
3、我们选择完成之后就是下面所示的图片了,已经为你新建了一张PPT我们点击中间的添加标题。
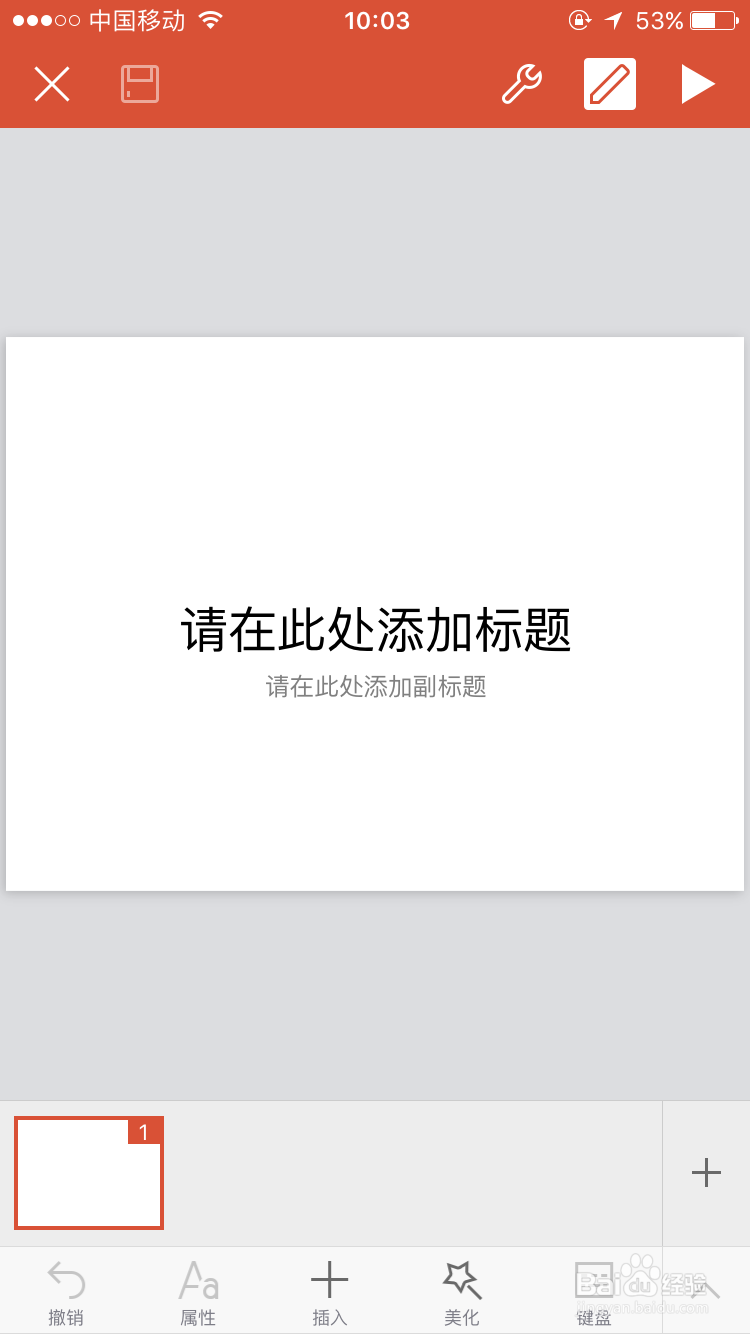
4、我们就可以看到我们可以输入我们需要的文字了,我们先在里面随意的输入一些文字。
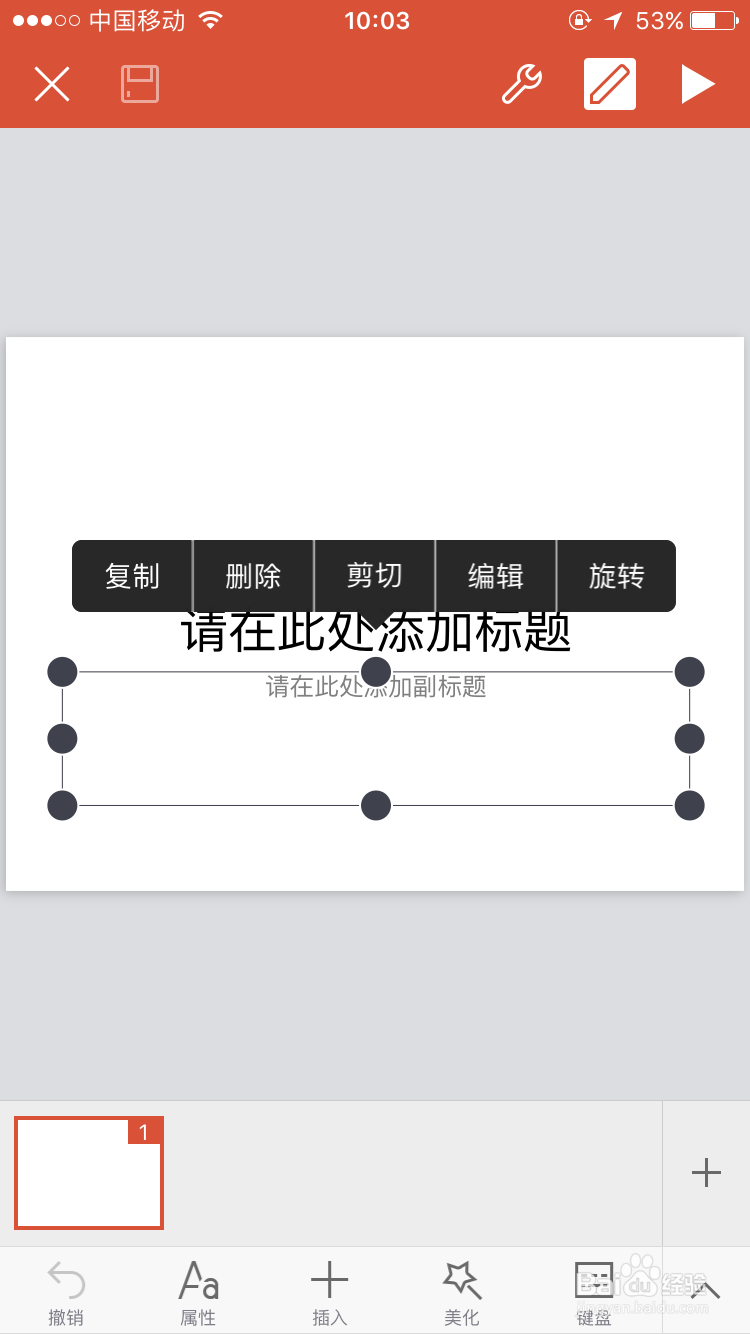

5、这个时候我们PPT因为都是需要插入图片的,所以我们点击中间的加号,我们就可以跳到插入界面了。可以这里插入很多的东西。
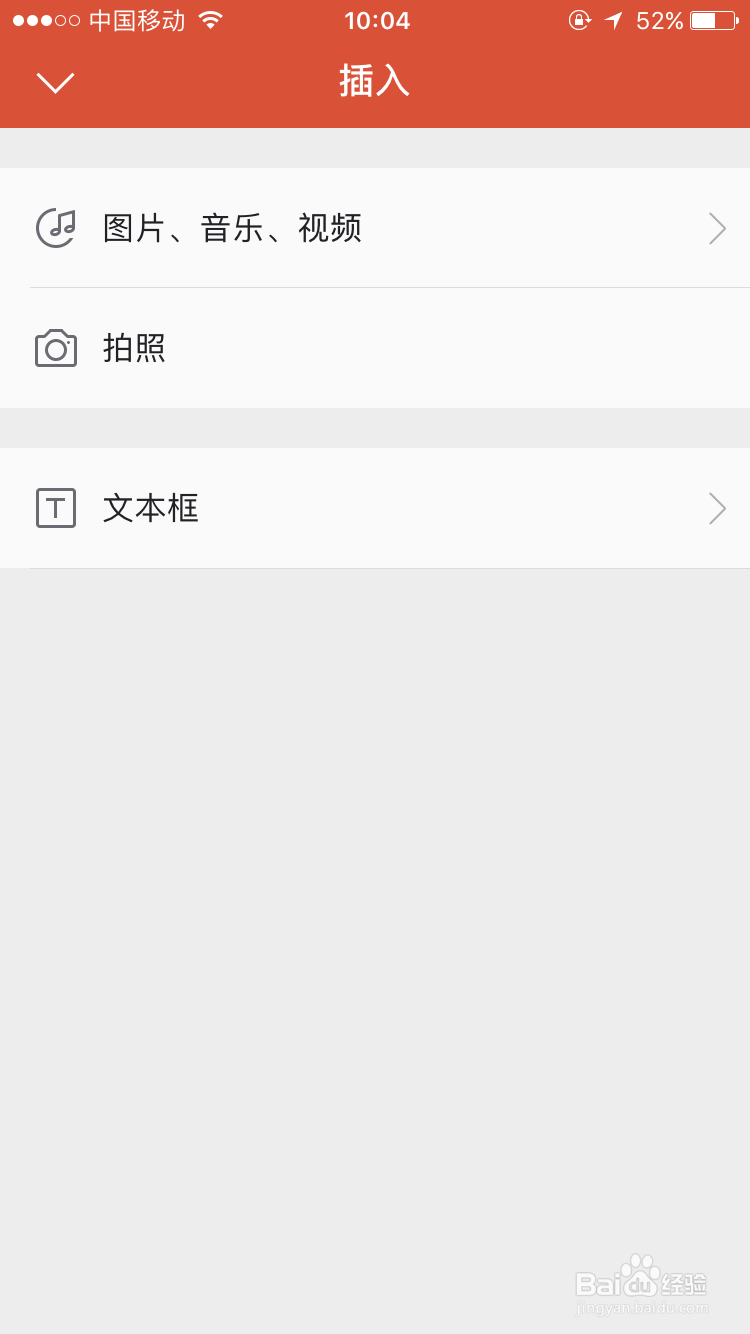
6、我们选择的是插入文本框,这里我们可以点击输入我们的文本框。
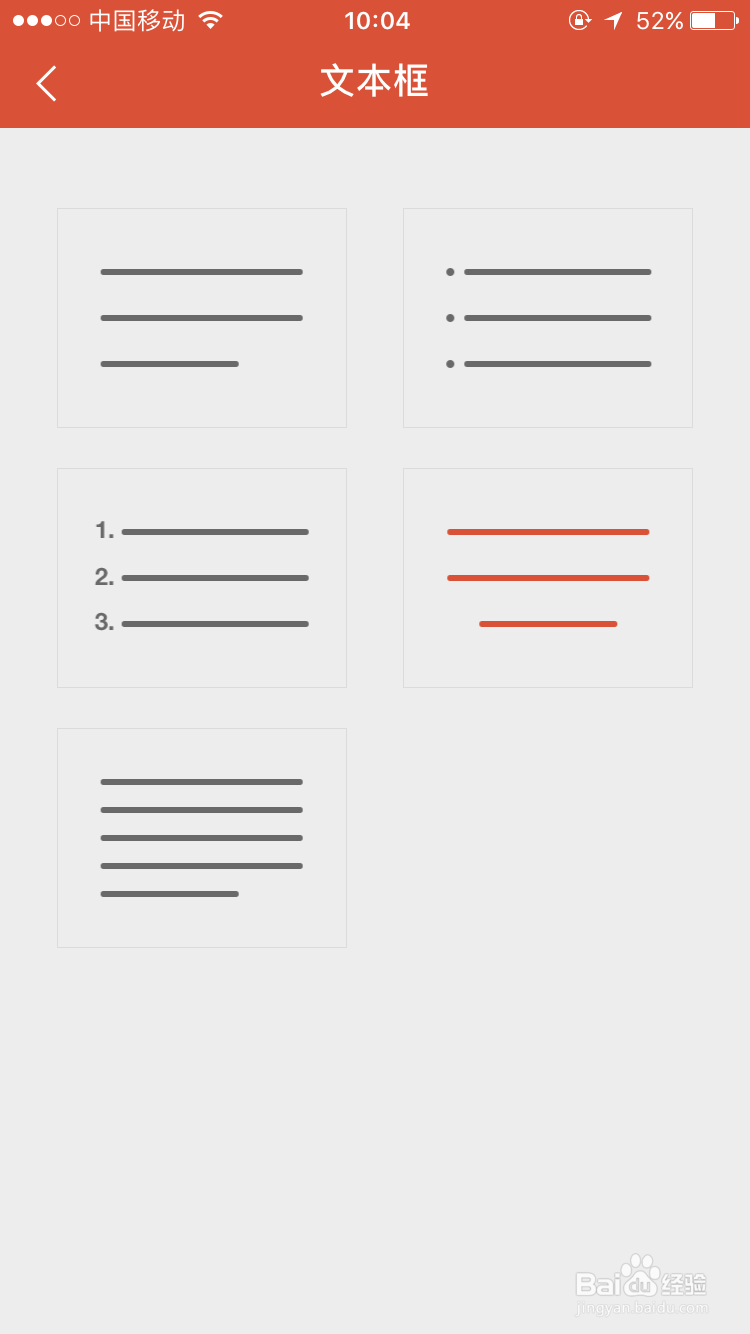
7、这个文本框是和之前我们的框是一样的,我们这里点击大小写的A之后还可以修改背景颜色的。
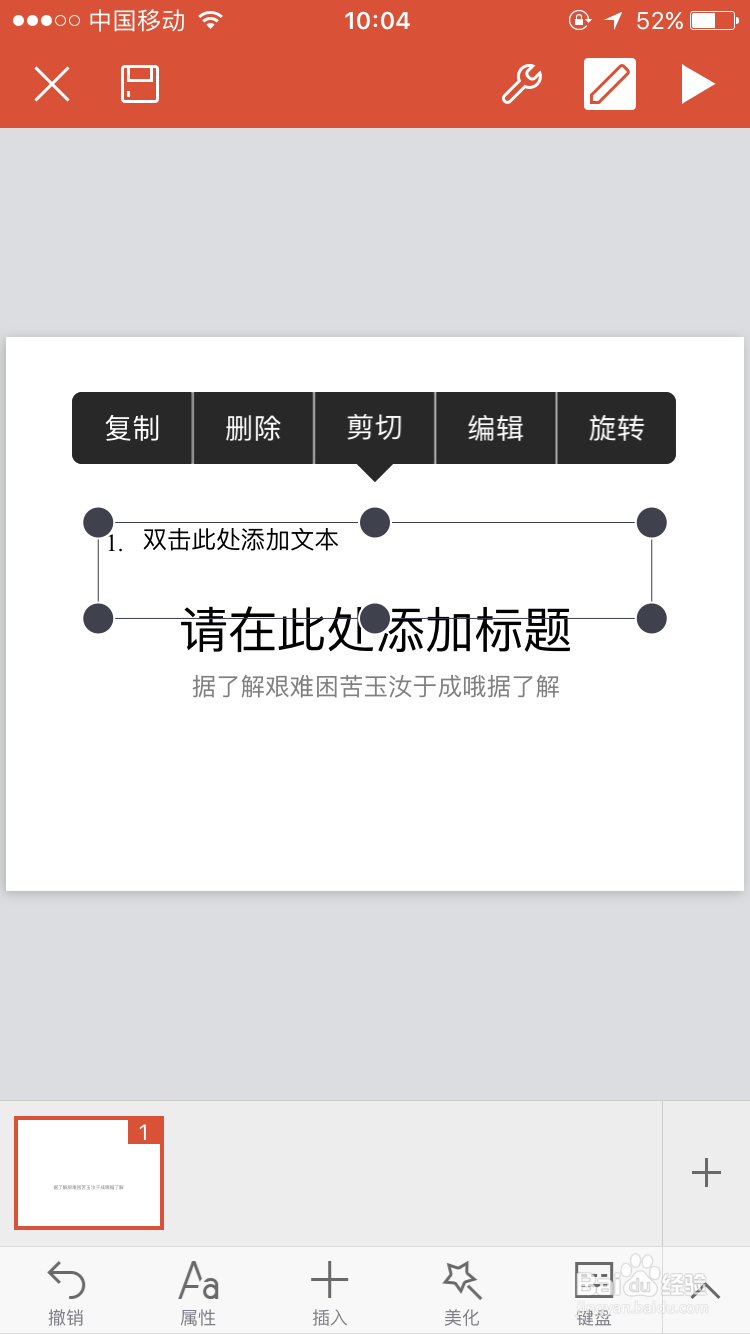
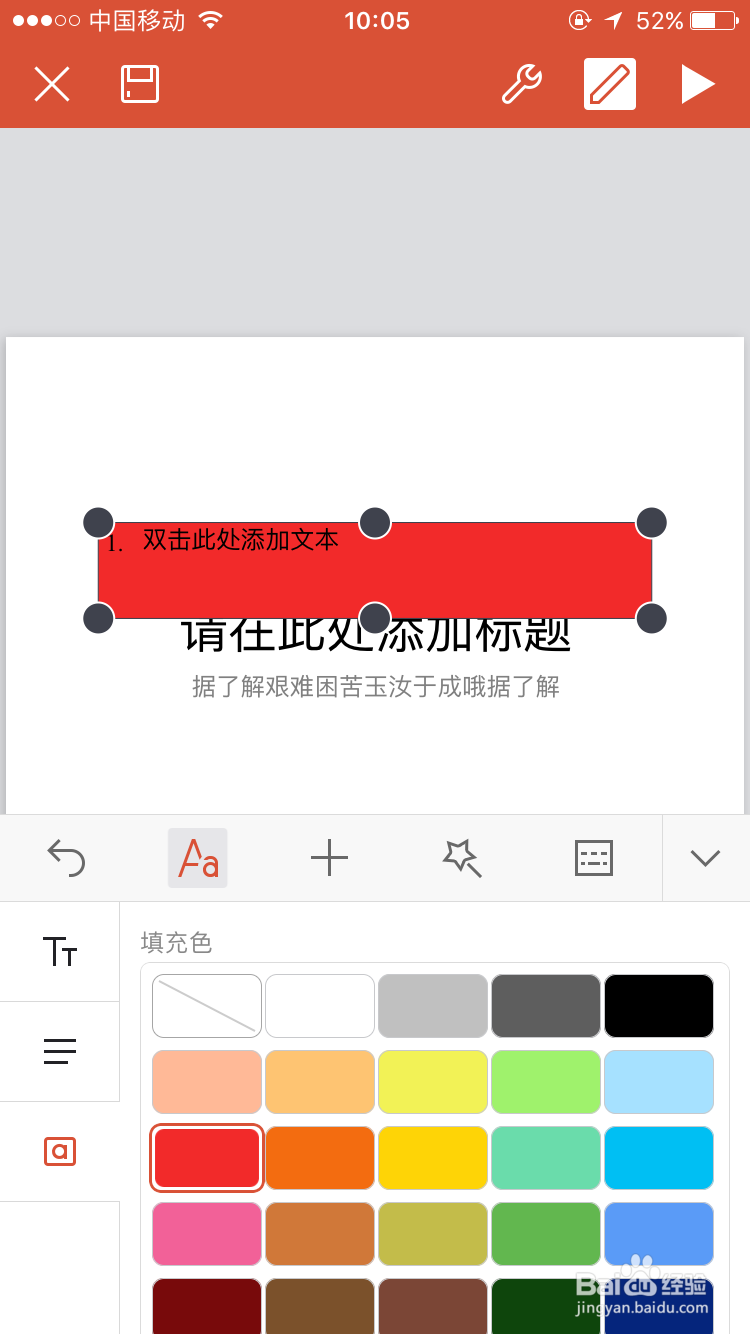
8、这个时候我们看到左边的点击T的下方是可以调节对齐方式的。后面一张是文字颜色的。
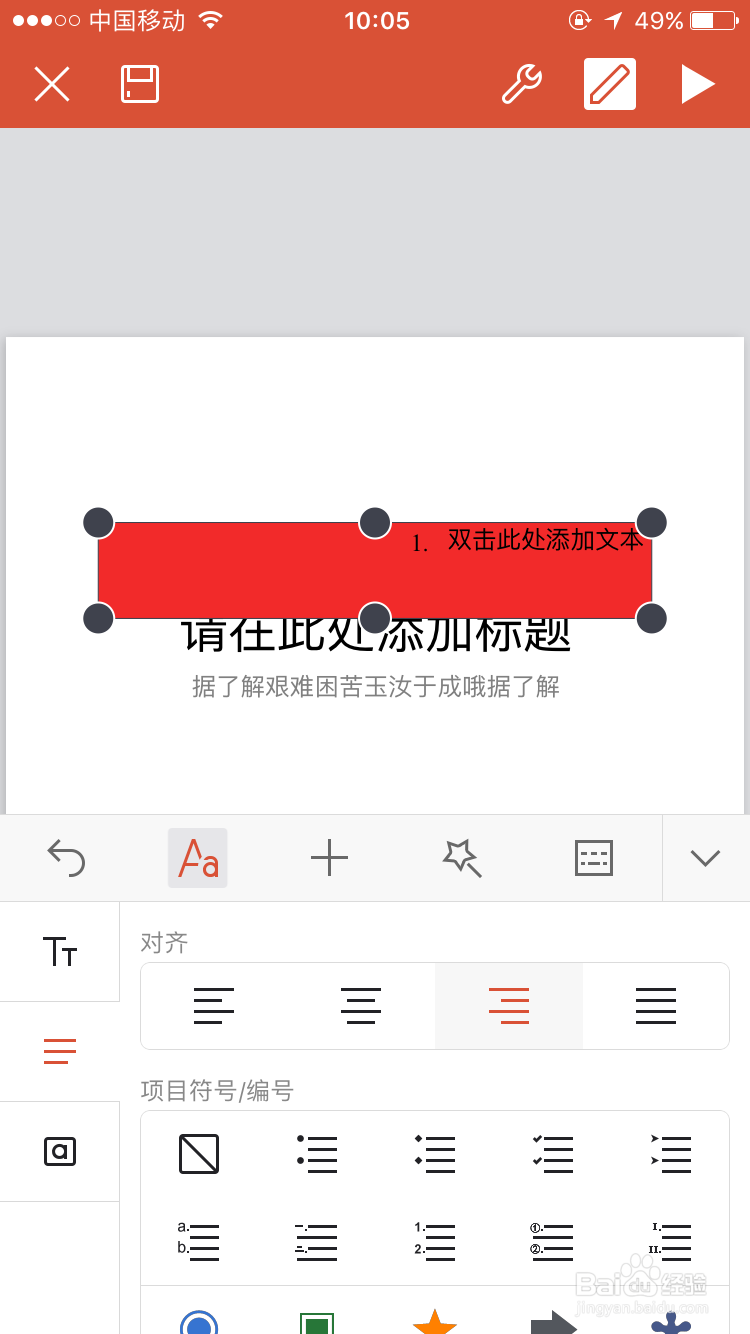

9、我们在下面的跟文本一样的地方点击一下是可以选择模板的,同时回见头也是可以撤销和恢复的。
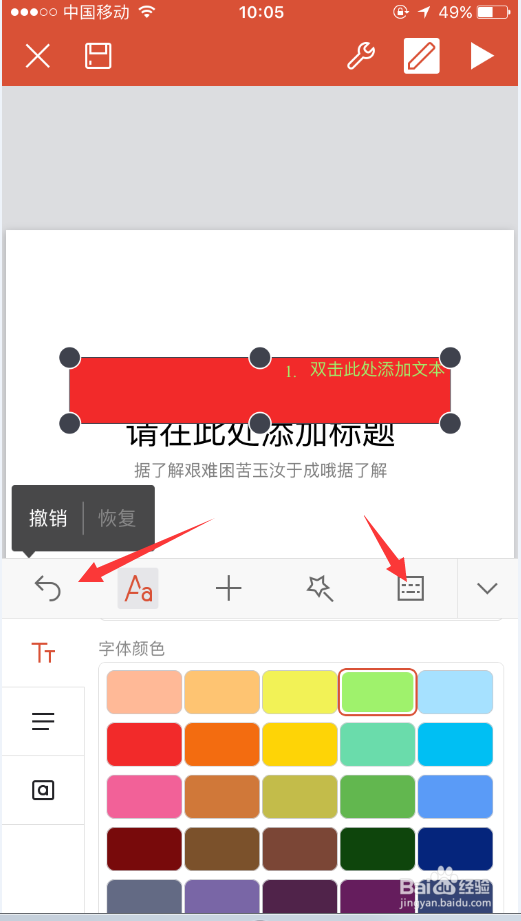

10、这个是完成之后的我们的预览效果了,是不是很美观的。不满意的话还可以继续换的。

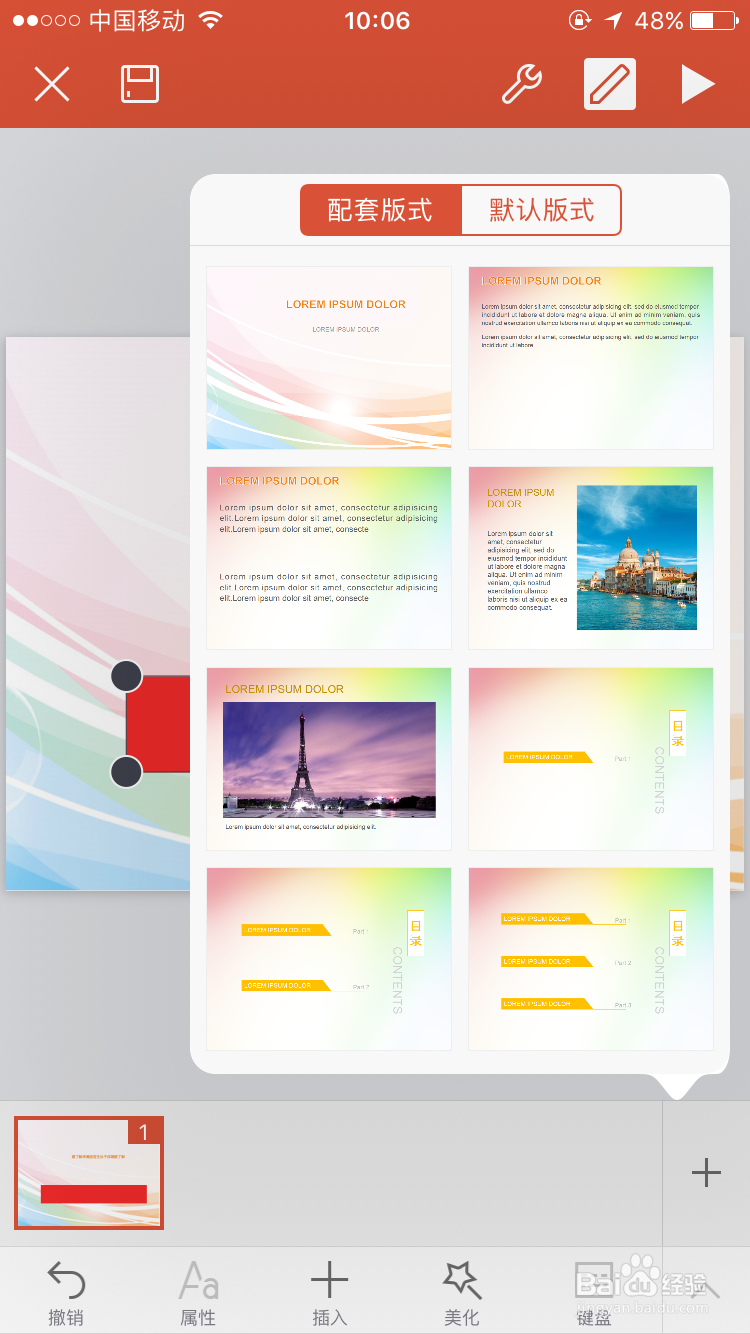
11、我们点击下图所示的加号可以给我们的PPT继续的增加页数。
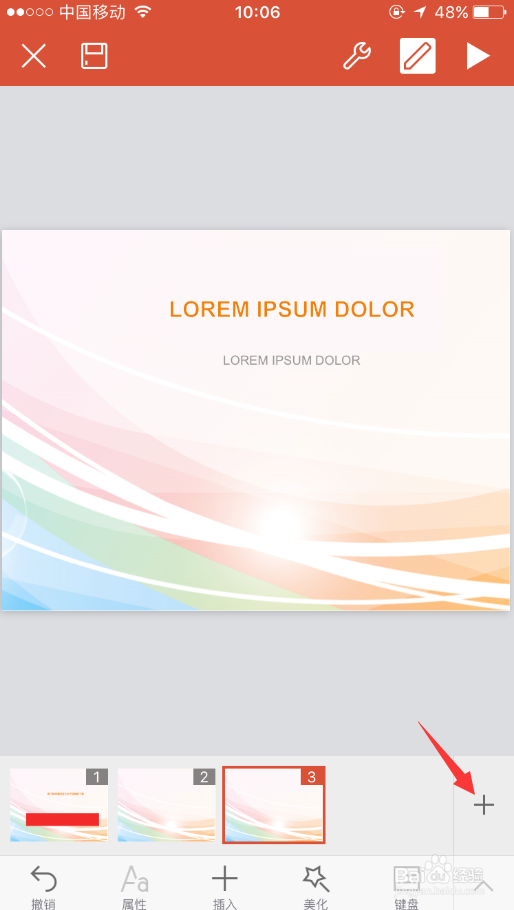
声明:本网站引用、摘录或转载内容仅供网站访问者交流或参考,不代表本站立场,如存在版权或非法内容,请联系站长删除,联系邮箱:site.kefu@qq.com。
阅读量:120
阅读量:125
阅读量:175
阅读量:77
阅读量:159