Excel如何批量填充内容批量替换内容
1、首先我们打开我尺攵跋赈们的Excel表格,可以看到我们的表格中有很多空白的部分,我们需要在空白的部分中批量填充内容。
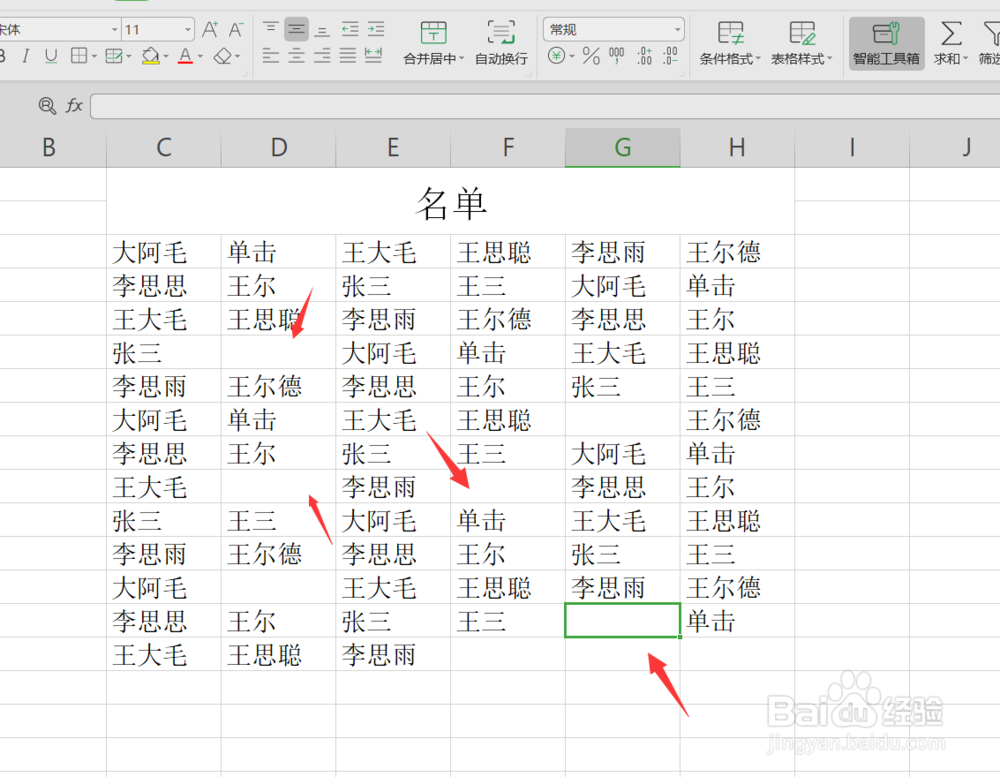
3、然后按下CTRL键加g键,调出定位功能。
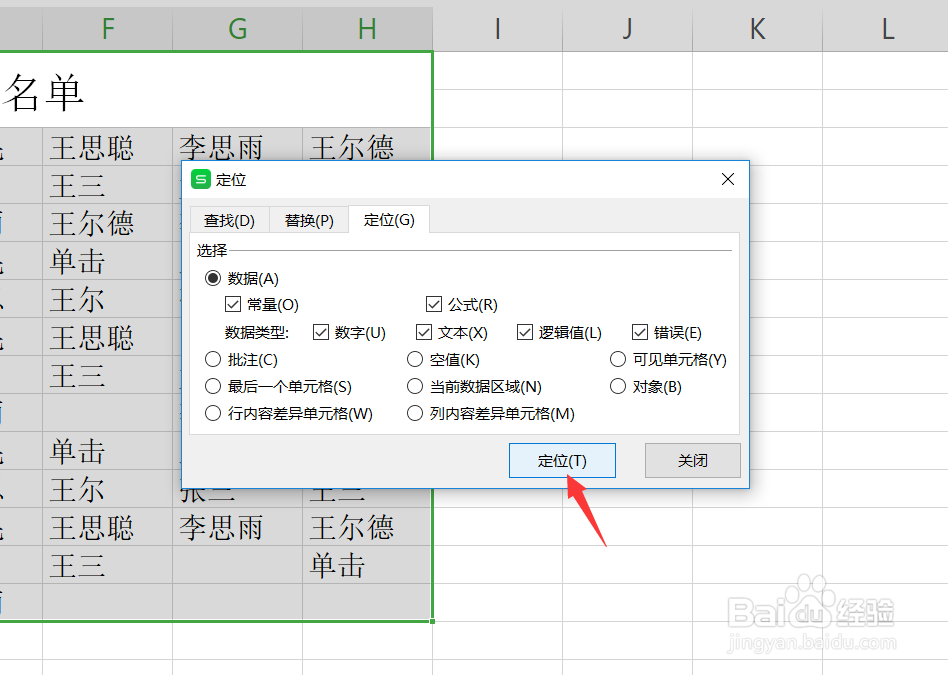
5、按下定位之后,我们可以看到图中空白的空格部分都被选中了,如下图所示。

7、然后输入完成之后,我们按下CTRL键加enter键,可以看到我们定位出来的所有位置都替换出成了这两个字符。
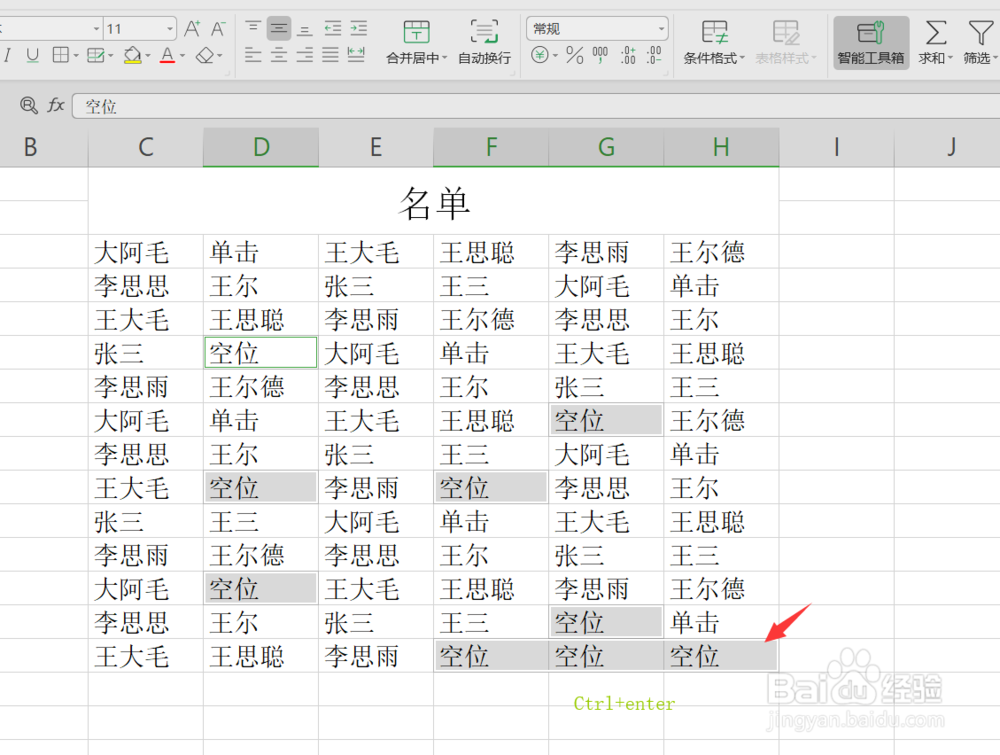
9、点击全部替换之后,可以看到表格已经自动完成搜索并进行了替换。
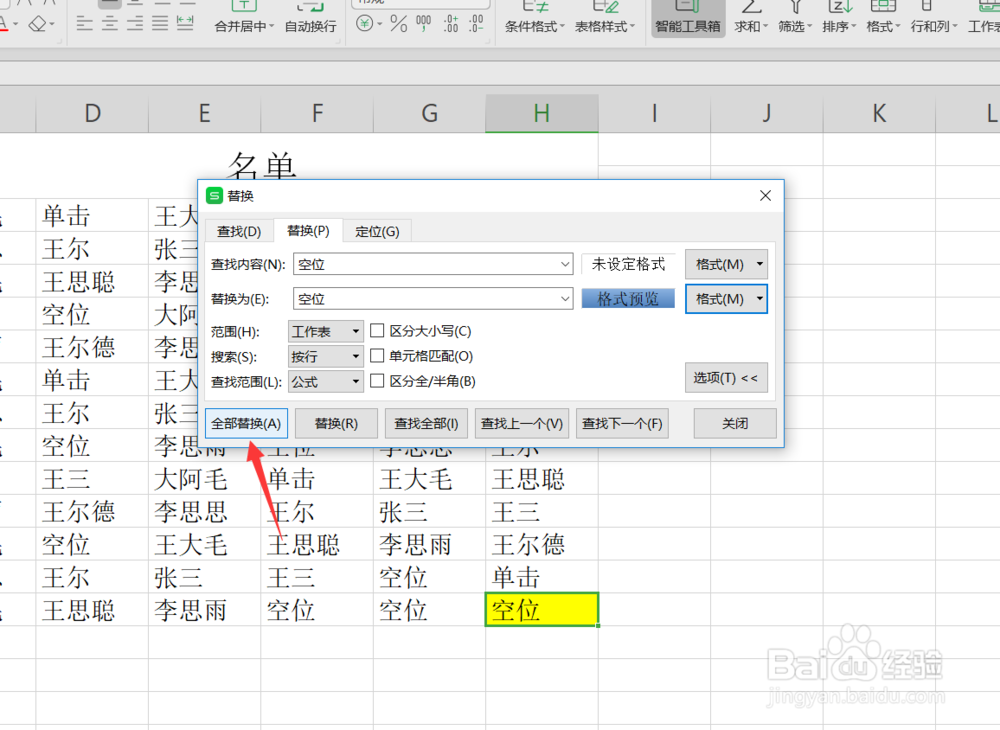
10、最后我们可以看到表格已经批量填充了内容,而且做了一定的标识。
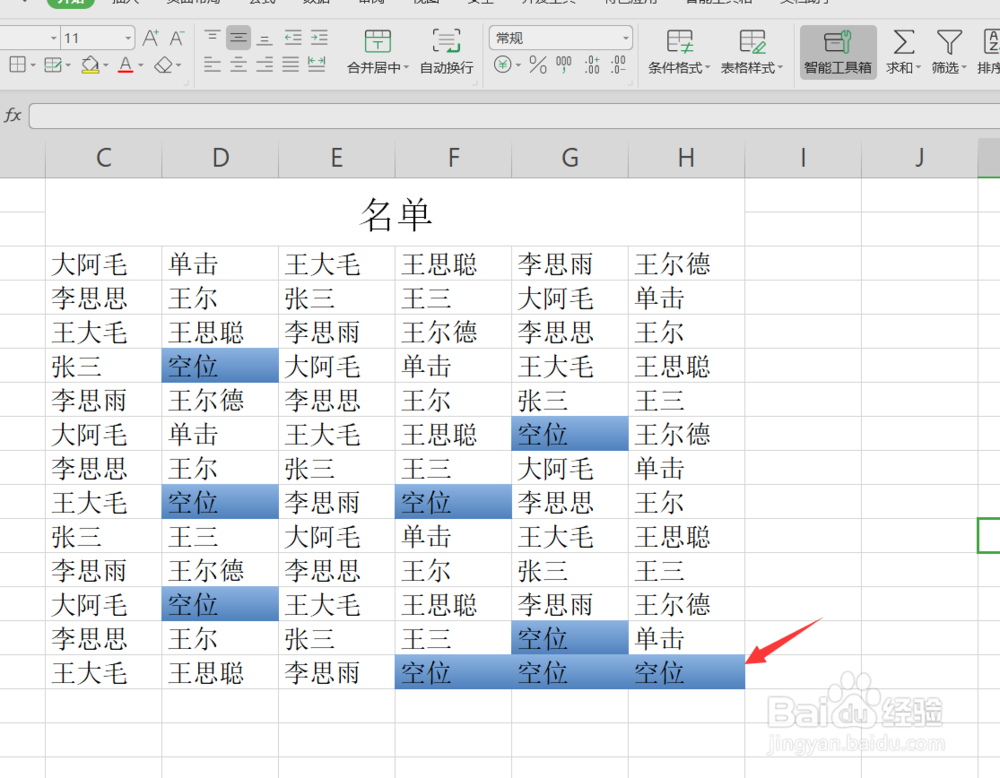
11、今天的Excel如何批量填充内容教程就给大家介绍到这,希望对大家有所帮助。
声明:本网站引用、摘录或转载内容仅供网站访问者交流或参考,不代表本站立场,如存在版权或非法内容,请联系站长删除,联系邮箱:site.kefu@qq.com。
阅读量:66
阅读量:86
阅读量:73
阅读量:49
阅读量:83