ps设计教程:如何制作雪景
1、打开南方某一美景图~
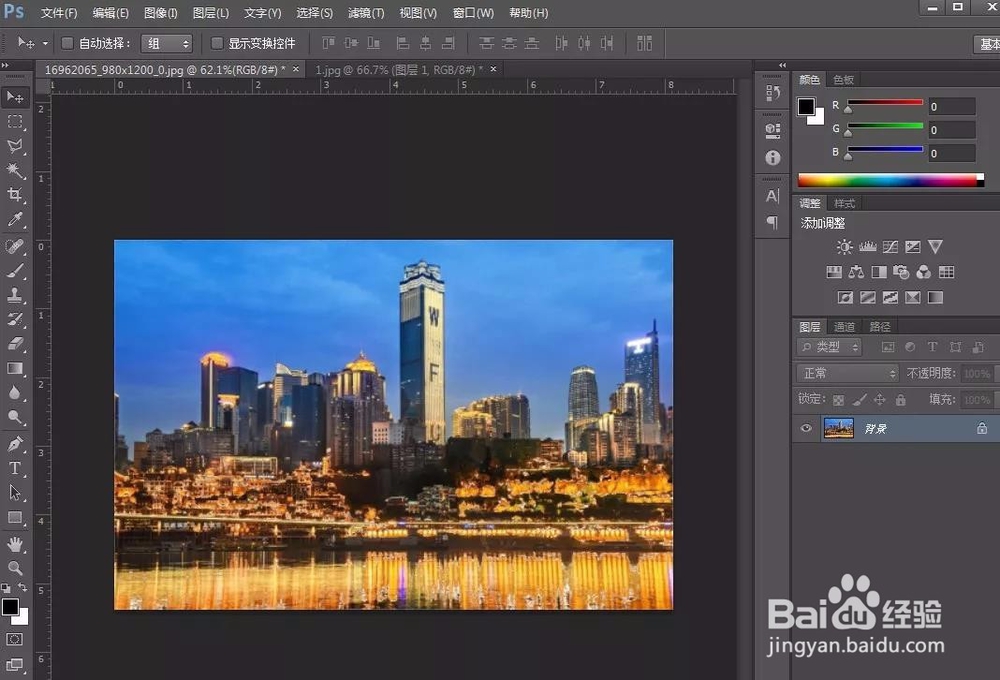
3、选择 滤镜 - 杂色 - 添加杂色(数量自定,平均分布,勾选单色)。方法二:滤镜--像素化--点状化,选择单元格大小5左右,点击确定。
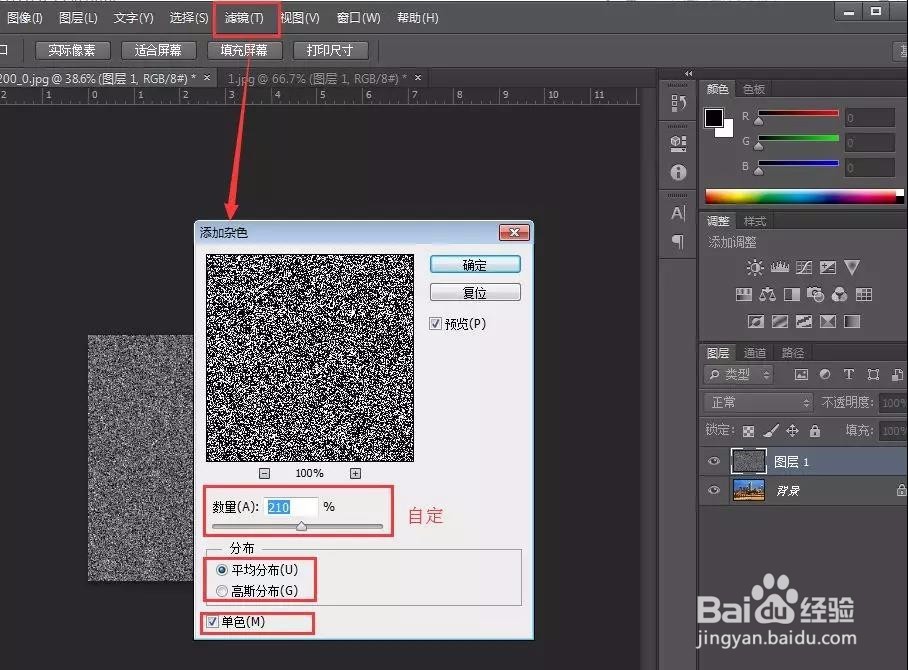
5、选择 图像 - 调整 - 阈值(将两边的箭头聚集到中间位置)。
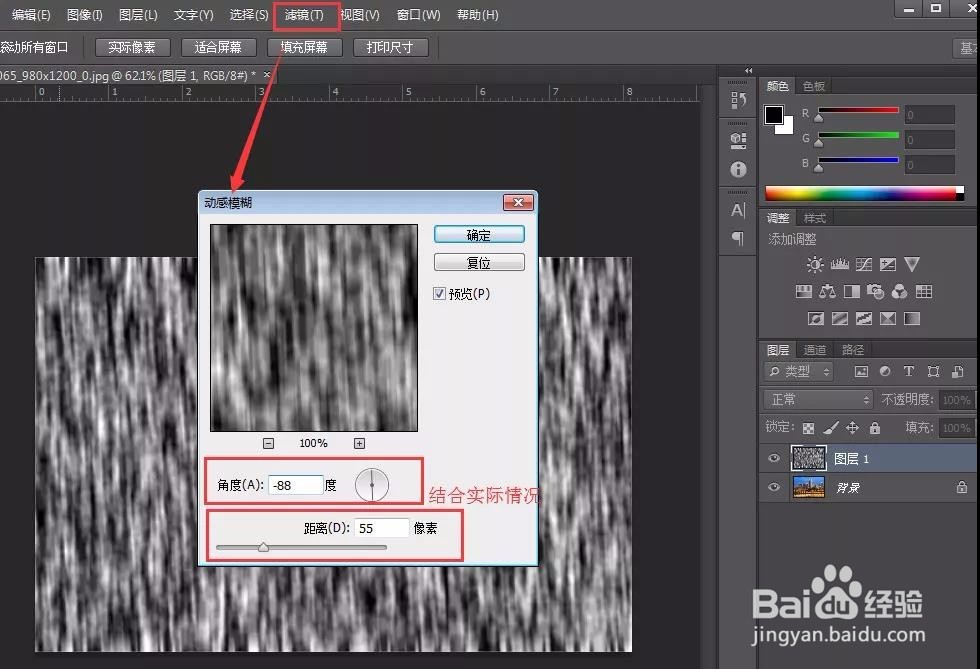
7、将图层1的图层模式改为变亮,结合实际情况调整不透明度,下雪的照片就制作ok。
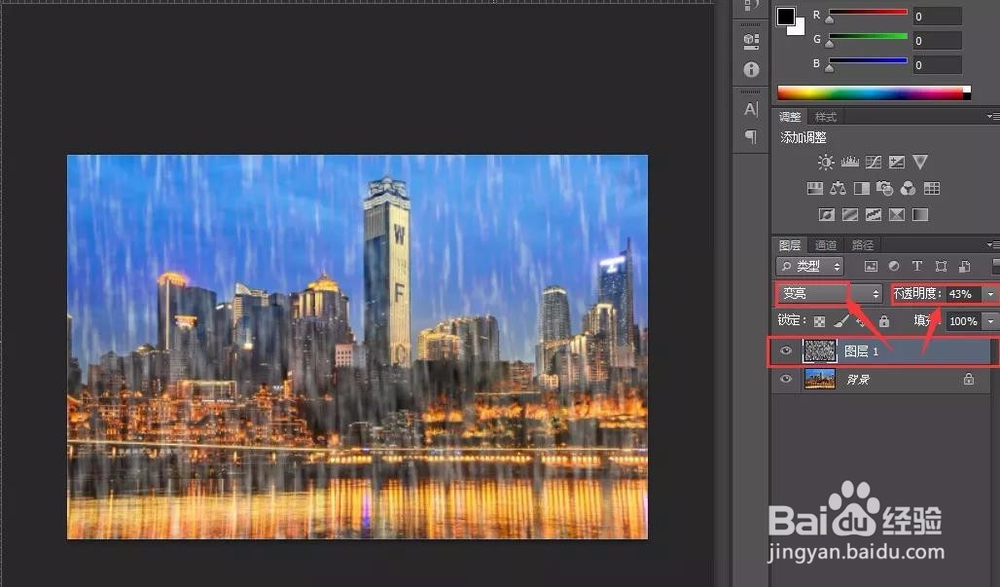
9、针对细节(例如:地面 、屋顶......)还不是白色,我们继续操作。把图层1前面的眼睛去掉,点击 背景层,对背景层操作,选择 图像--调整--替换颜色。
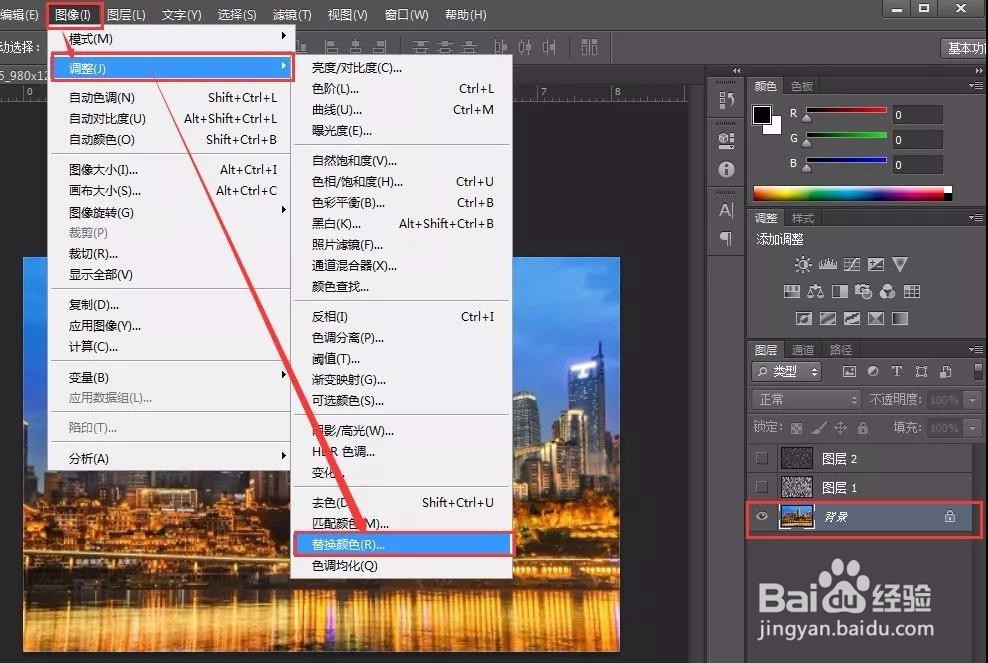
11、把图层1前的”眼睛“点亮,雪景图就做好了。

12、两个不同方式制作雪景的效果图☝☝,南方的孩纸萌,快去get这个小技能,即可“要雪得雪,要雨得雨”~
声明:本网站引用、摘录或转载内容仅供网站访问者交流或参考,不代表本站立场,如存在版权或非法内容,请联系站长删除,联系邮箱:site.kefu@qq.com。
阅读量:22
阅读量:82
阅读量:93
阅读量:92
阅读量:96