UG建模中螺纹的画法
1、首先我们线画一个直径8,长20的圆柱,如图,选择圆柱命令,输入直径和高度值
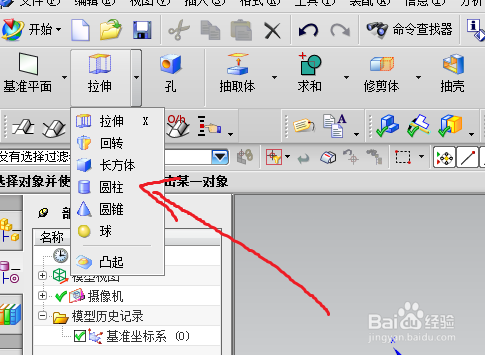
2、点击确定,得到如图圆柱,作为螺纹的机体。

4、得到如图界面,按图选择详细选项,然后点击圆柱体的柱面。

6、然后点击确定,螺纹就做出来了,如图
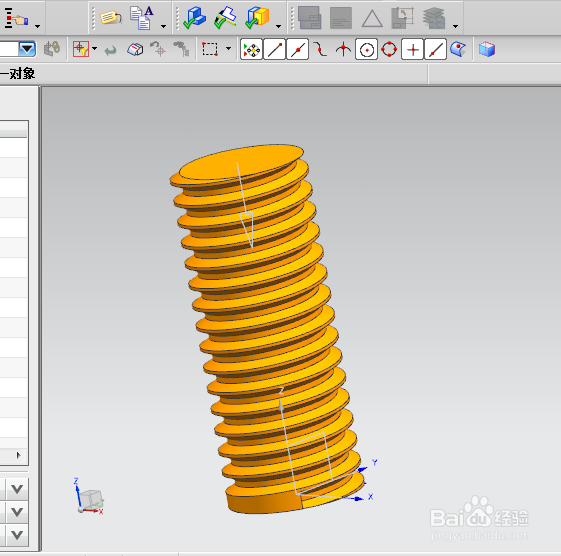
8、点击选择起始,得到如图界面,然后点击圆柱体底面,作为起始位置,


声明:本网站引用、摘录或转载内容仅供网站访问者交流或参考,不代表本站立场,如存在版权或非法内容,请联系站长删除,联系邮箱:site.kefu@qq.com。
阅读量:32
阅读量:80
阅读量:85
阅读量:74
阅读量:39