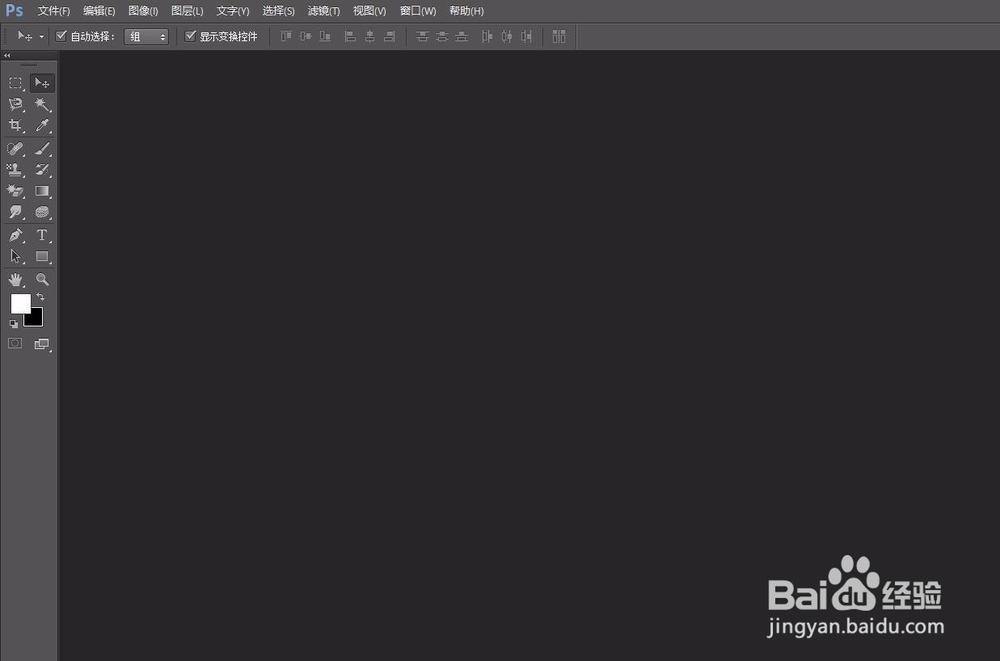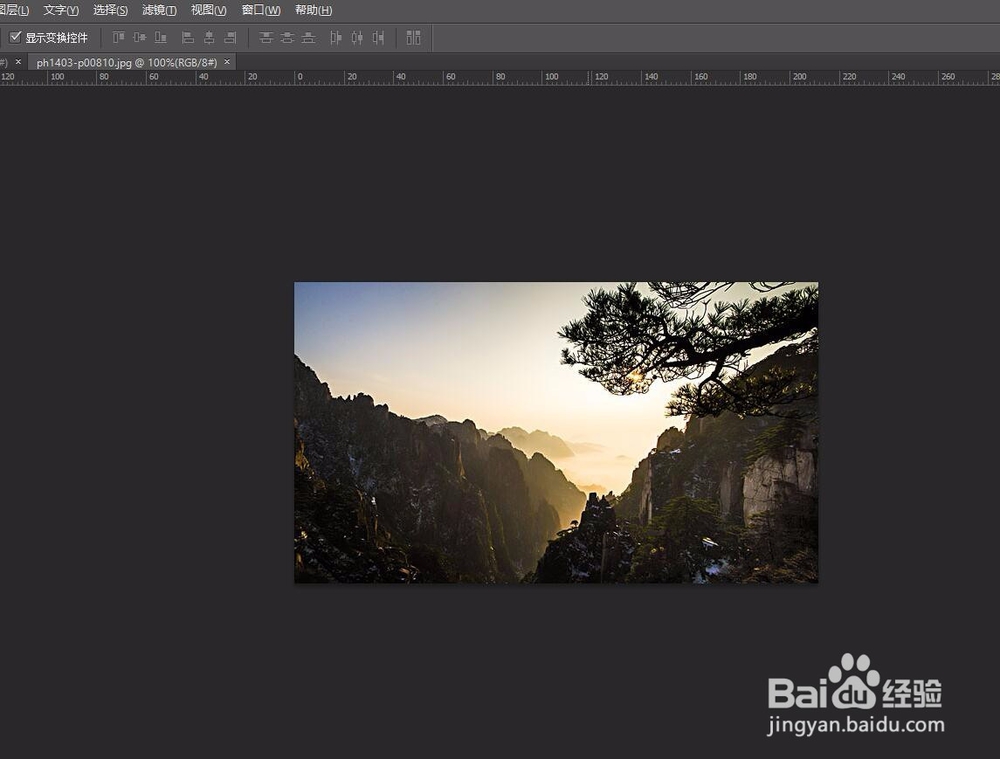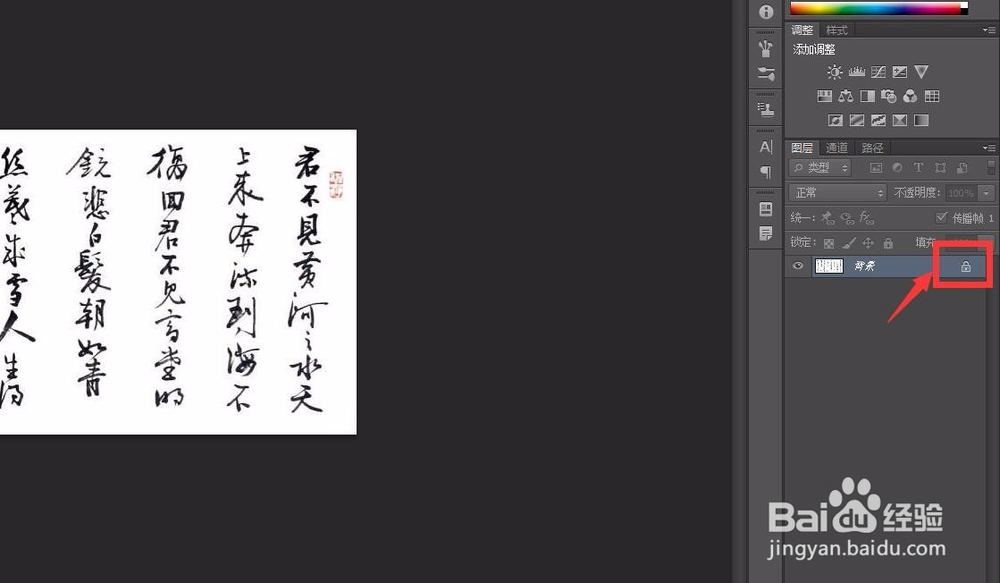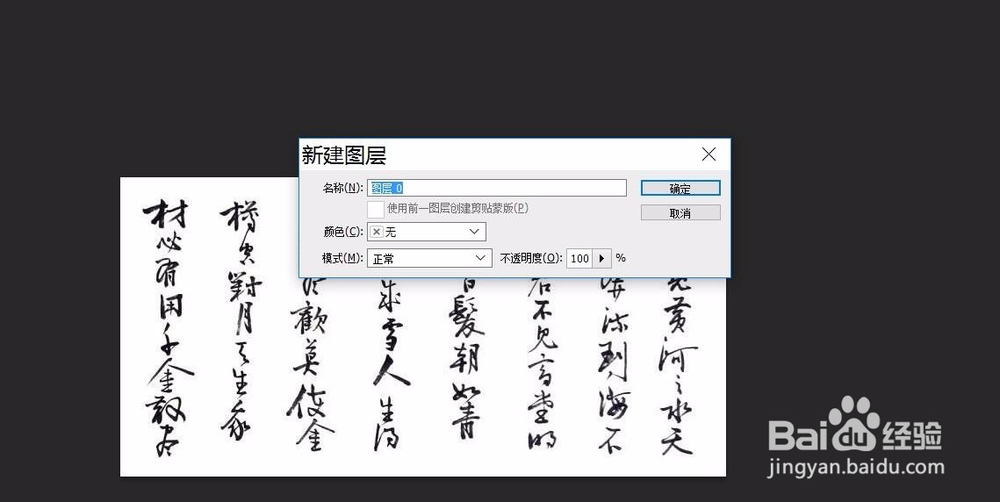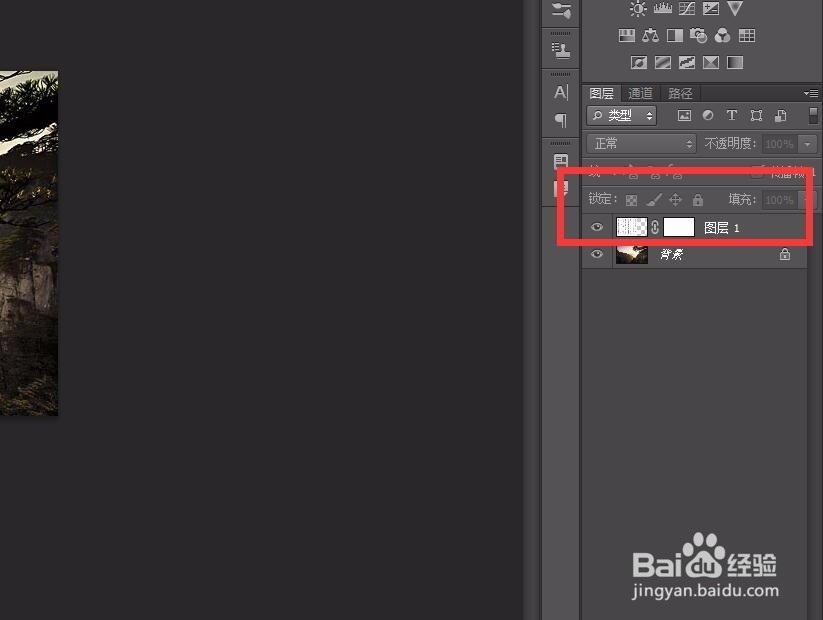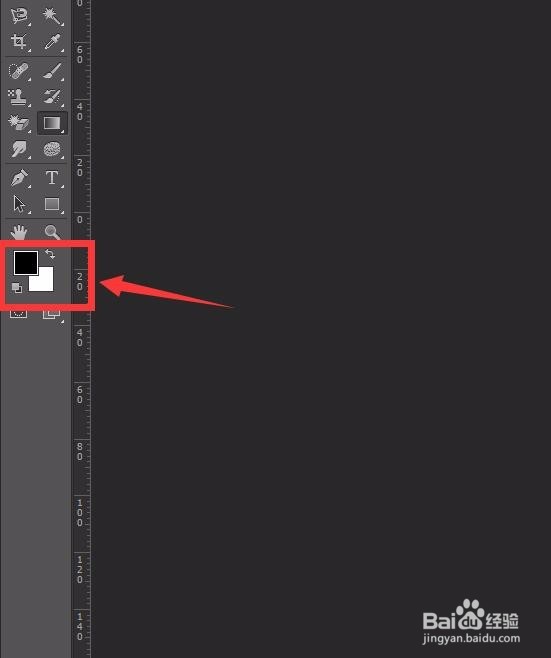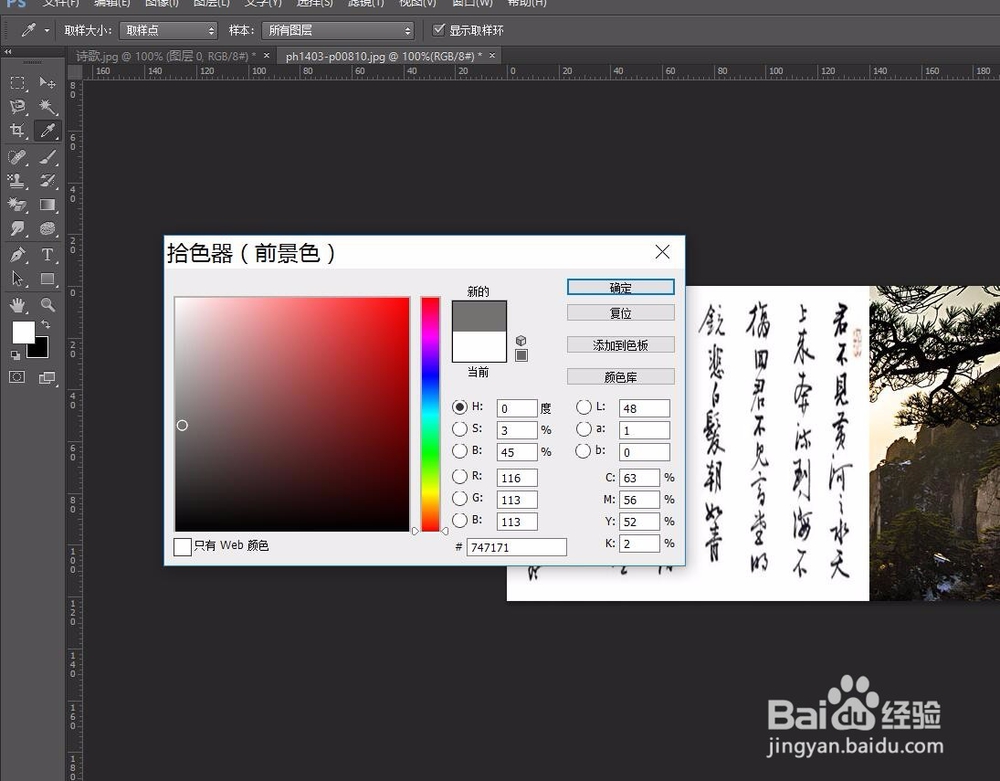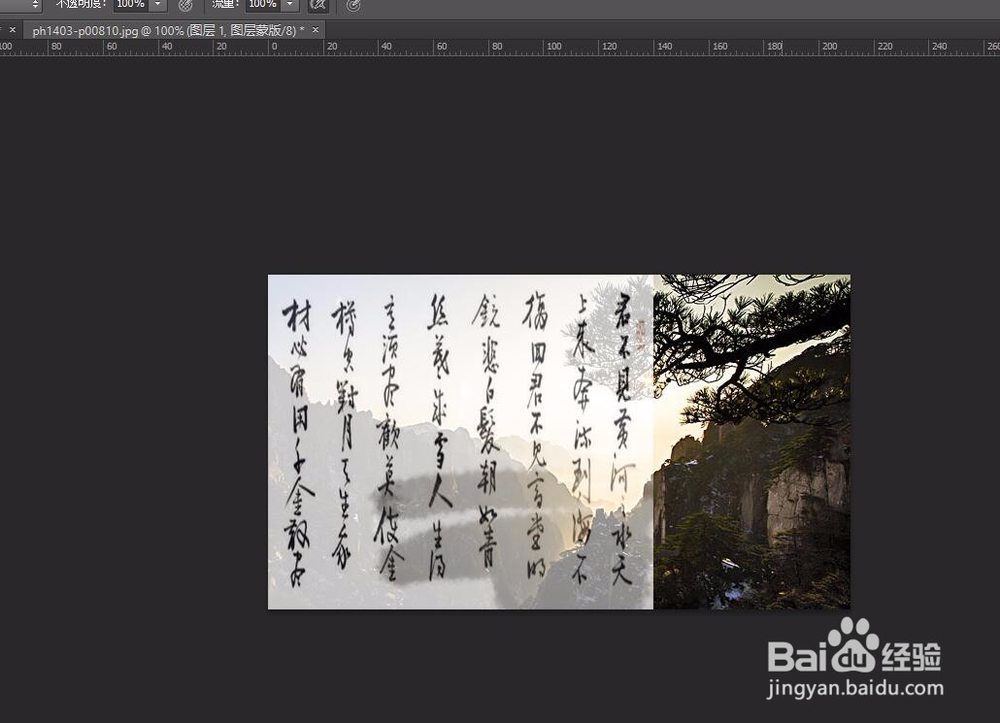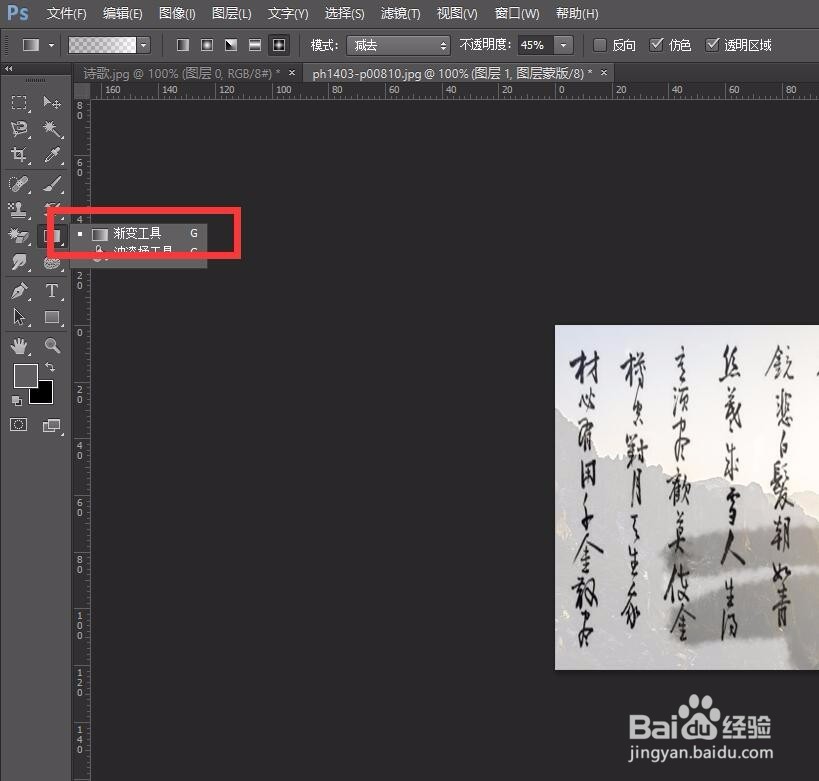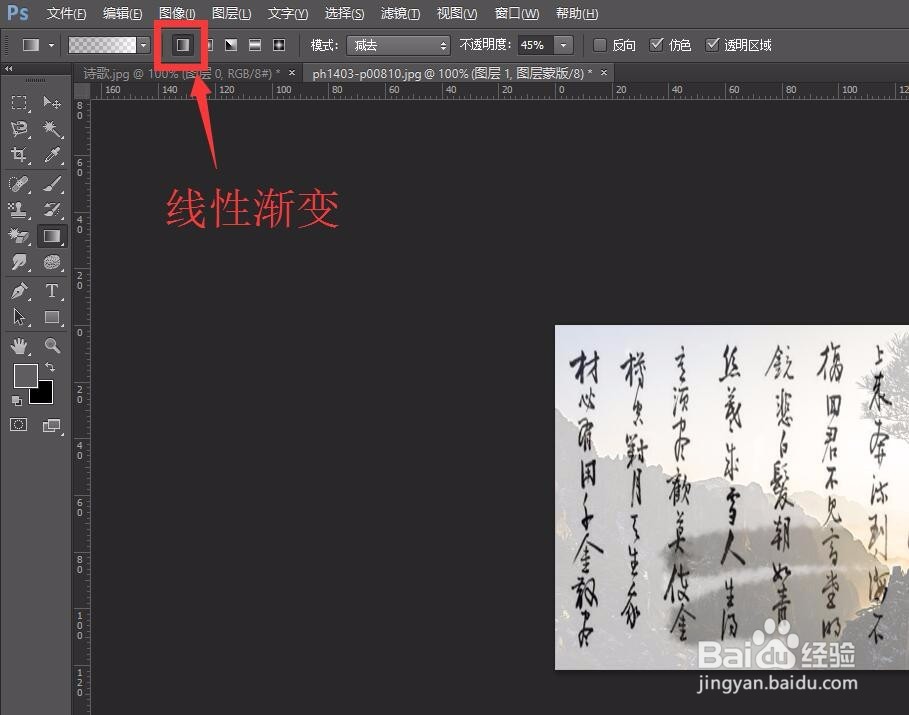ps如何用蒙版无缝拼接图片
1、打开PS6
2、打开两张图片
3、把书法的图片移到风景图上,如果图层锁定了,可以双击图层解锁
4、调整大小,按shift键,然后缩放图片
5、按回车键应用变换
6、点击图层下面的“添加图层蒙版”
7、把前景色设置为灰色,点击确定
8、然后点击左边的“画笔工具”
9、这一步要在蒙版上进行,在诗歌的图层里,左右两边的图层都可以选择,右边的才是蒙版图层
10、然后用画笔工具涂抹诗歌的部分
11、直到全部涂抹完成
12、点击左边“渐变工具”
13、选择线性渐变
14、按着红色线的方向,进行小部分的渐变调整
15、再调整一下
16、最后的效果
声明:本网站引用、摘录或转载内容仅供网站访问者交流或参考,不代表本站立场,如存在版权或非法内容,请联系站长删除,联系邮箱:site.kefu@qq.com。
阅读量:57
阅读量:76
阅读量:32
阅读量:58
阅读量:62