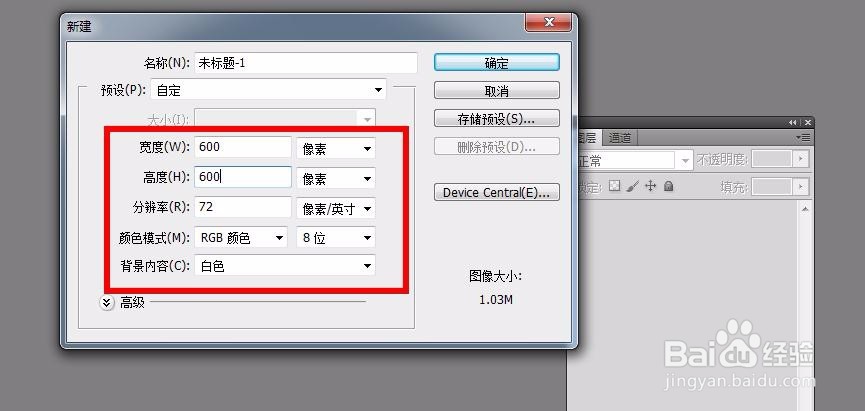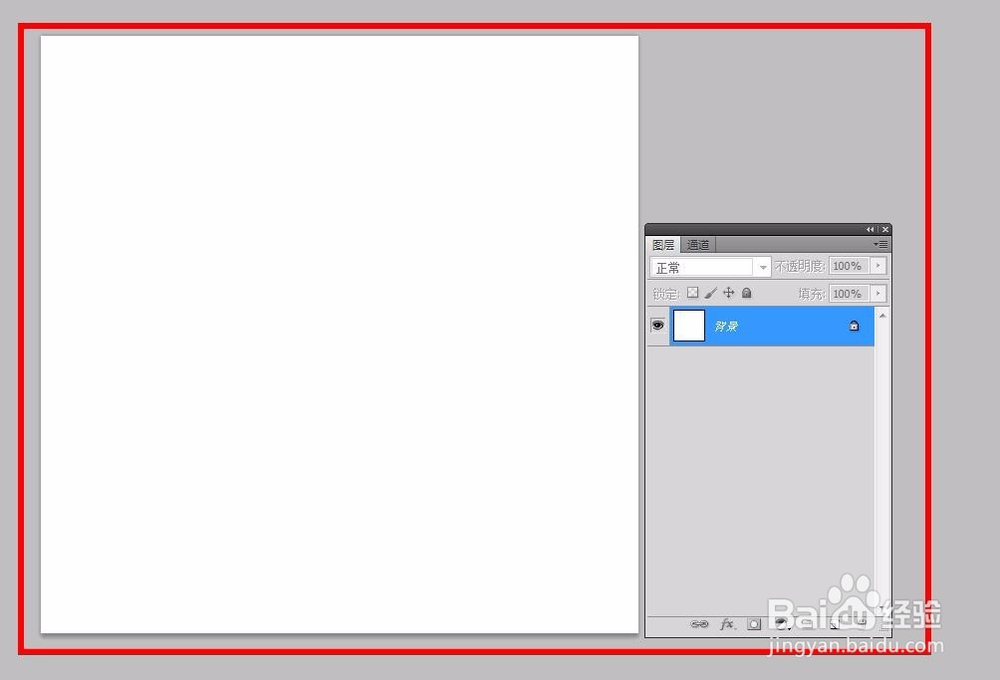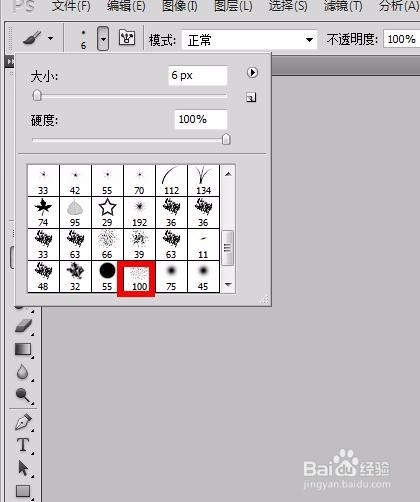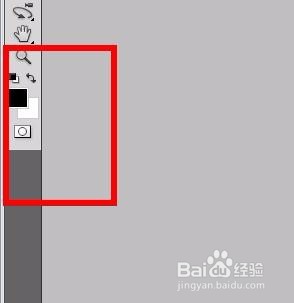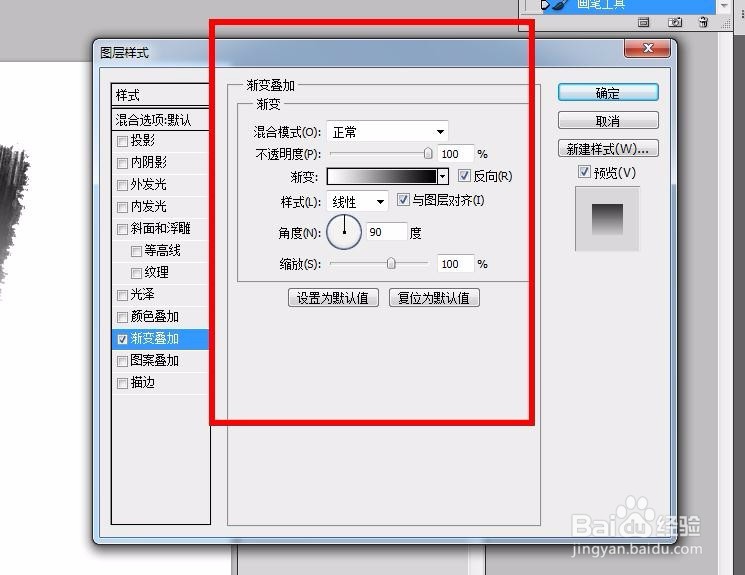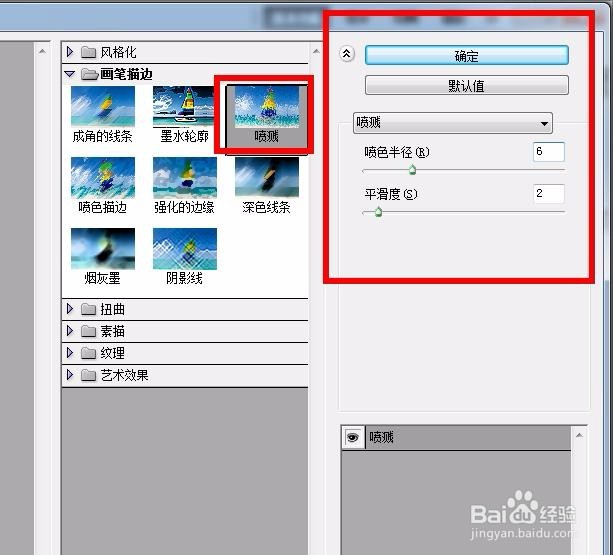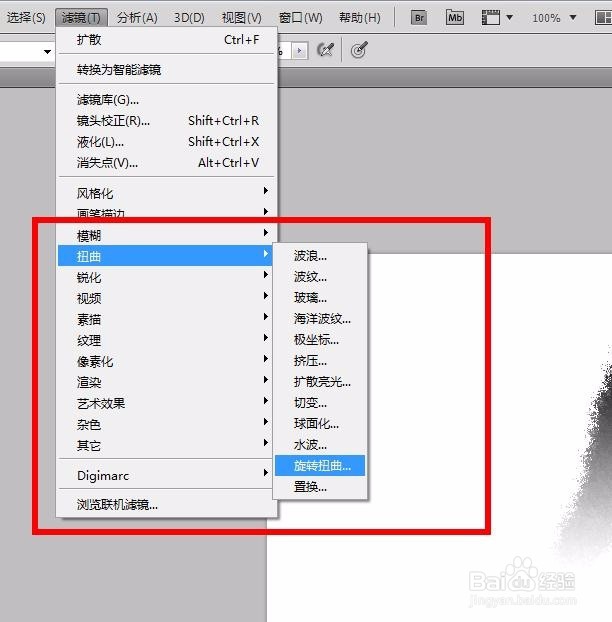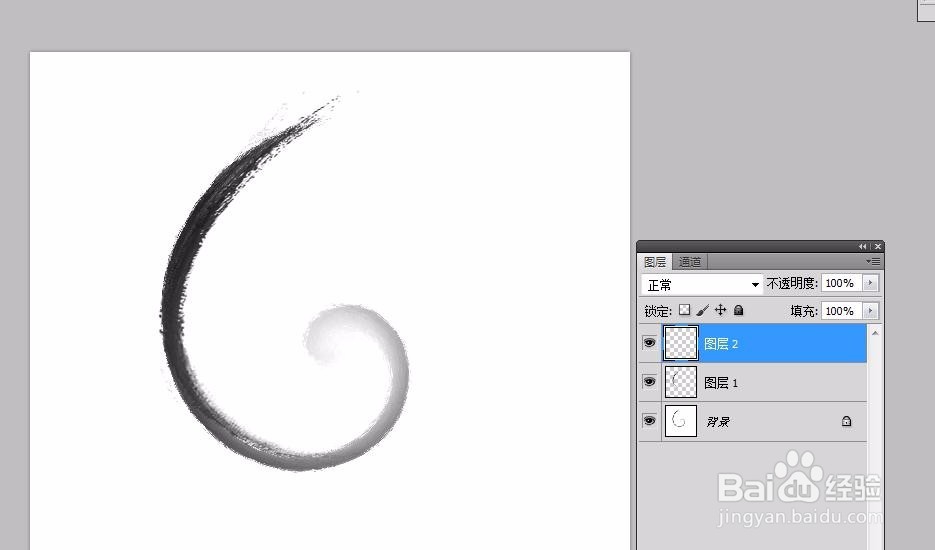ps教程--利用滤镜及画笔制作水墨笔画效果
1、启动pscs5软件,执行文件--新建命令,新建一个空白文档,新建一个图层--图层1
2、然后再选择画笔工具,在笔刷的下拉菜单选择‘粗边圆形钢笔’,设置前景色为黑色
3、然后再在图层绘制一笔,双击图层调出图层样式,选择渐变叠加,颜色选择黑白,勾选反螽啸镥释相,确定后合并背景图层和图层1
4、然后再执行滤镜 > 画笔描边 > 喷溅命令,参数设置如下图
5、执行滤镜 > 风格化 > 扩散命令,参数设置如下图
6、再执行滤镜 > 扭曲 > 旋转扭曲命令,参数设置如下图
7、最终再调整一下色彩平衡以及色阶,最终效果如下图所示
声明:本网站引用、摘录或转载内容仅供网站访问者交流或参考,不代表本站立场,如存在版权或非法内容,请联系站长删除,联系邮箱:site.kefu@qq.com。