徒手截图方法的介绍
1、当我们偶尔需要从电脑屏幕的当前显示画面截图其中一部分挪作它用时,而恰恰这台电脑又没有安装合适的截图软件,更糟糕的是,它居然也没有连接互联网。这个时候就用得上我们的“徒手截图”法了。就让我们以下图为例,来讲解如何从图中截取图中红框所标识的局部区域;
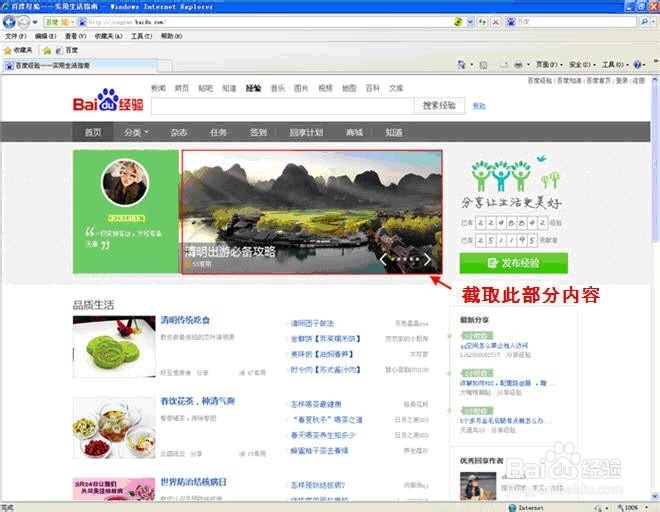
2、首先使用键盘的“印屏”键——“Print Screen”,截取整个屏幕的图像;
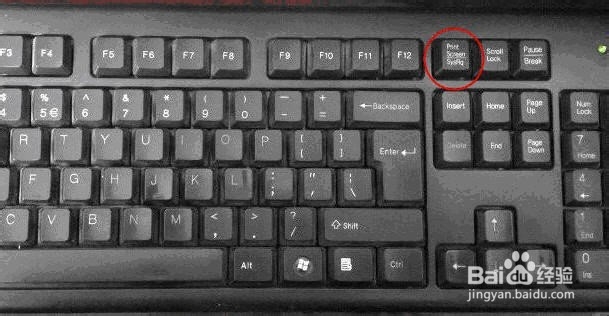
3、 截图完毕后,启动Windows操作系统自带的“画图板”应用程序,具体操作为:鼠标依次点击windows桌面左下角的“开始”——“所有程序”——“附件”——“画图”,启动"画图板"应用程序;
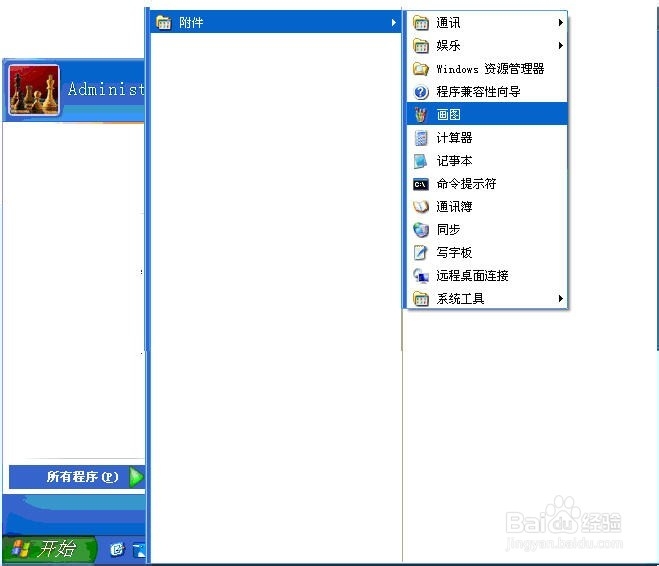
4、启动“画图板”软件后,操作界面及其功能区布局如下图所示(图中标注了各主要功能区划分);
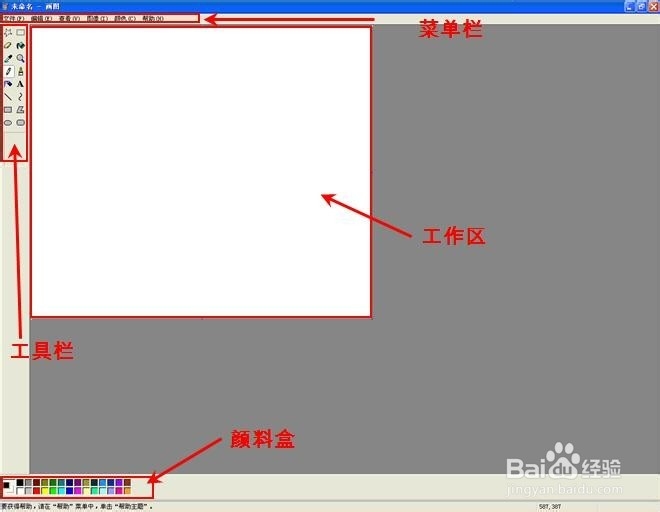
5、执行“画图”软件“编辑”菜单中的“粘贴”命令,把第二步操作中获取的图像粘贴到“画图”软件的工作区,或通过使用键盘组合键“Ctrl+V”,快速粘贴图像至工作区当中;
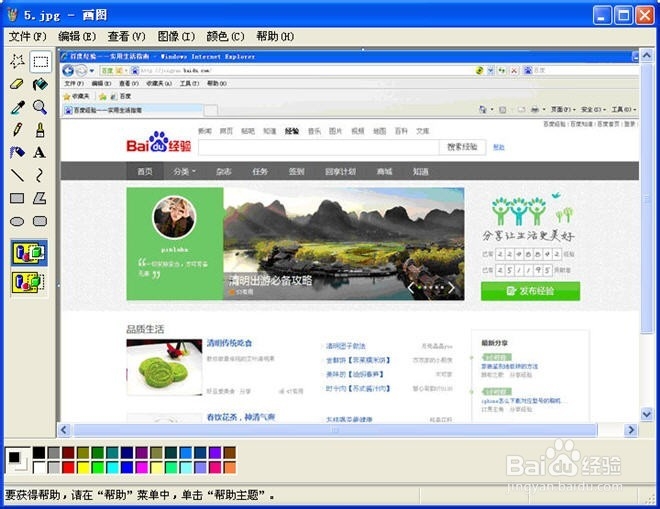
6、图像正确显示后,点选“画图”的“工具箱”区域的“选择”按钮,如图中红色箭头所指示红框内按钮;
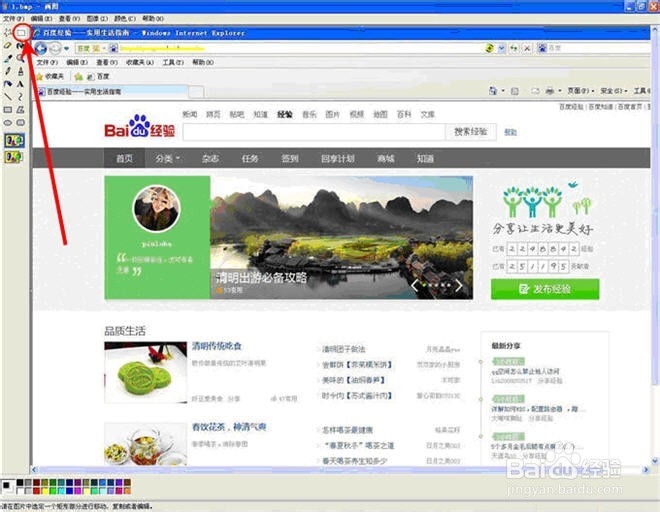
7、然后,把鼠标光标移至工作区内,也就是图像显示的区域内,此时,光标的形状有“箭头”变为“+”,利用“+”对所选取区域的左上角和右下角定位,如下图中所示;
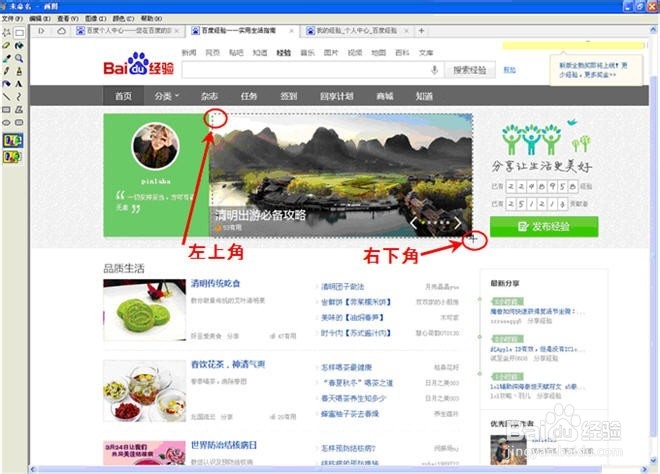
8、定位后,使用框选拟截取的图像区域,点击鼠标右键,在弹出的快捷菜单中,选择“复制”命令,或者使用键盘组合键“Ctrl+C”快速复制选取的图像区域。然后,点击“画图”软件的“文件”菜单,选择其中的“新建”命令,新建一个工作区;
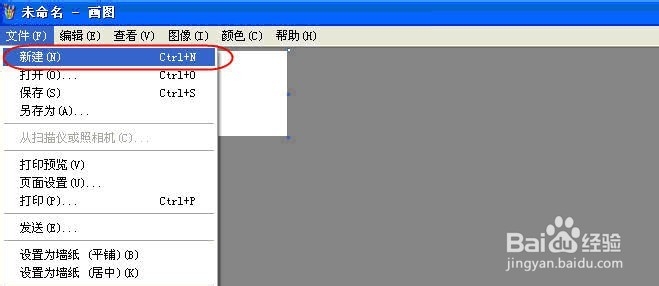
9、再次使用画图软件的“编辑”菜单中的“粘贴”命令,或者在工作区中点击鼠标右键,在弹出的快捷菜单中点击“粘贴”,还可以使用键盘组合键“Ctrl+V”,把截取的图像区域粘贴到新建工作区中;
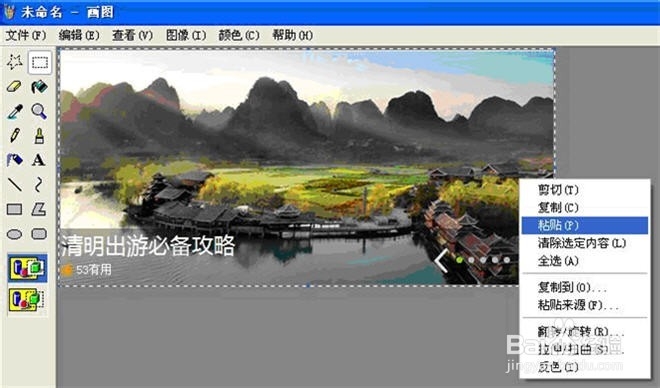
10、到这里,从原始图像中截取的部分图像,已经作为独立的图像呈现在新建工作区当中,徒手截图的操作已经基本完成。此时,还可以根据需要对此图像做一些后续的调整和修改,如:调整图像的大小,添加文字,旋转或者其它信息等,这里不再一一介绍;
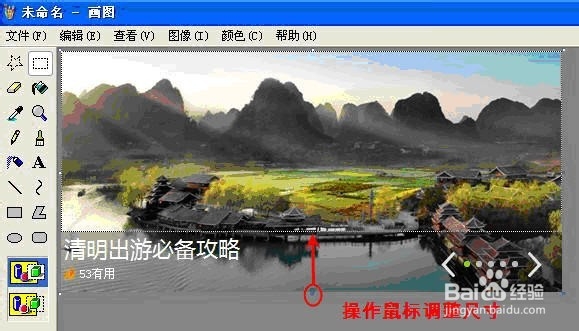
11、最后,得到了如下图所示的图像,可以使用画图版的“保存”功能把处理好的图像保存,便于后续使用;
