ps制作光效的效果
1、在ps软件中,新建一个800*800的文档,民痕摸背景色填充为黑色,再新建一个图层,前景色为白色,选择画笔工具,按F5调整一游攀下画笔,如图所示
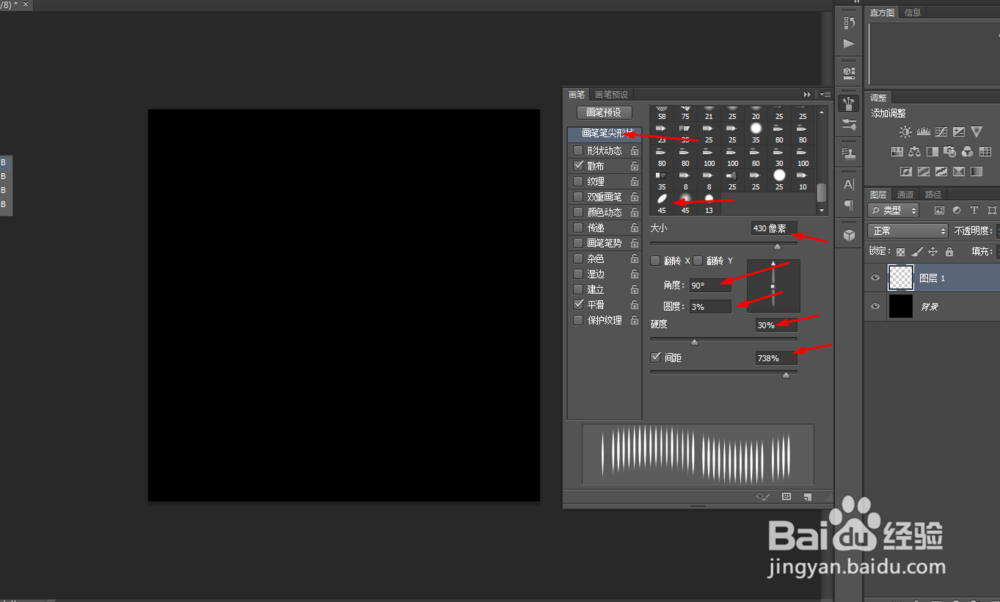

2、然后用椭圆画笔在新的图层点击一下,并按ctrl+J复制一个椭圆图层,再按ctrl+T自由变换,顺时针旋转90度,如图所示
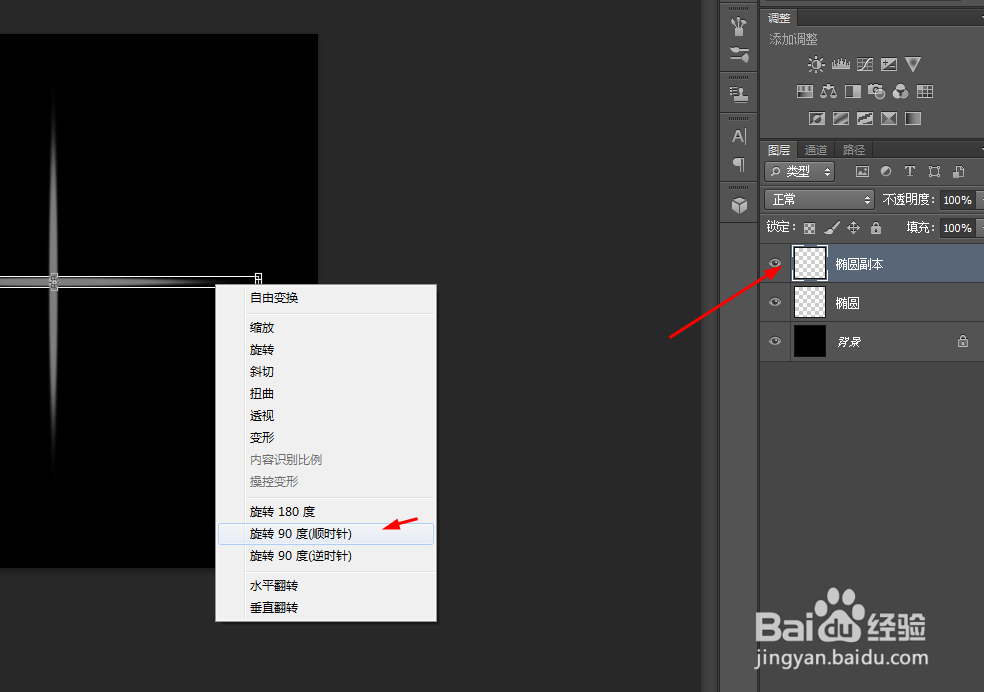
3、接着按ctrl+J复制椭圆图层4个出来,并按ctrl+T自由变换,比例缩小和旋转,如图所示

4、再新建一个图层,选择画笔工具,调整一下画笔大小和硬度,在新的图层点击几下游晃,如图所示

5、紧接着新建一个图层,选择椭圆选框工具,按住shift画一个正圆选区,再按alt+E+S描边路径,如图所示


6、选择图层2,在滤镜中添加高斯模糊,如图所示


7、再新建一个新的图层,选择渐变工具,拉一个五颜六色的线性渐变,再五颜六色图层的混合模式改为叠加,如图所示


8、最后创建亮度/对比度的调整图层,如图所示

9、效果如下图所示

声明:本网站引用、摘录或转载内容仅供网站访问者交流或参考,不代表本站立场,如存在版权或非法内容,请联系站长删除,联系邮箱:site.kefu@qq.com。
阅读量:166
阅读量:38
阅读量:42
阅读量:25
阅读量:34