ps特效拼花制作教程
1、打开Adobe Photoshop CS5软件,进入软件作图区域;
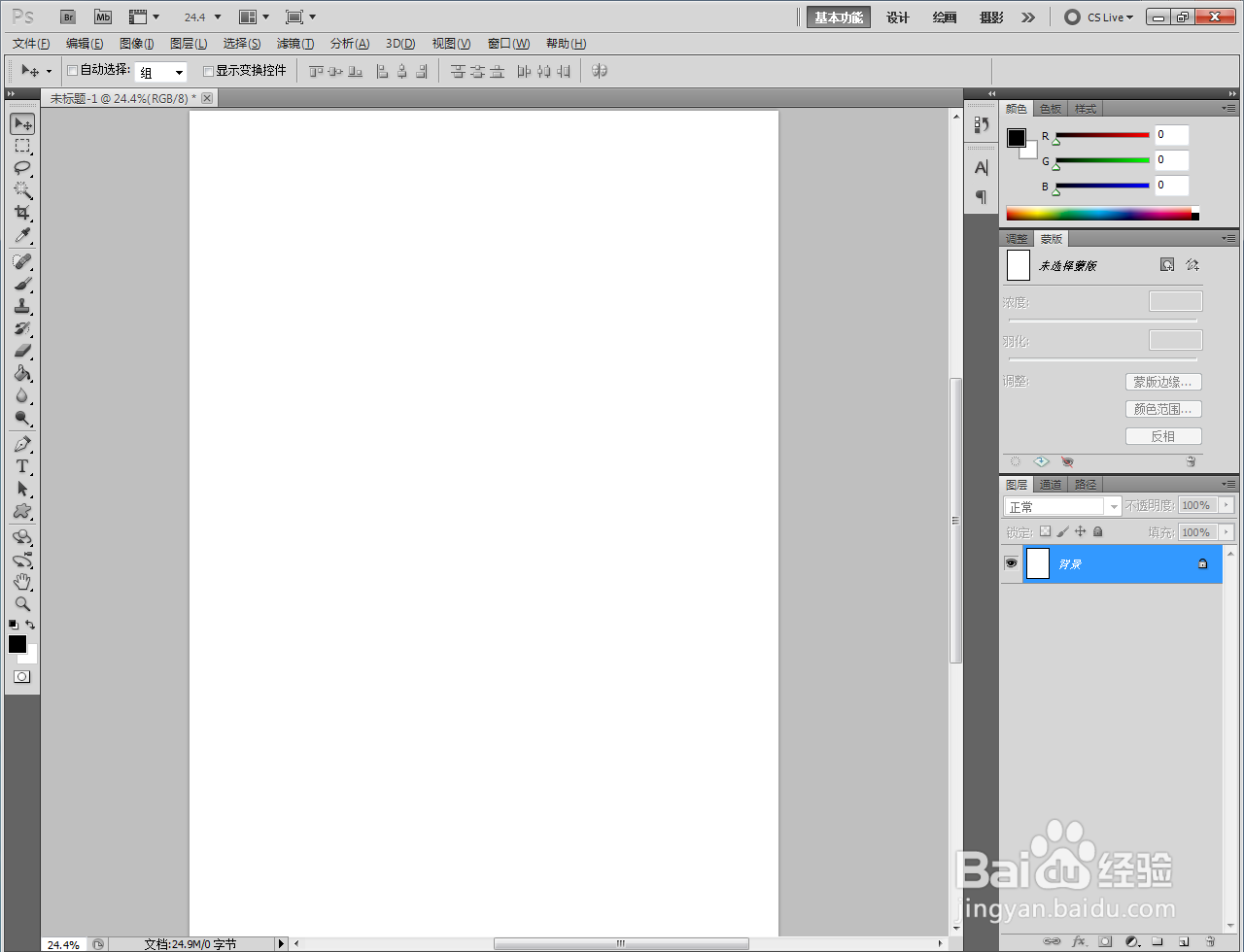
2、点击【油漆桶工具】,将前景色设置为:黑色后,点击背景图层并将其填充为黑色;

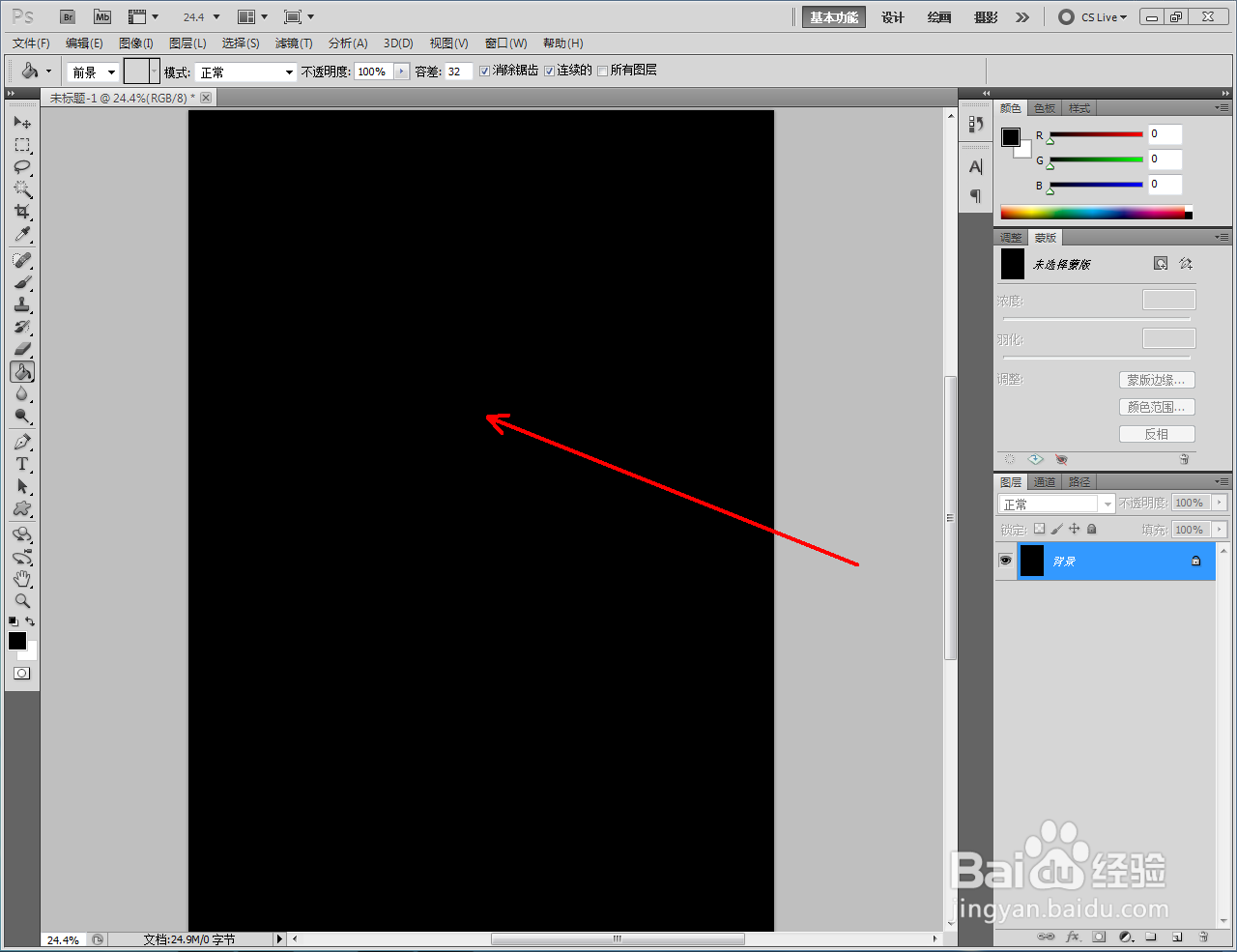

3、点击【自定义形状工具】,点击形状选项栏右边的小三角-【装饰】,将装饰图案追加到选项栏中;
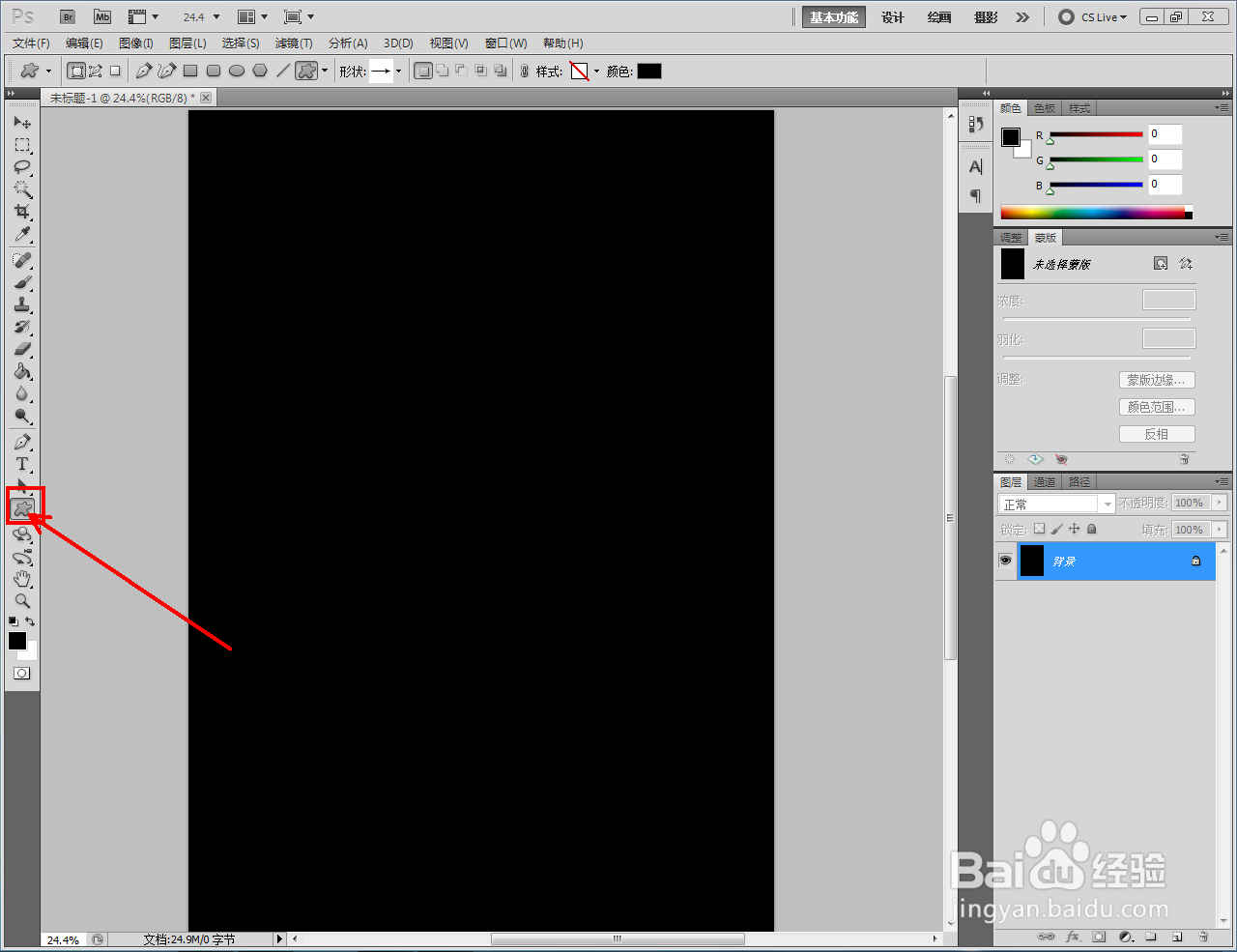
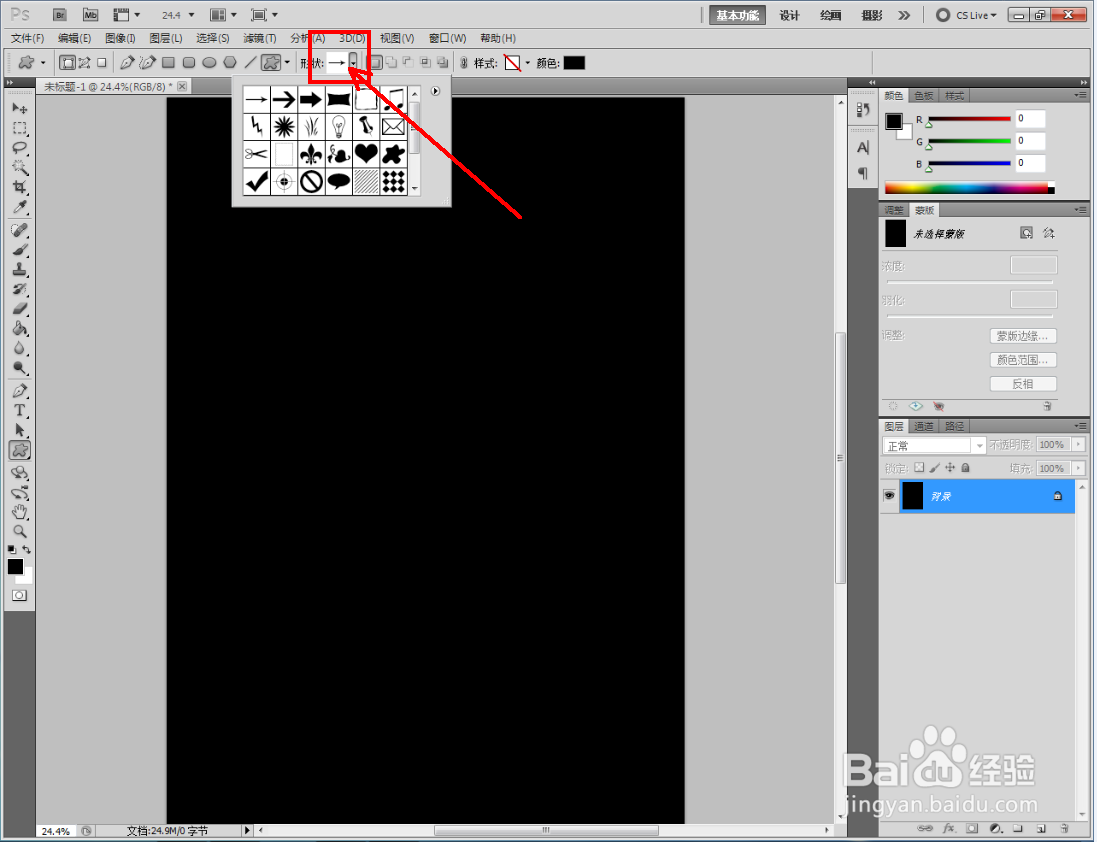
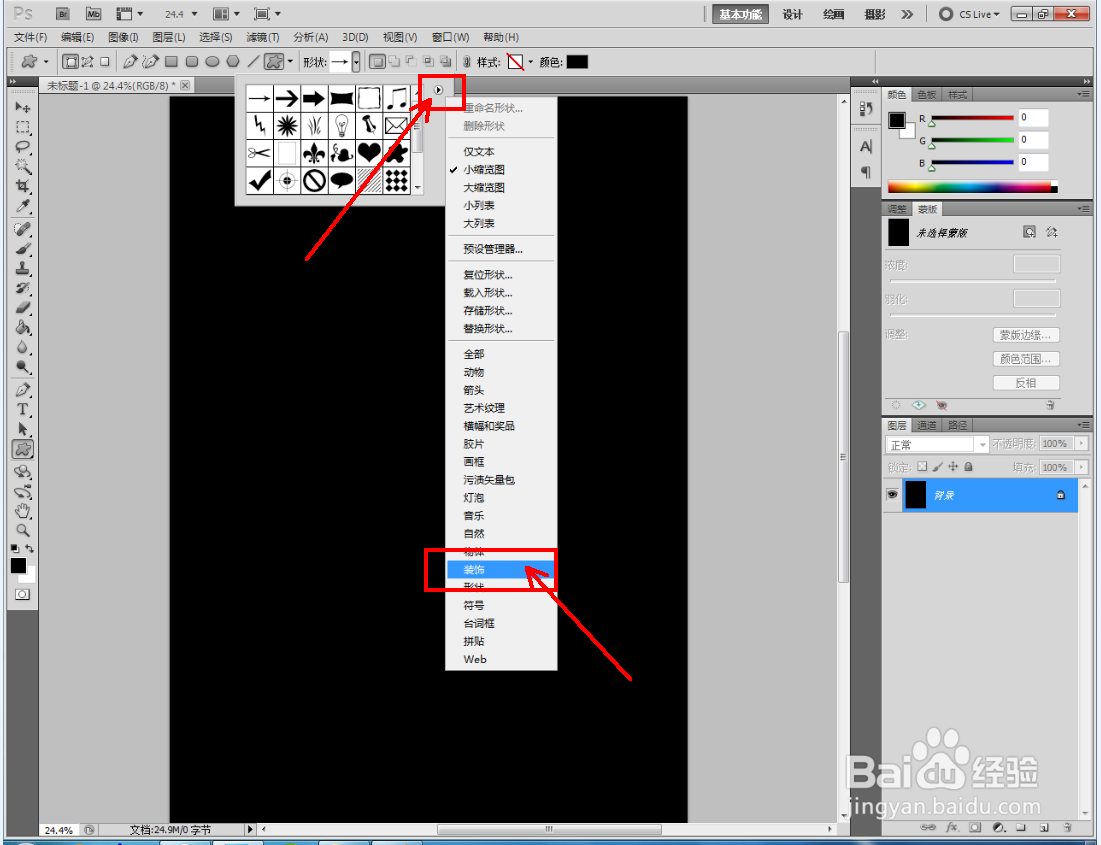
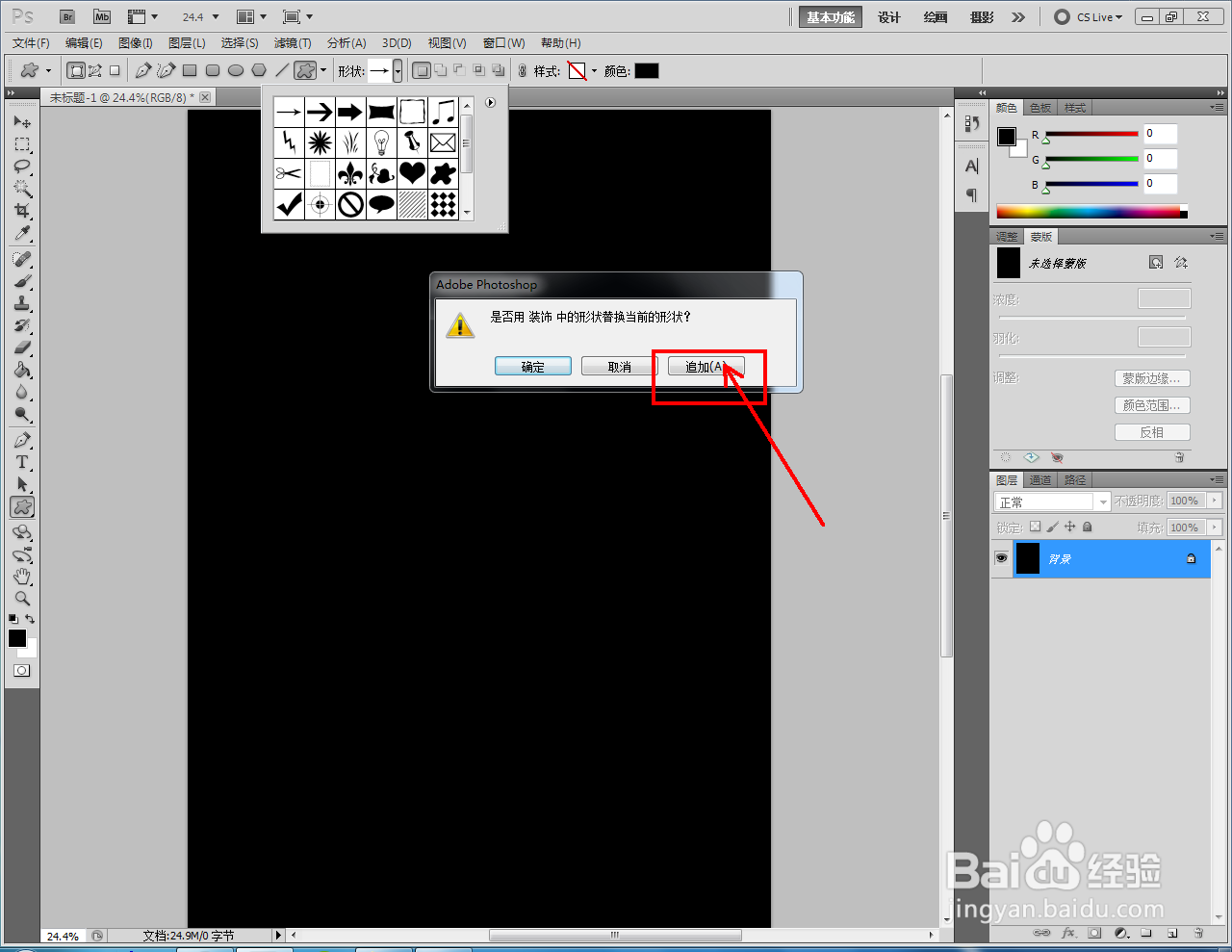
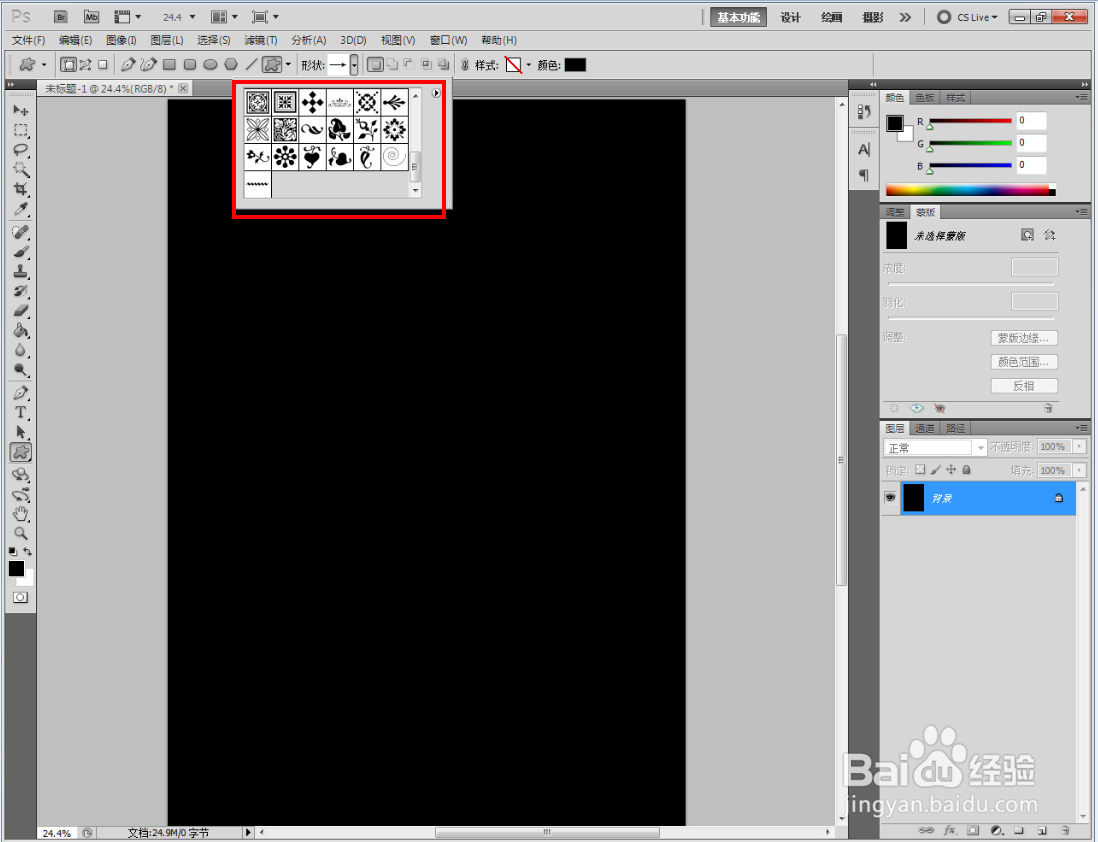
4、选择形状选项栏中的拼花图案并将图案颜色设置为:白色后,在作图区域将其绘制出来。双击拼花图案图层空白区域,弹出图层样式设置栏;


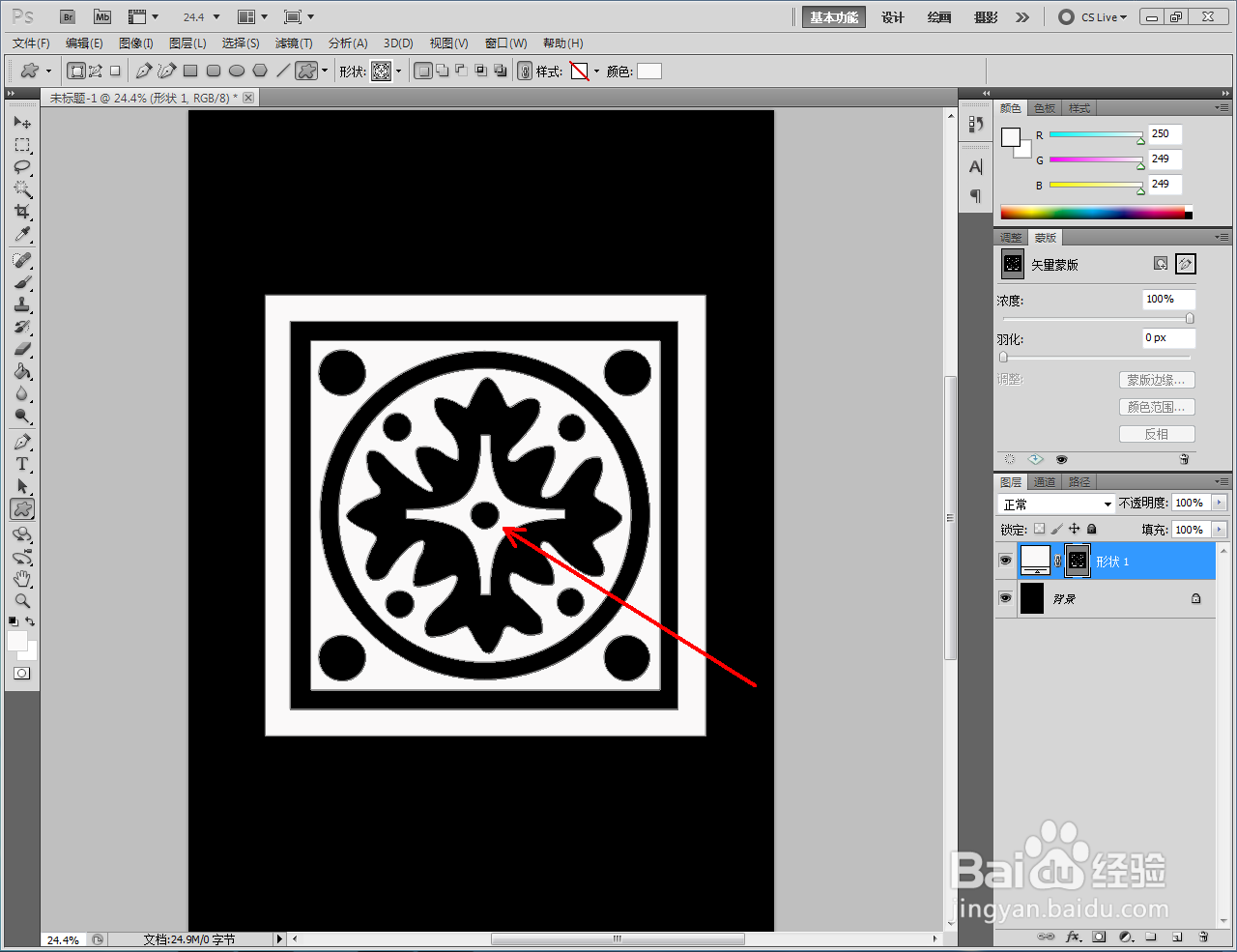


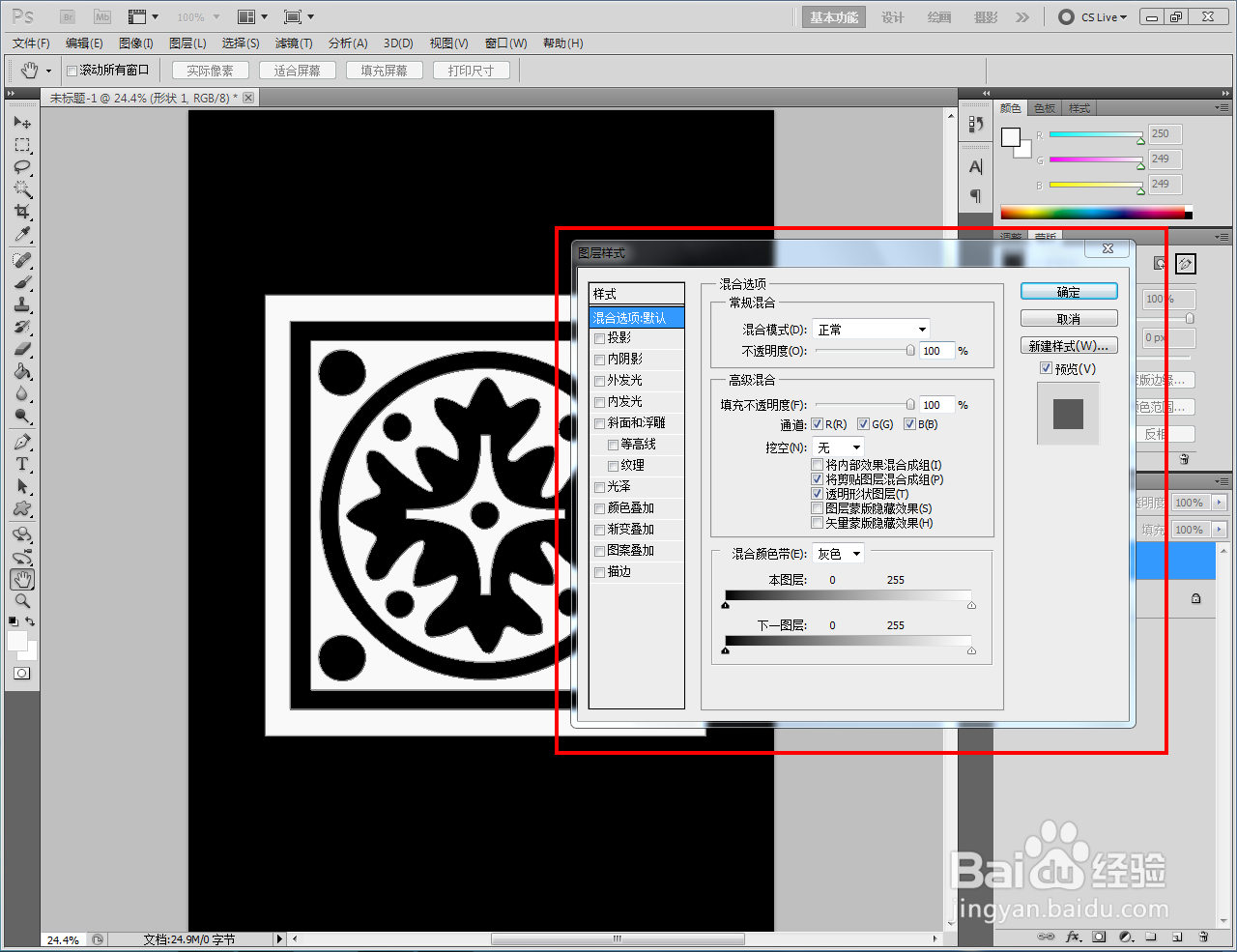
5、按图示设置好图层样式选项栏中的【内阴影】、【内发光】、【斜面和浮雕】、【光泽】、【颜色叠加】、【渐变叠加】参数后,点击【确定】生成特效拼花图案即可。以上就是关于ps特效拼花制作方法的所有介绍。
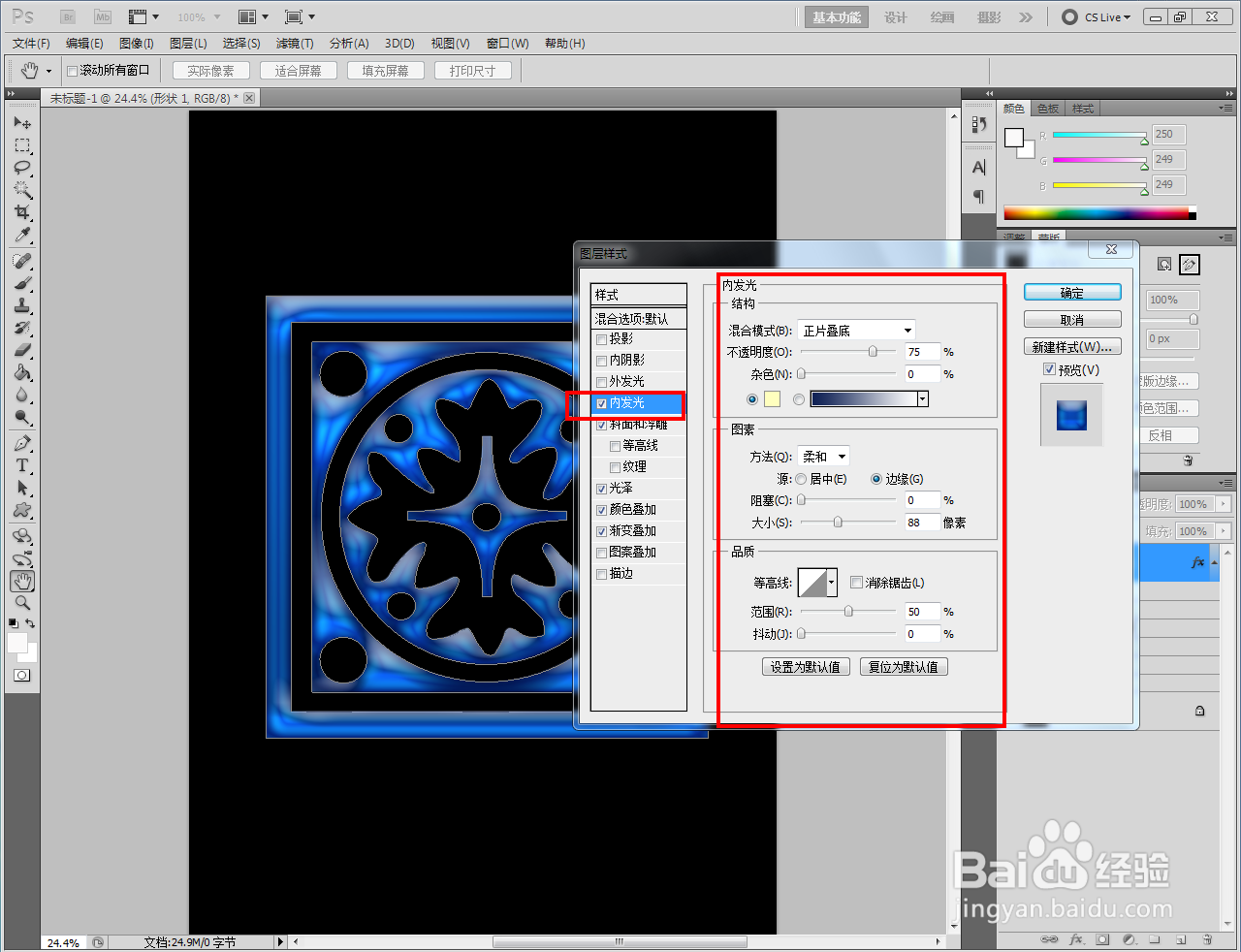
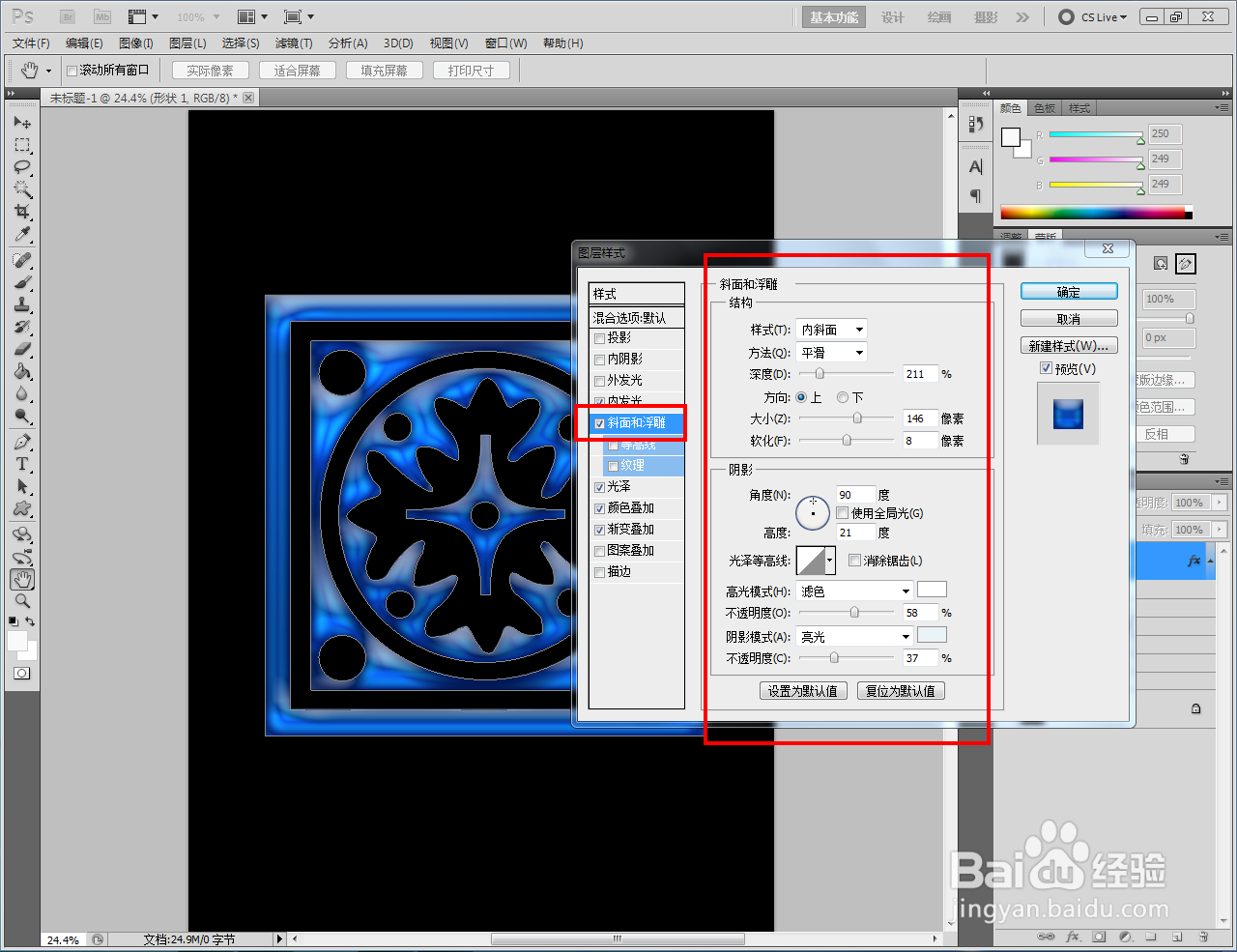
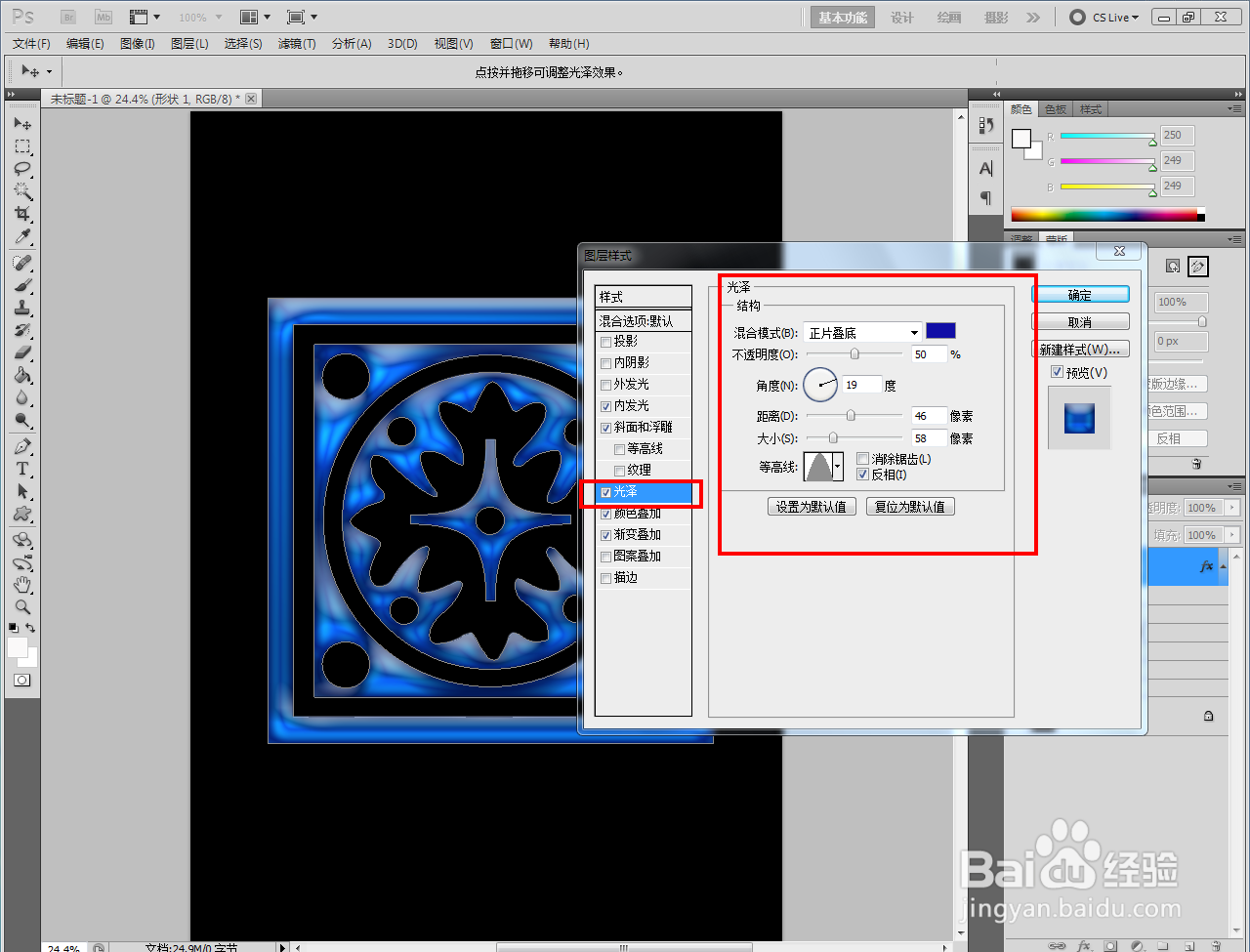

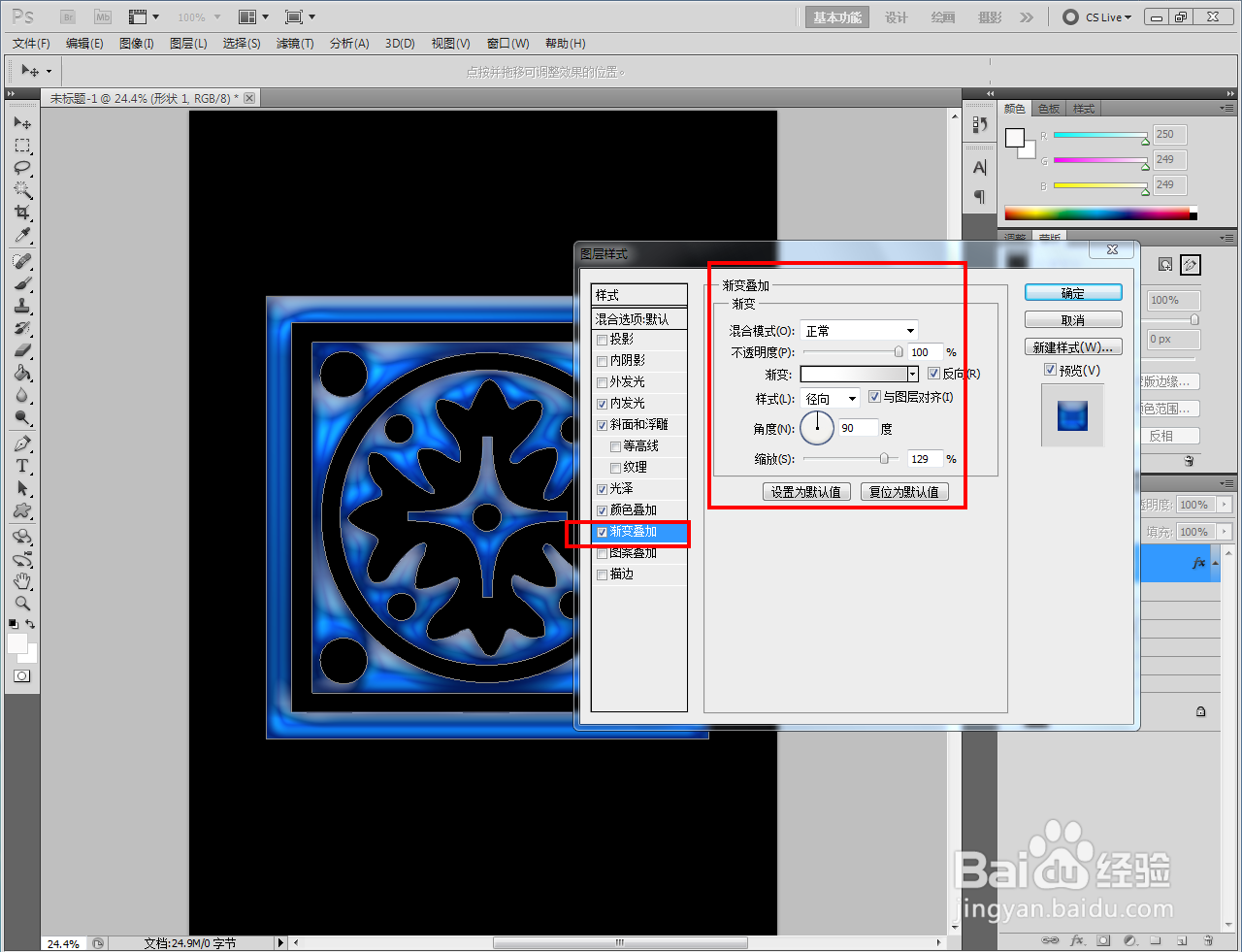
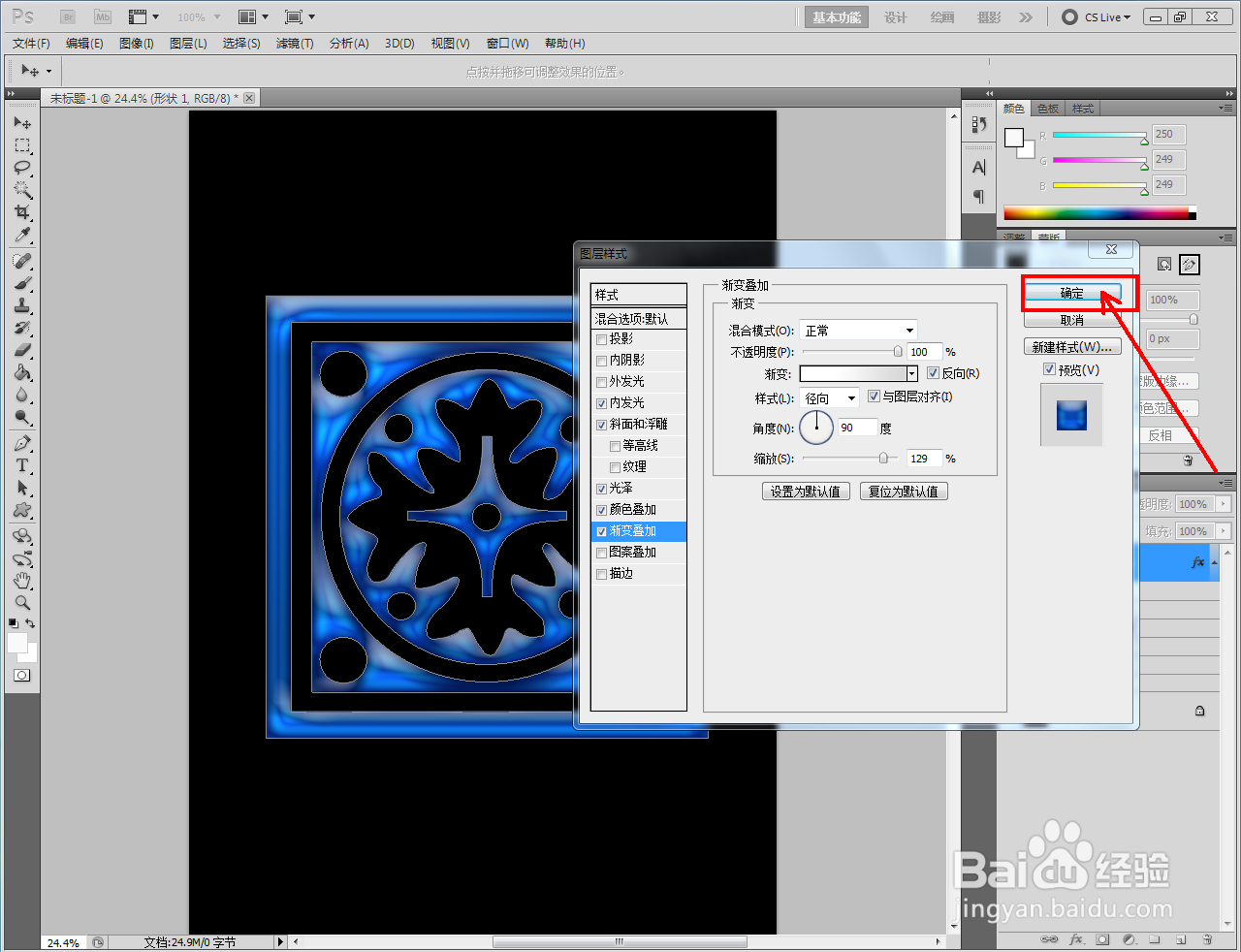


声明:本网站引用、摘录或转载内容仅供网站访问者交流或参考,不代表本站立场,如存在版权或非法内容,请联系站长删除,联系邮箱:site.kefu@qq.com。
阅读量:155
阅读量:50
阅读量:172
阅读量:104
阅读量:46