excel表格生成的图表如何修改坐标轴
1、在电脑桌面或者任意磁盘中,右键单击,“新建”-“excel”
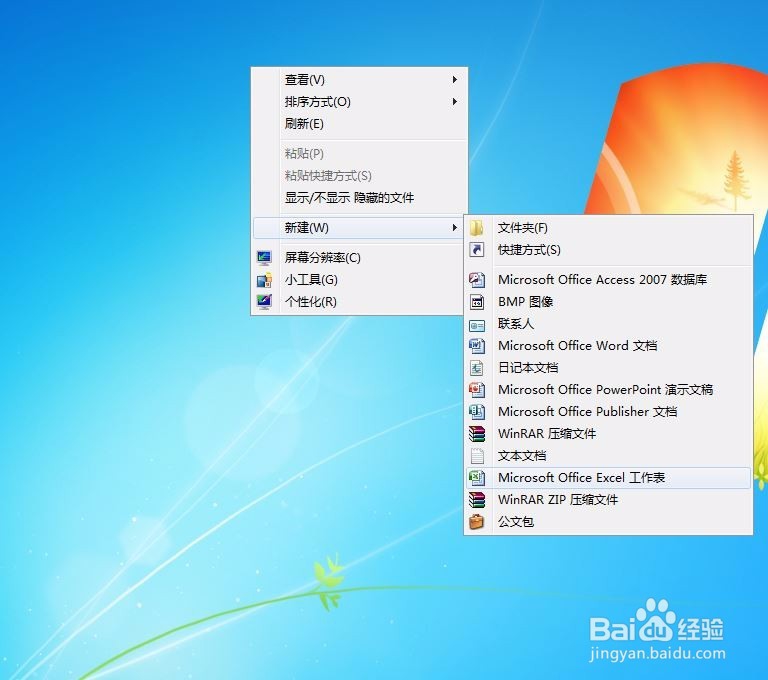
3、将制作图表的数据信息写入excel表格中
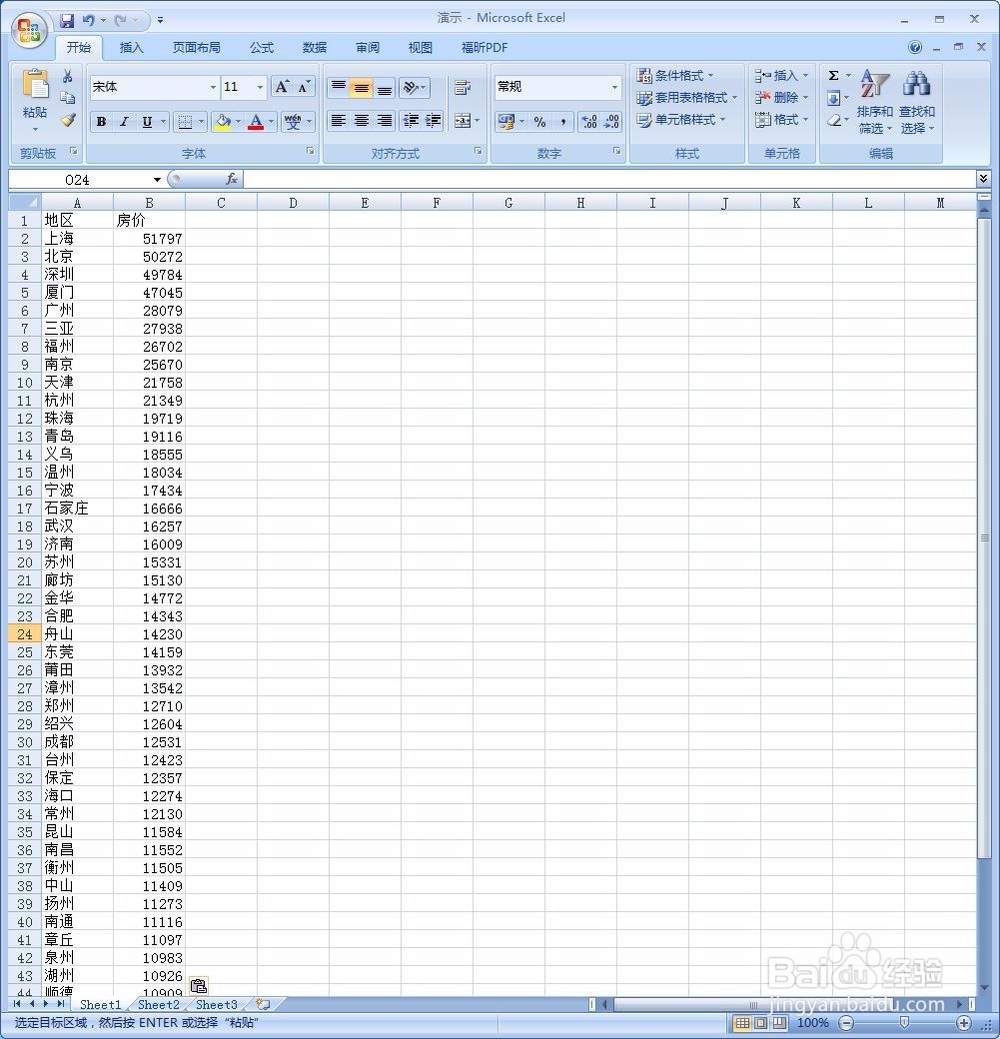
5、点击主菜单中的“插入”-“柱状图”/“折线图”
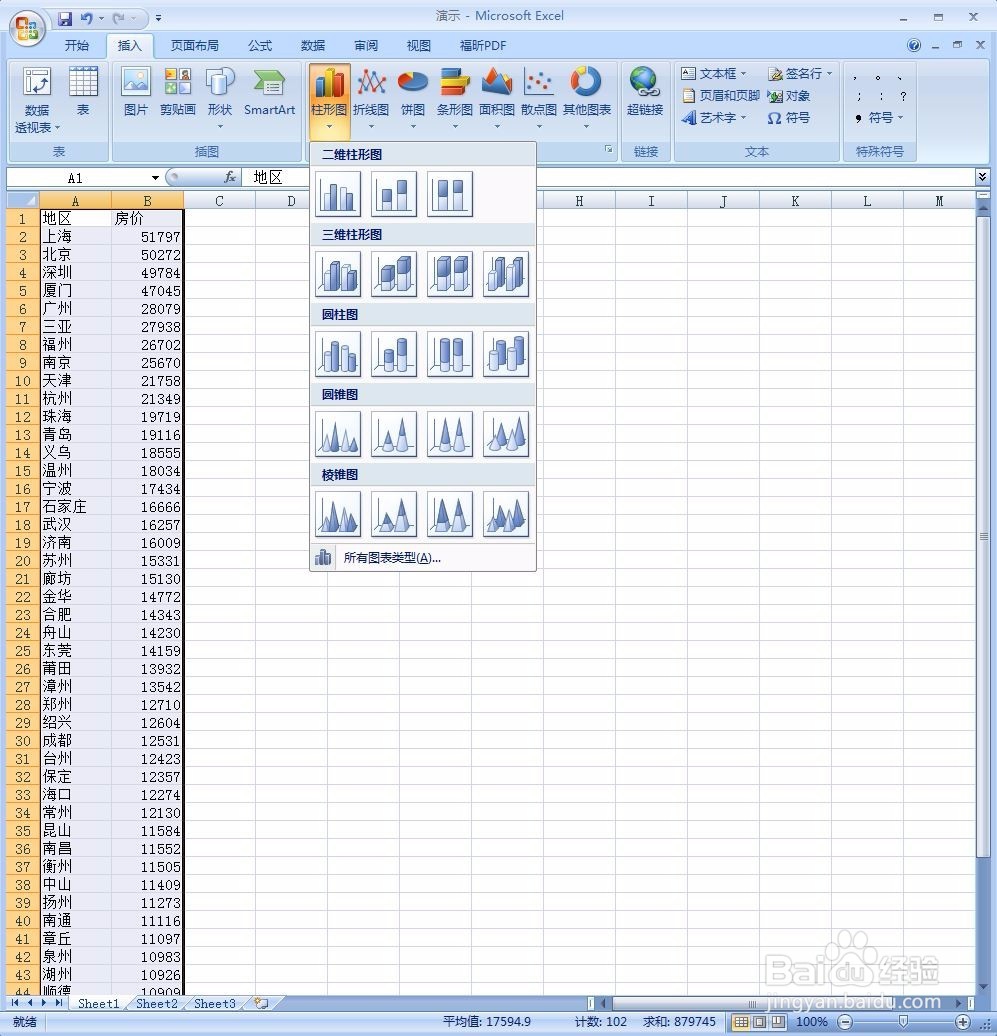
7、点击生成图表的边框,拖动其中一个角,调整图表大小

9、如点击“添加次要网格线”,较之前的图表内容,网格线变得更加密集
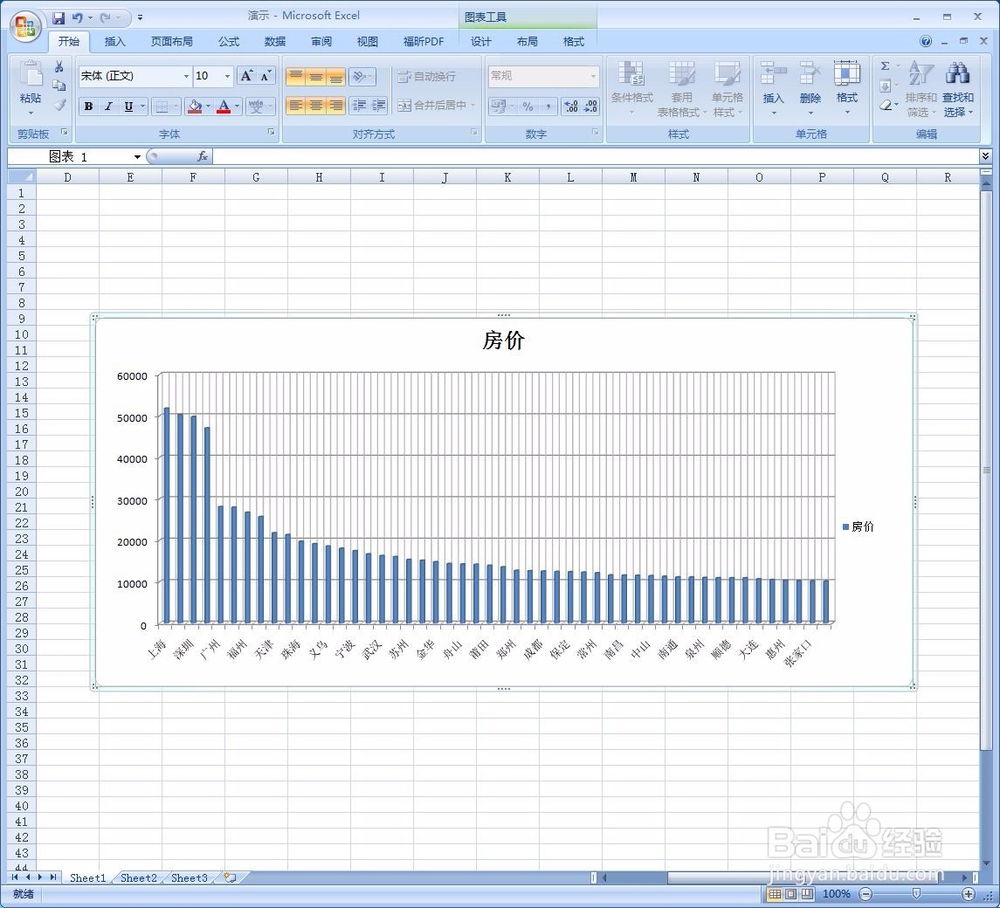
11、同样的方法,可以对纵坐标轴进行设置。点击纵坐标轴,右键单击,在弹出的下拉菜单中选择,需要设置的选项
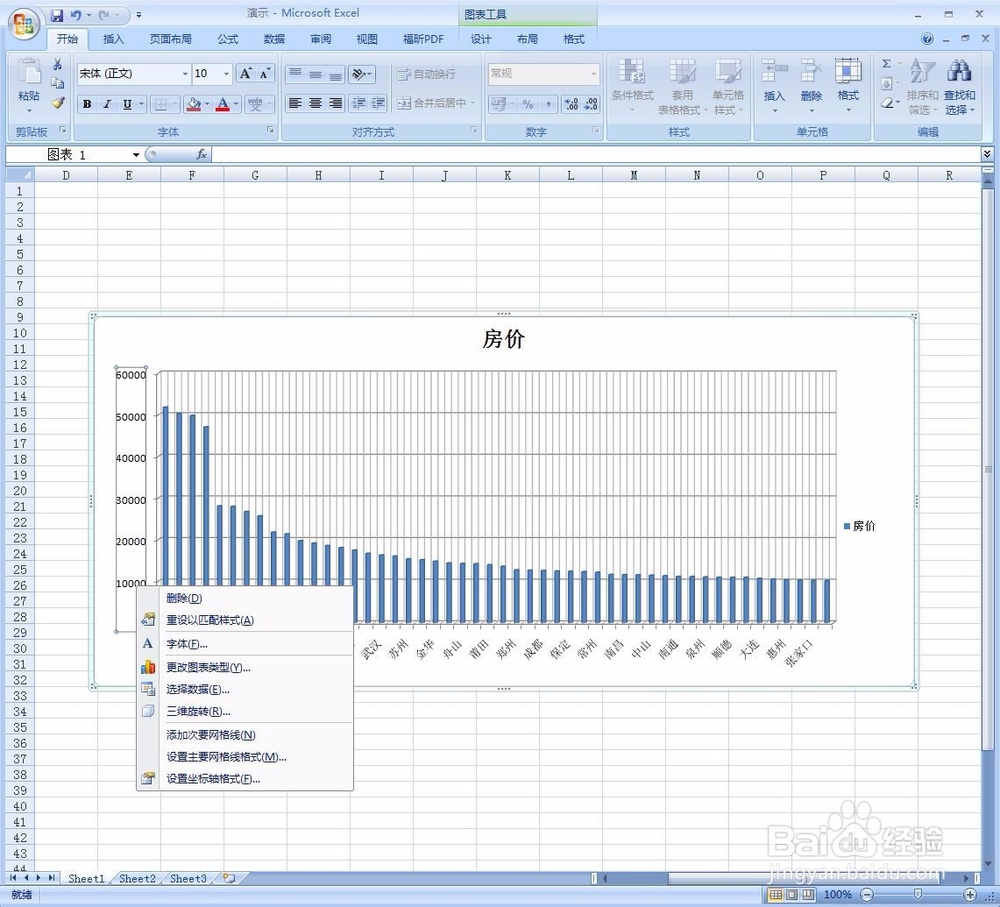
声明:本网站引用、摘录或转载内容仅供网站访问者交流或参考,不代表本站立场,如存在版权或非法内容,请联系站长删除,联系邮箱:site.kefu@qq.com。
阅读量:64
阅读量:73
阅读量:46
阅读量:32
阅读量:89