Excel 打印预览及页面设置技巧
1、按打印快捷键CTRL+P,或者在主页面依次点击“文件”-“打印”,出现如下界面,右边为打印预览的显示效果,此时我们发现工作表上的数据打印不完全,与期望不符,这时就需要设置打印页面。

3、重复步骤1,预览打印效果,发现工作表上的数据已完整打印出来了。但字体太小,且两边的边框也没有打印出来,需要调整。
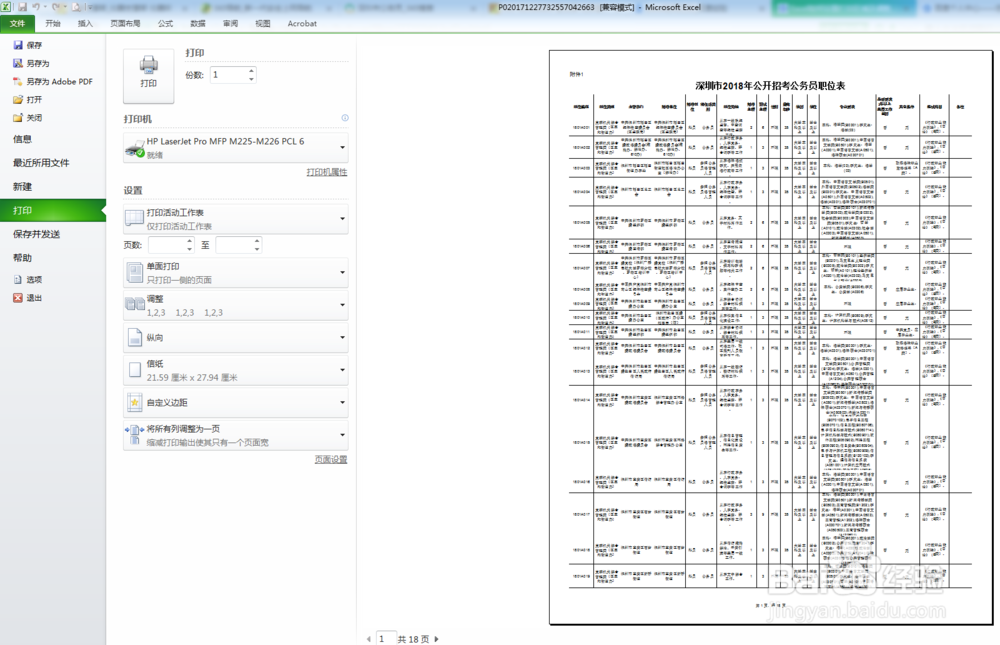
5、若对打印结果棵褶佐峨还不满意,可按下图操作继续设置页面。点击“页面设置”, 弹出“页面设置”的操作窗口如下:在A“页面”栏可完成纸张方向、缩放比例、纸张大小、打印质量、起始页码的设置;在B“页边距”栏可完成上、下、左、右、页眉、页脚的宽度输入和居中方式的定义;在C“页眉/页脚”栏可完成页眉、页脚的设置; 在D“工作表”栏可完成打印区域、打印标题、打印顺序和其它一些高级设置。可以根据需要对每一项进行适当调整。

声明:本网站引用、摘录或转载内容仅供网站访问者交流或参考,不代表本站立场,如存在版权或非法内容,请联系站长删除,联系邮箱:site.kefu@qq.com。
阅读量:68
阅读量:24
阅读量:61
阅读量:54
阅读量:34