Word2016中如何统一调整图片尺寸大小与居中对齐
1、首先选中任意一张图片,然后右键点击该图片,在弹出菜单中选择“大小和位置”菜单项
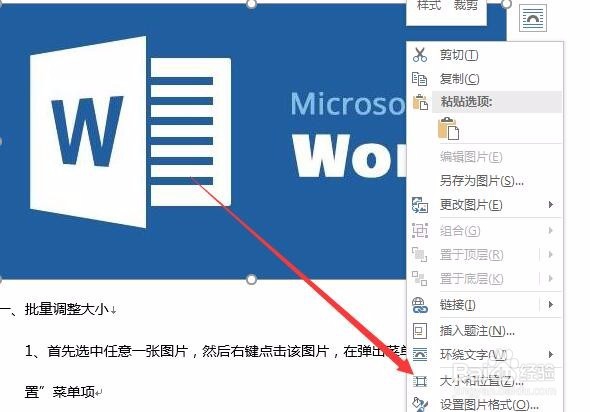
2、然后在弹出的布局窗口中设置好图片的高度与宽度
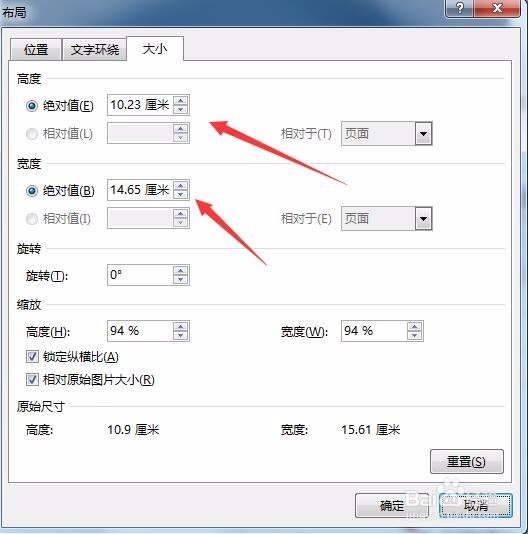
3、另外同时要把“锁定纵横比“与“树对原始图片大小”前的勾选去掉
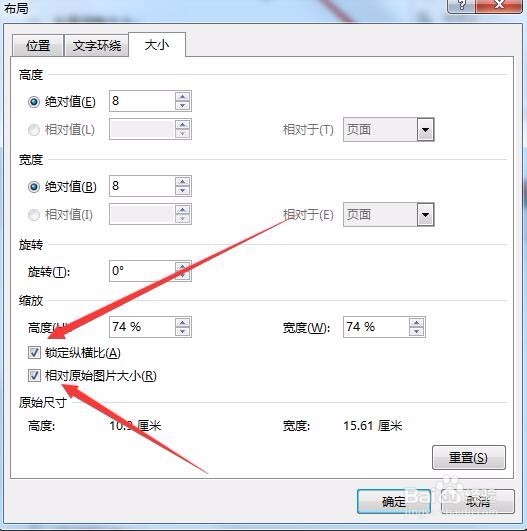
4、接下来我们选择其它的图片,按下重复上一步操作快捷键F4键,这时就可以快速把这个图片也设置为同样大小了,依此类推,全部设置完成。

1、在Word工具栏上点击“替换”按钮,打开Word的替换窗口

2、在打开的查找和替换窗口中,点击“更多”按钮
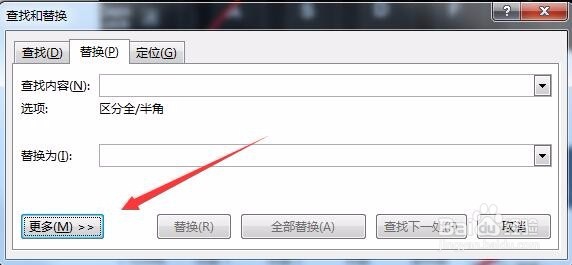
3、在打开的新窗口中点击“特殊格式”下拉菜单,在弹出菜单中选择“图形”菜单项

4、然后再点击左侧的“格式”下拉菜单
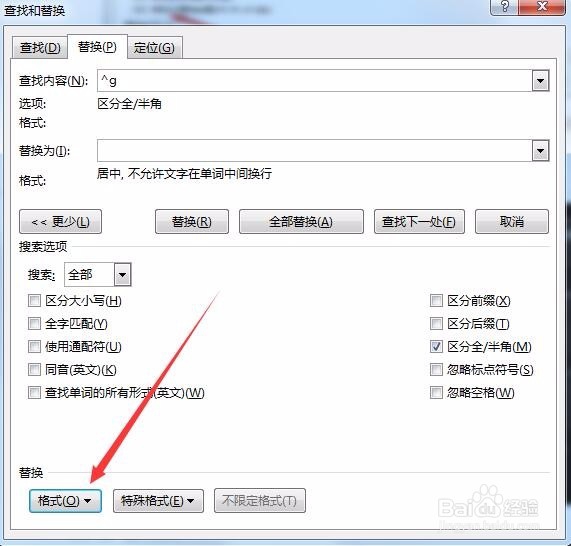
5、在弹出菜单中选择“段落”菜单项
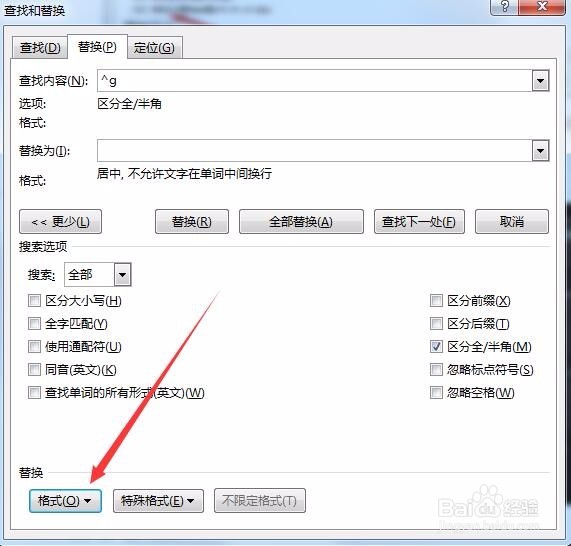
6、在打开的查找段落窗口中,点击“对齐方式”下拉菜单,在弹出的下拉菜单中选择“居中”菜单项

7、回到查找和替换窗口后,最后点击“全部替换”按钮,就可以把所有的图片居中对齐了。

声明:本网站引用、摘录或转载内容仅供网站访问者交流或参考,不代表本站立场,如存在版权或非法内容,请联系站长删除,联系邮箱:site.kefu@qq.com。
阅读量:134
阅读量:121
阅读量:39
阅读量:157
阅读量:54