wps中页面的边框如何设置(32)
1、1.如图所示,我们打开这个文字文档,用来演示这个页面的边框如何的设置。
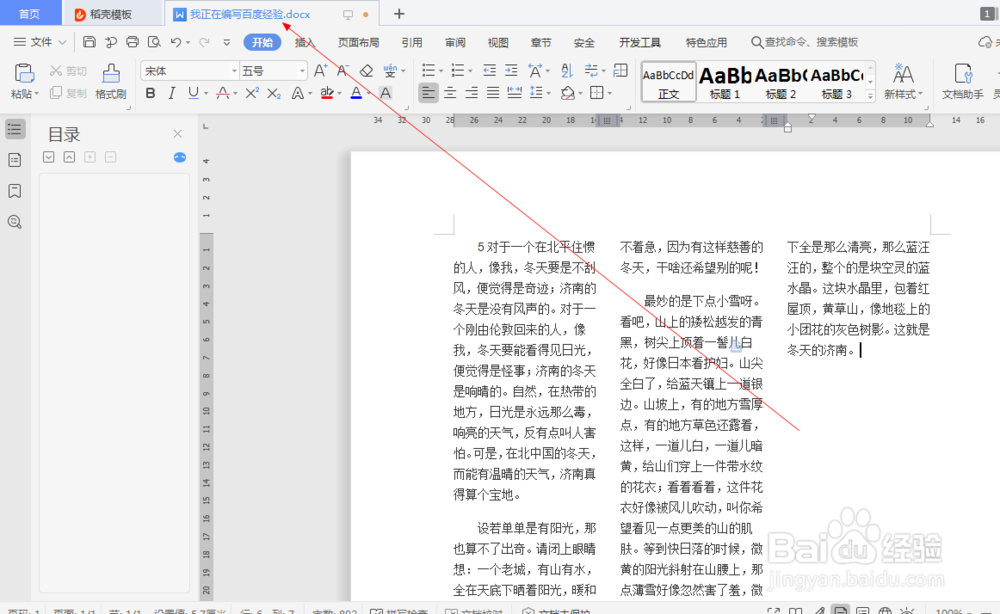
3、3.如图所示,在这个页面布局选项下,我们点击箭头所指的“页面边框”按钮。

5、5.如图所示,我们看到这个页面出现了黑色的边框出现了。

7、7.如图所示,我们点选箭头所指的“一点一点的虚线”选项,之后我们点击箭头所指的“确定”按钮。
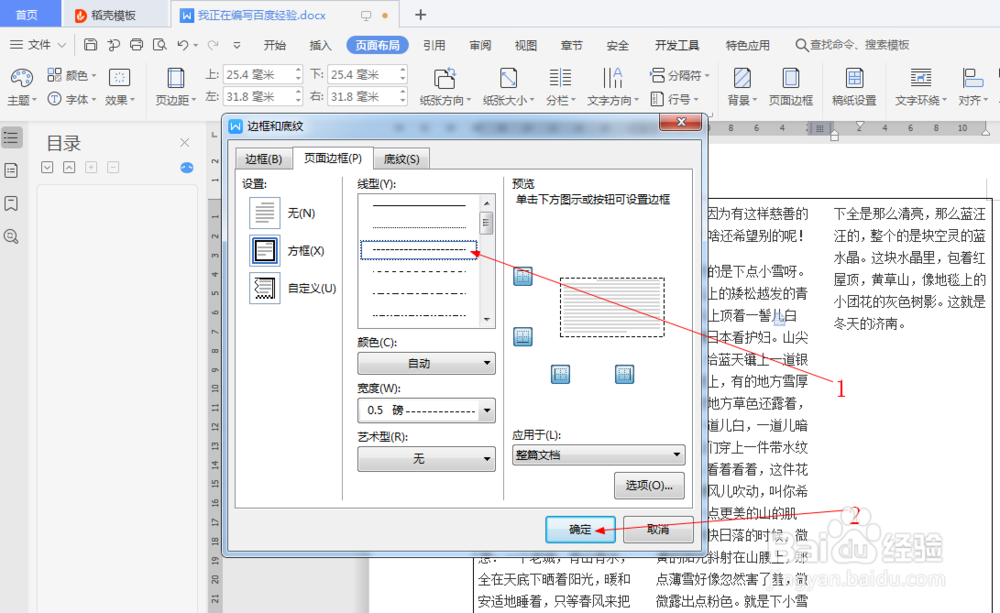
9、9.如图所示,我们点选箭头所指的“宽的虚线”选项,之后我们点击箭头所指的“确定”按钮。

声明:本网站引用、摘录或转载内容仅供网站访问者交流或参考,不代表本站立场,如存在版权或非法内容,请联系站长删除,联系邮箱:site.kefu@qq.com。
阅读量:86
阅读量:89
阅读量:92
阅读量:90
阅读量:76