Word使用技巧 - 带你玩转Word的首字下沉
1、打开一篇需要设置“首字下沉”的文档。

3、点击“首字下沉”,在下拉菜单中把光标悬浮在“无”、“下沉”或者“悬挂”上面,可以实时预览相应的效果,并进行选择。

5、在“首字下沉”对话框中同样可以看到刚刚看到的几个选项,同样可以自行选择进行设置,这里还是以讲解“首字下沉”为主。选择“下沉”,把字体设置为“隶书”,下沉行数为“2”,距正文“0.4厘米”,点击确认。

7、选择首字的边框,右键点击,在弹出的菜单中选择“边框和底纹”。
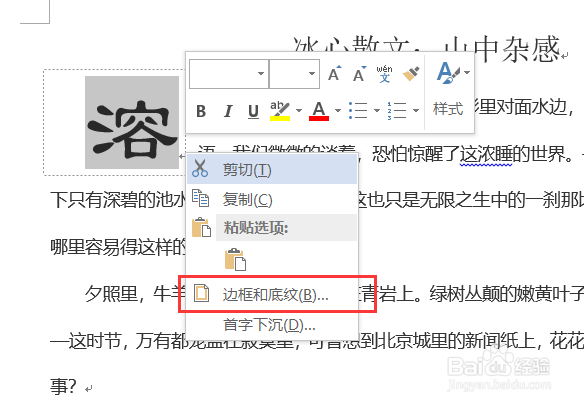
9、如图,就是基本设置完成的“首字下沉”了。
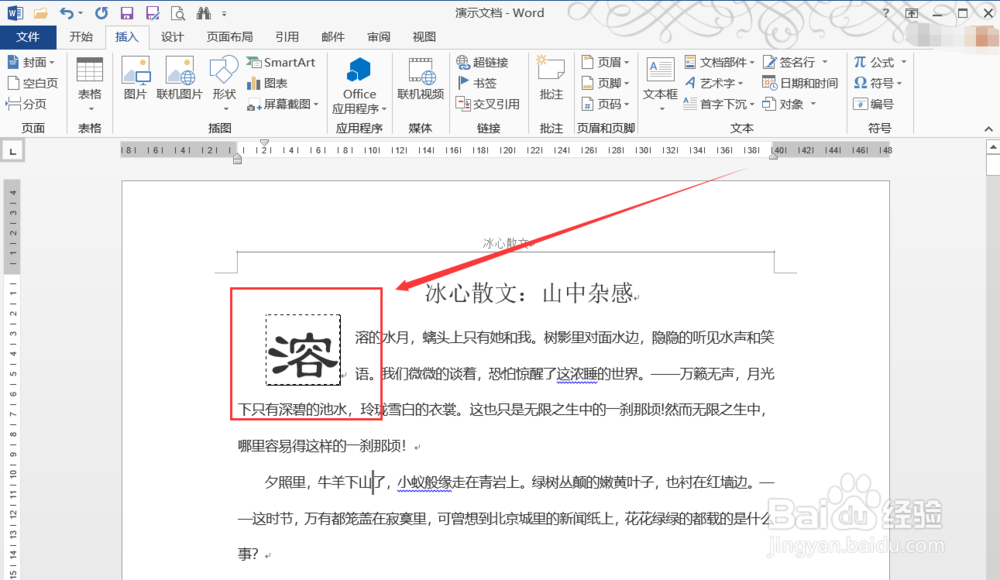
声明:本网站引用、摘录或转载内容仅供网站访问者交流或参考,不代表本站立场,如存在版权或非法内容,请联系站长删除,联系邮箱:site.kefu@qq.com。
阅读量:78
阅读量:39
阅读量:35
阅读量:96
阅读量:42