Win10微软账户怎么删除
有时候我们注册了微软账户,然后电脑用微软的账户登陆系蕙蝤叼翕统以后,有时候我们想要删除电脑的微软账户,怎么删除呢?这时候我们可以先不要用微软账户Microsoft登陆系统,用其它本地账号登陆以后,然后我们进行删除即可,但是有些朋友不清楚删除微软账户方法,这里介绍操作。
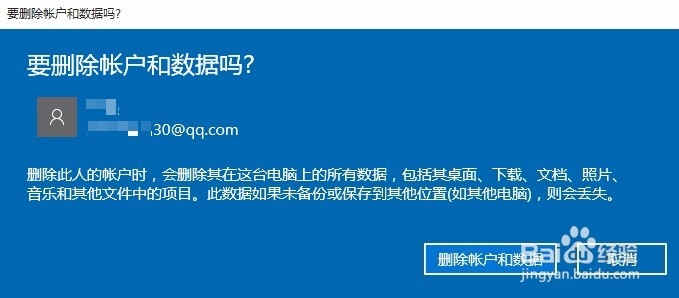
2、控制面板中,我们找到用户帐户这里,然后点击这里的更改账户类型。
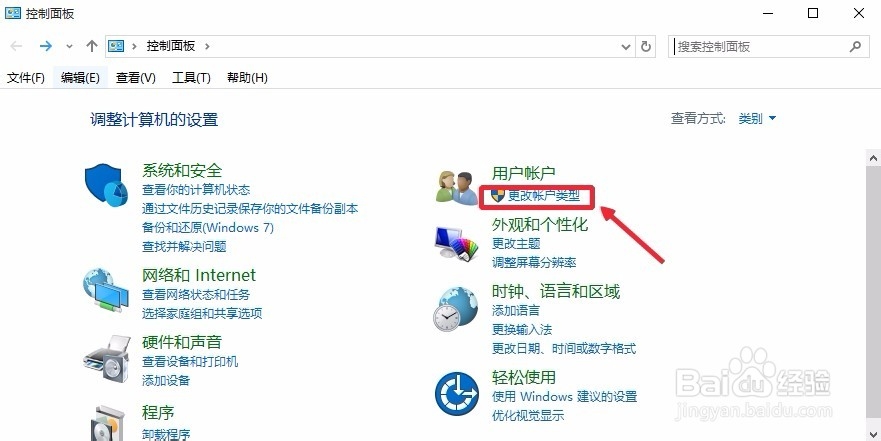
4、更改账户里面,我们点击这里的删除账户按钮。
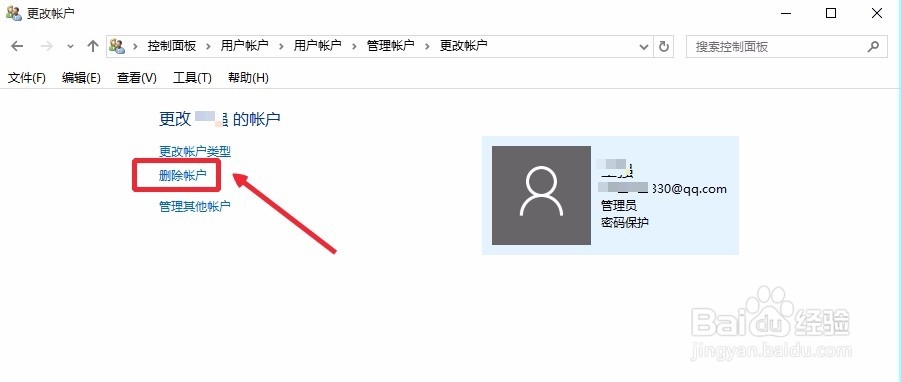
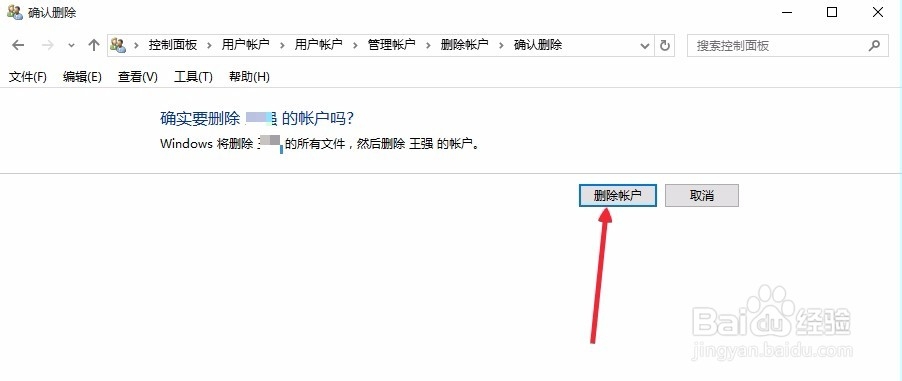
7、设置界面,我们点击这里的账户按钮进入,如图所示
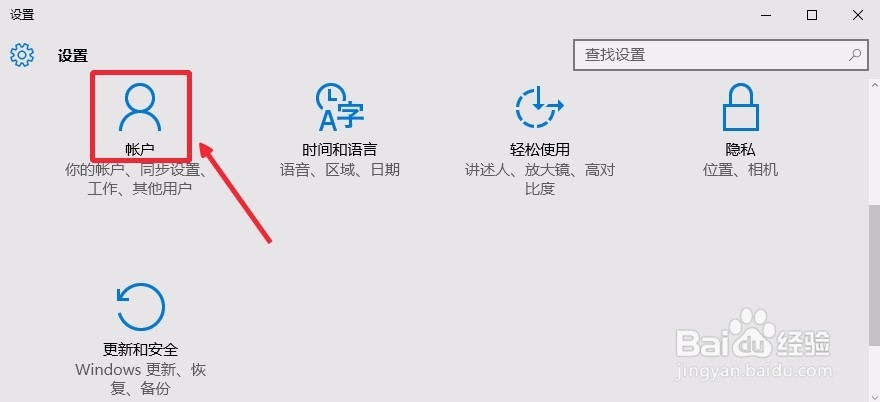
9、这时候出现的界面,我们点击删除账户和数据即可完成操作。
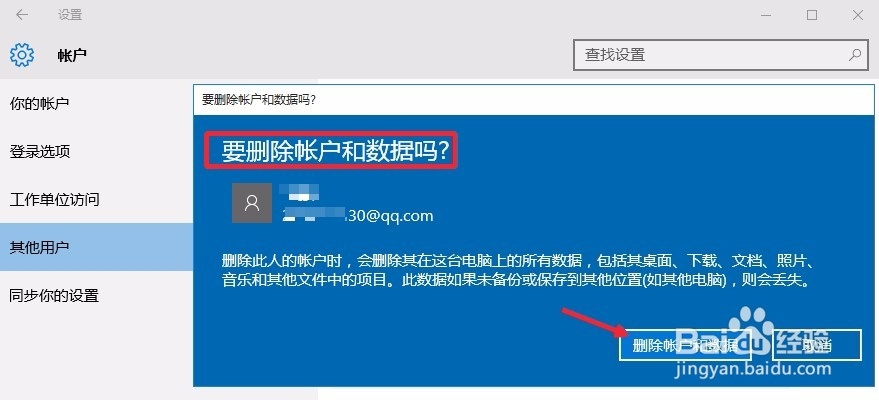
11、用户帐户界面选择微软账户,点击这里的删除按钮。
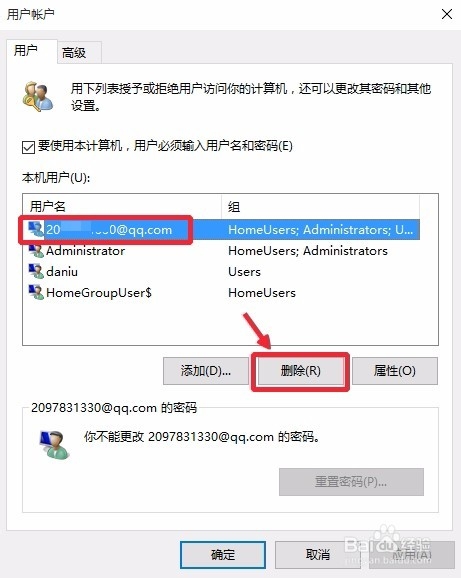
声明:本网站引用、摘录或转载内容仅供网站访问者交流或参考,不代表本站立场,如存在版权或非法内容,请联系站长删除,联系邮箱:site.kefu@qq.com。
阅读量:70
阅读量:85
阅读量:33
阅读量:25
阅读量:61