详细:Photoshop制作下雪动态效果图片PS教程
1、在Photoshop软件中打开图片,然后点击 窗口》动作 。
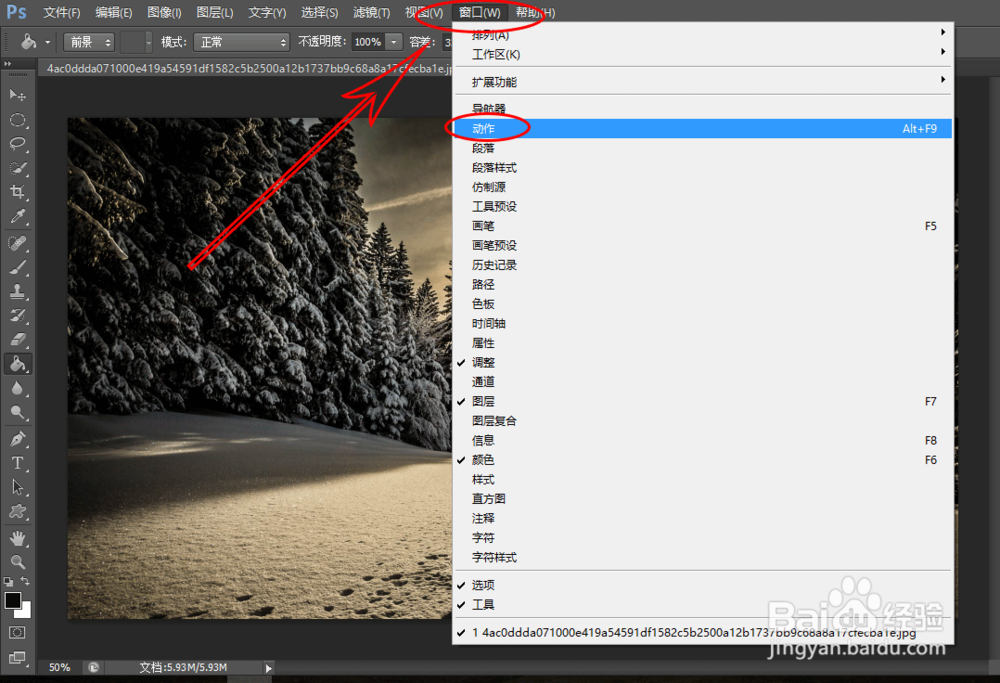
2、在弹出的动作窗口的右下方 新建 处点击,新建一个动作,如图
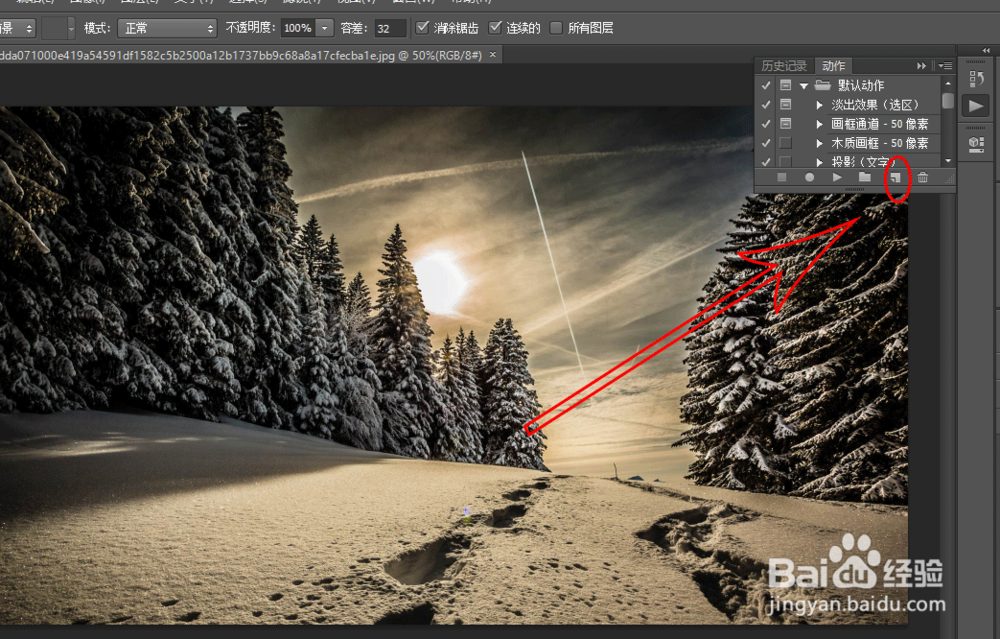
3、创建一个新动作,参数如图所示

4、回到图层面板,建立一个图层,填充黑色,如图所示
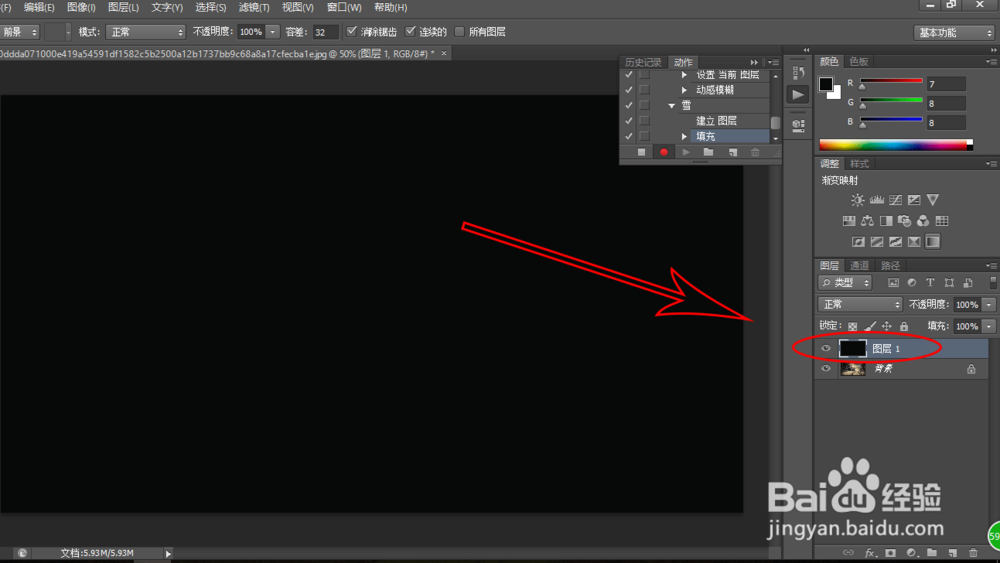
5、然后点击 滤镜》像素化》点状化
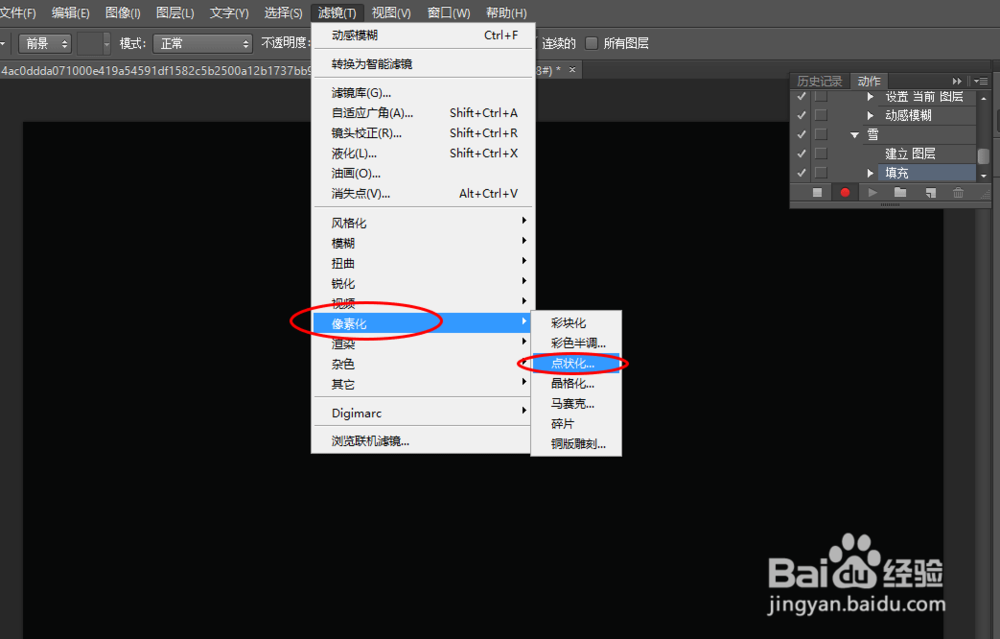
6、弹出的窗口如图,单元格大小设置为5
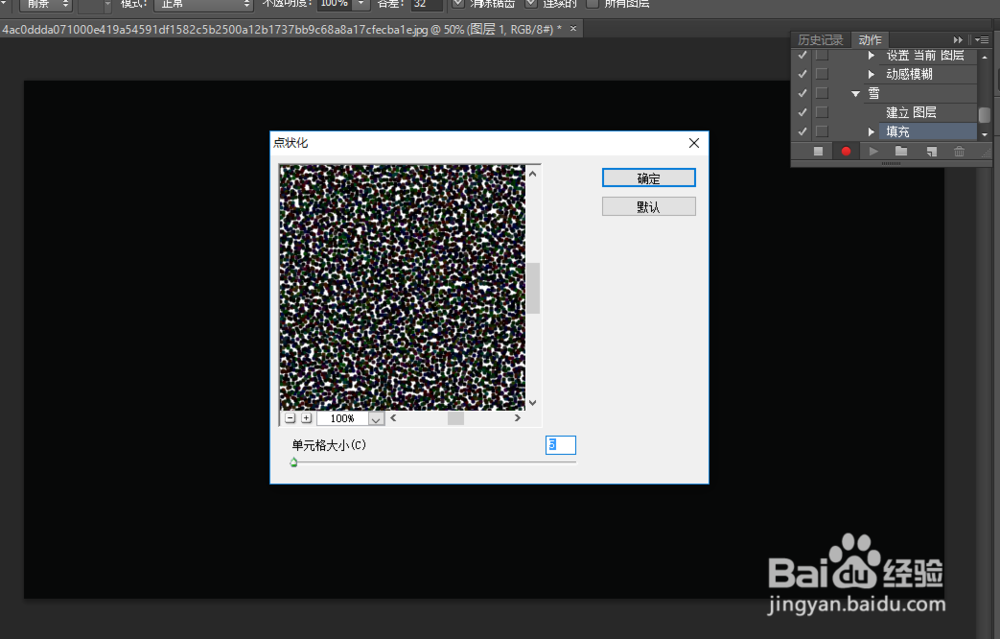
7、点击 图像》调整》阈值 ,阈值调的是255 ,具体数值视情况而定,但是调得要像白色的雪花点
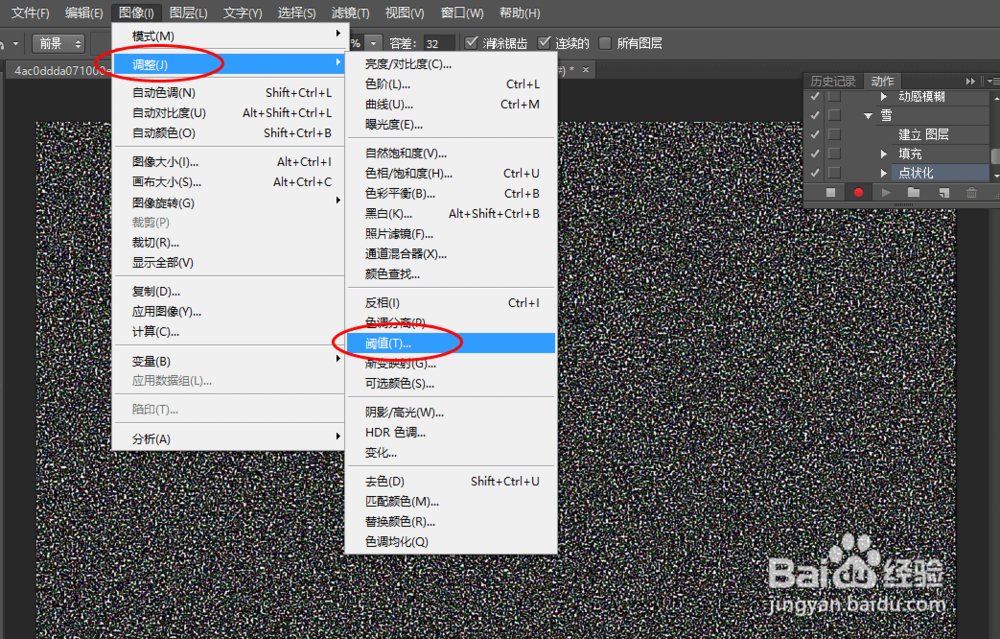
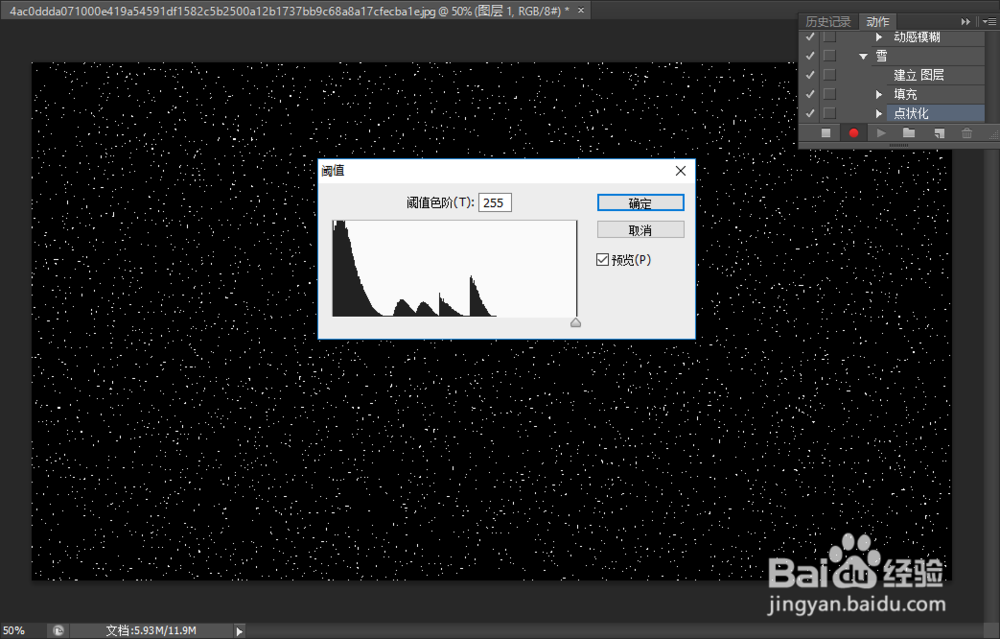
8、然后把图层混合模式改为 滤色 ,如图所示

9、然后点击 滤镜》模糊》动感模糊 ,参数如图所示
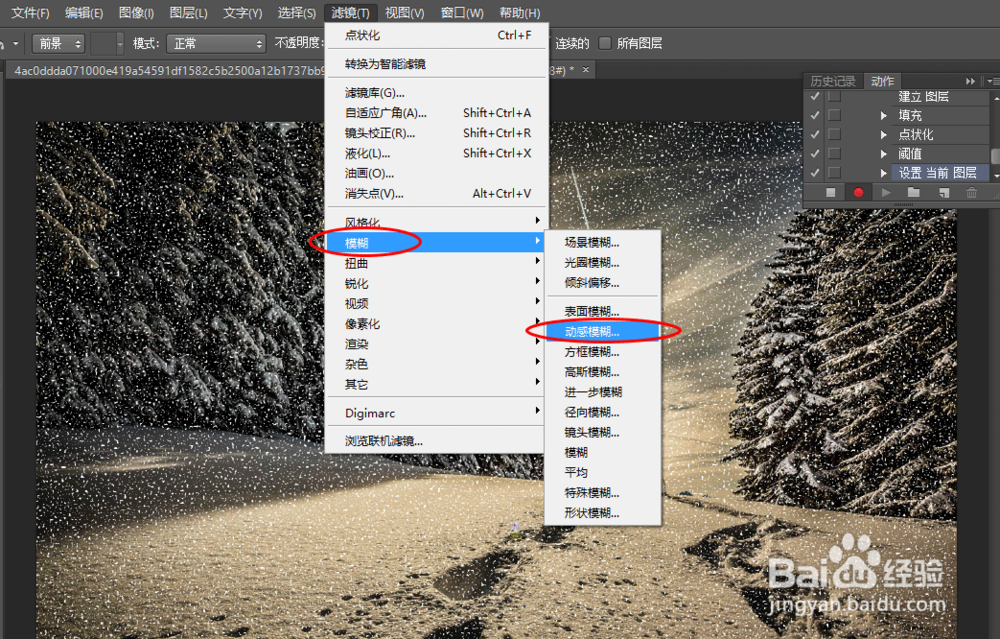

10、回到动作面板,先按1次 停止播放 ,再按3次 播放选定动作 ,如图 先点1次小方块,再点3次三角形

11、按完后,就会出现3个黑色的图层,如图所示
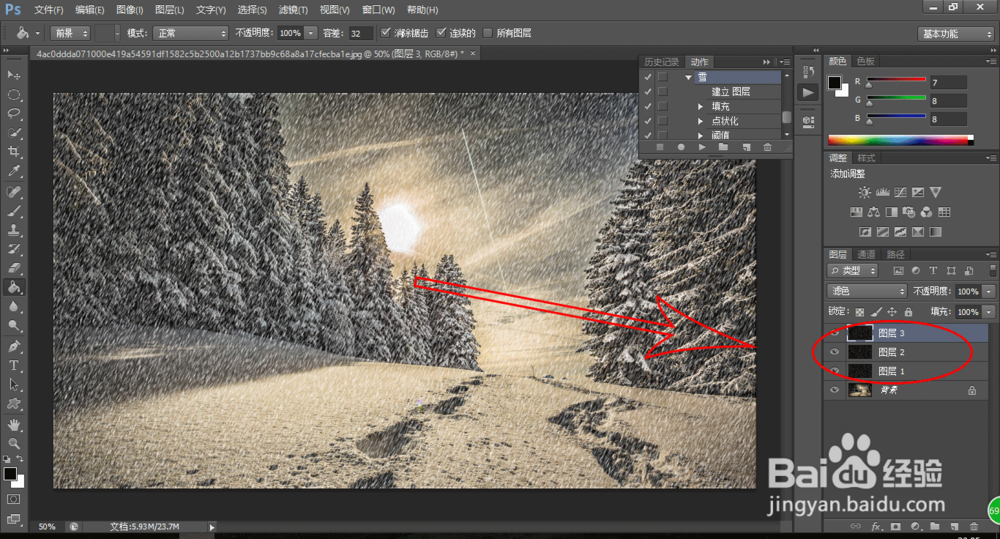
12、点击 窗口》时间轴 ,点开图层面板里的图层1前面的眼睛,关掉图层2,3前面的眼睛
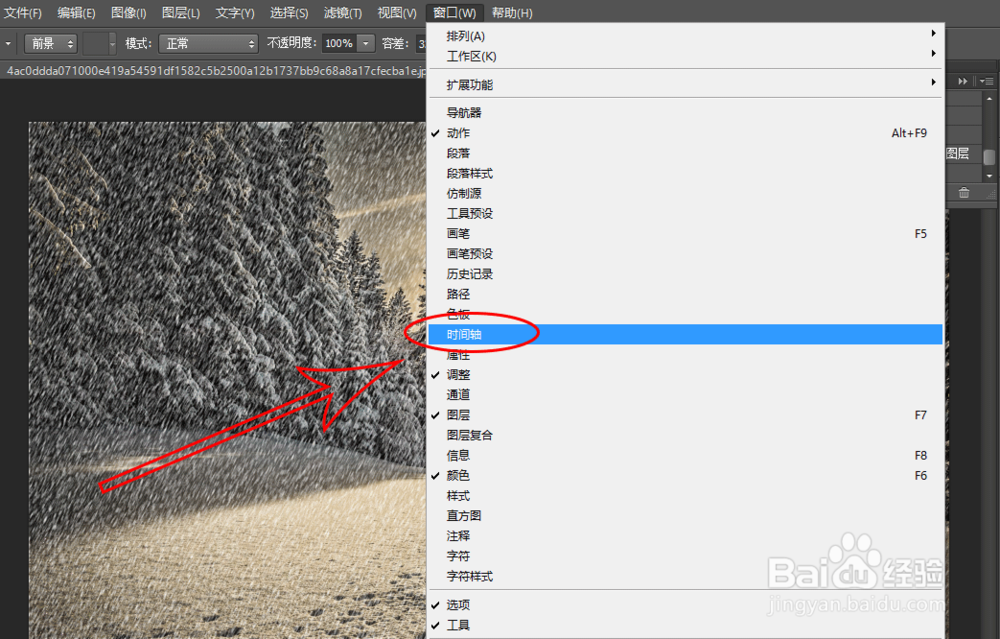
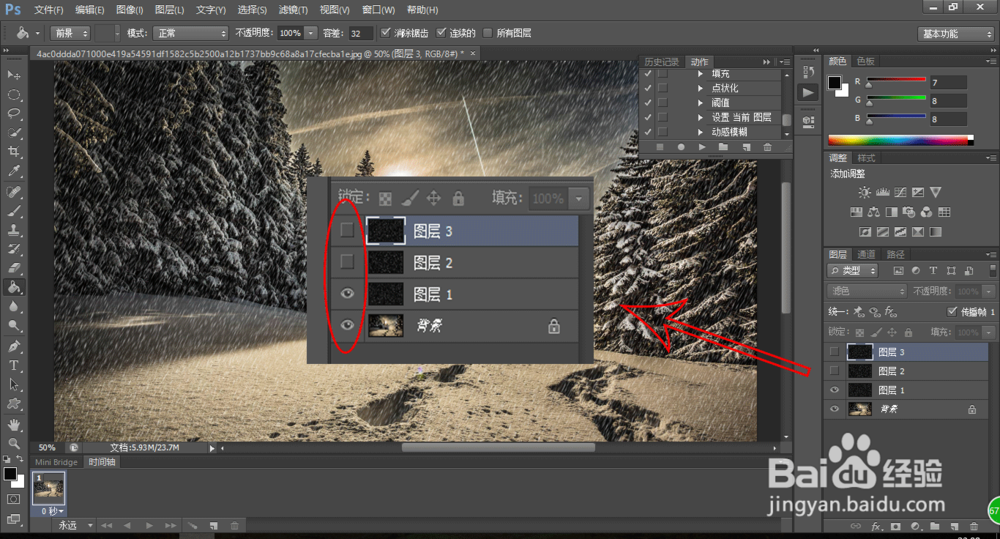
13、新建一帧,出现第2帧,点开图层2,关掉图层1,3的眼睛,再新建一帧,一样操作,点开图层3,关掉图层1,2前面的眼睛,然后把所有的时间设置为 0.2秒 ,如图所示
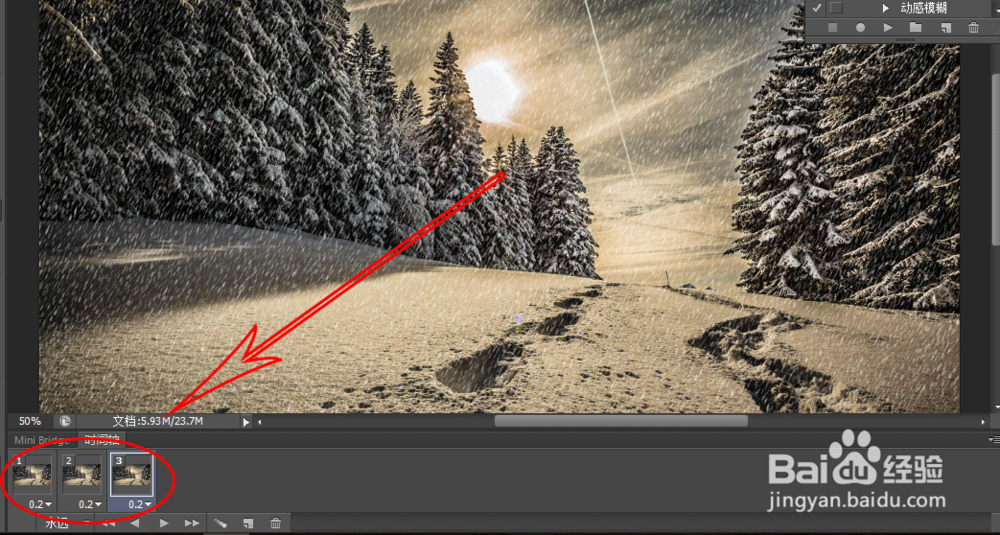
14、点击 文件》保存为web所用格式 ,将保存的格式改为GIF格式,然后点击完成就大功告成啦
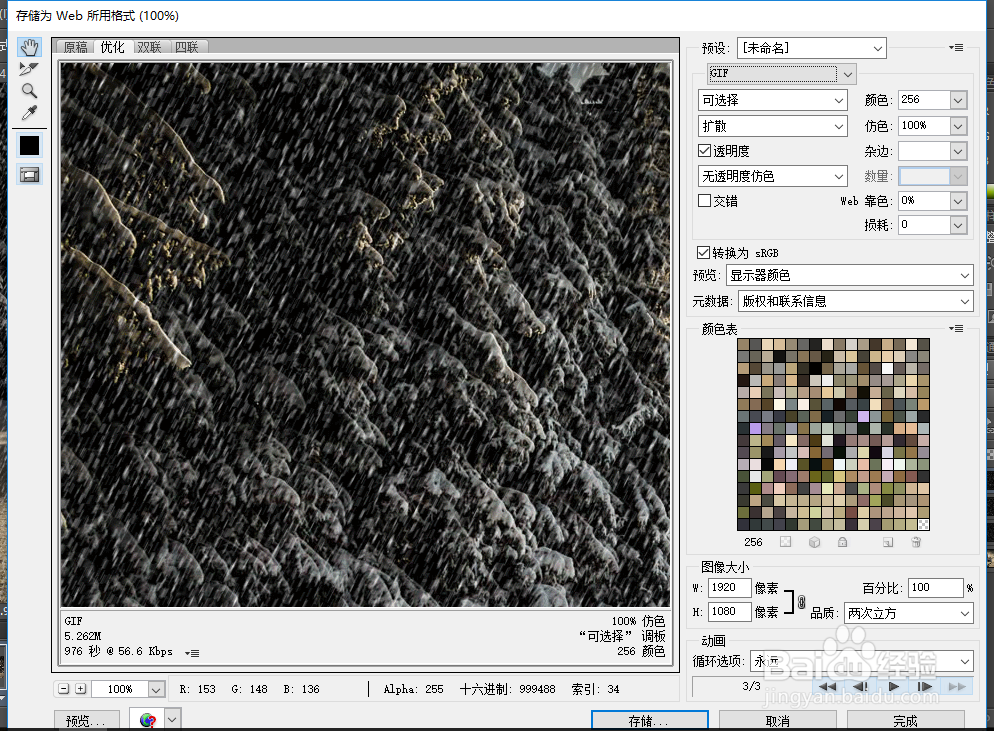
声明:本网站引用、摘录或转载内容仅供网站访问者交流或参考,不代表本站立场,如存在版权或非法内容,请联系站长删除,联系邮箱:site.kefu@qq.com。
阅读量:51
阅读量:80
阅读量:123
阅读量:124
阅读量:49