怎么用PS批量制作字幕
1、打开你的Word,没有Word可以打开你的记事本
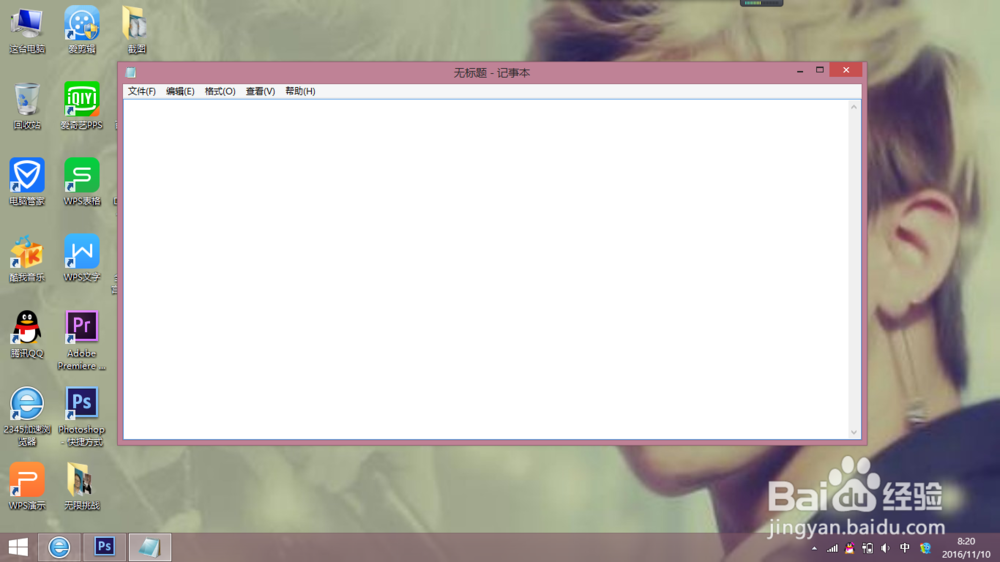
3、开始正式输入字幕,一句一行,里面不要有任何标点符号。完成后,要保存的格式为"txt"格式,
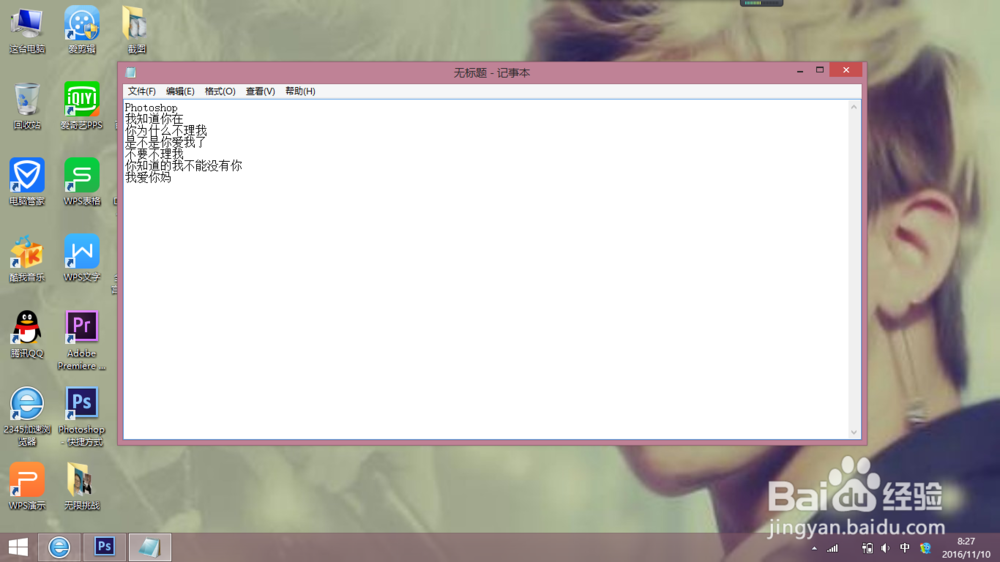

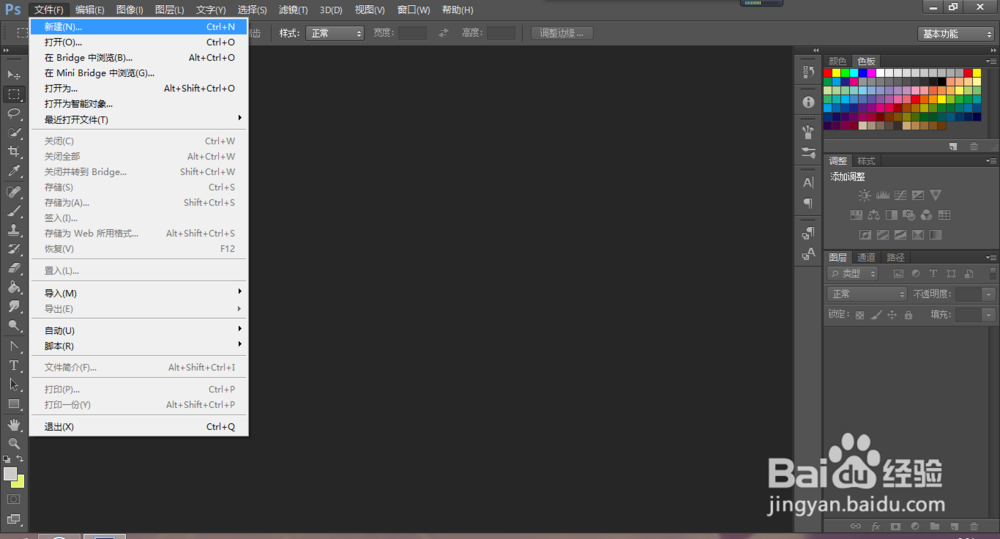

5、选择“文字工具”,在画板下方中间位置输入一行字,调整一下字的大小,颜色,描边和对齐方式


6、点击工具栏“图像”中的“变量”选项下的“定义”,在“文本替换”前打上对号,"名称“那一行输入你第一次在Word或记事本中写下的第一行内容。
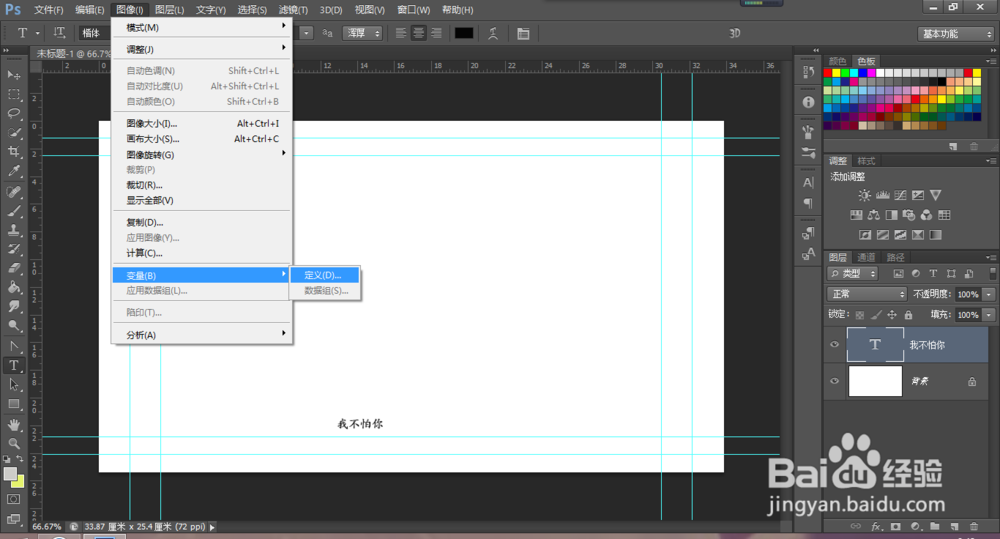

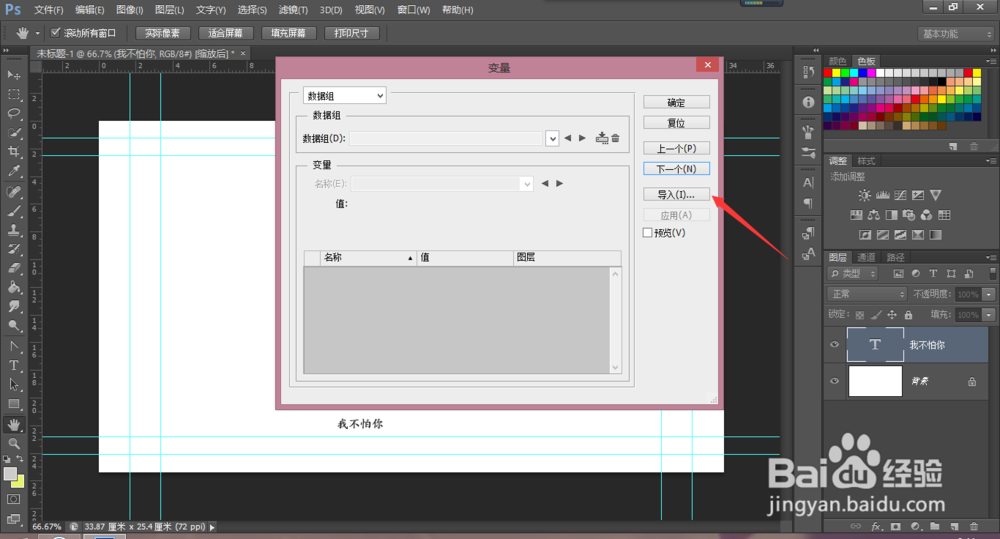
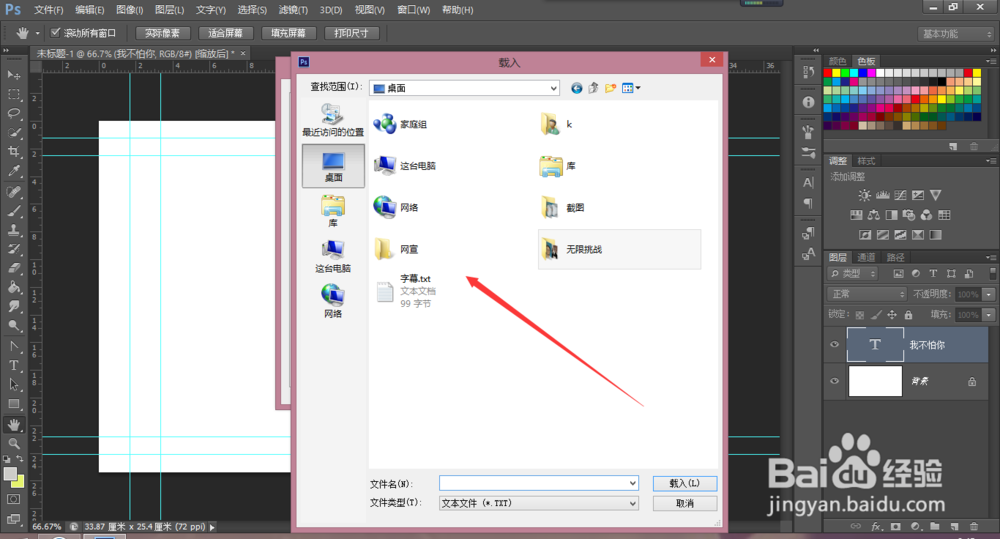

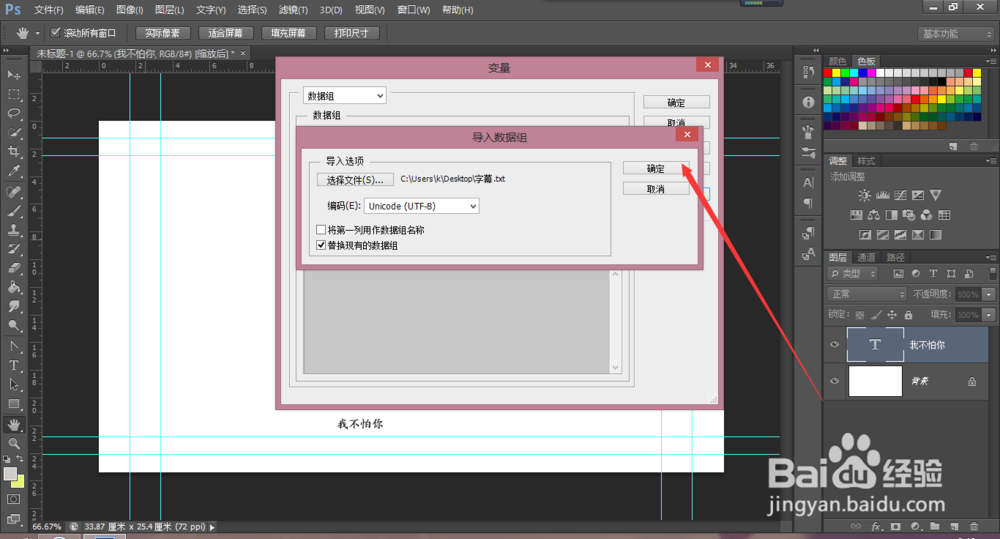
8、选择工具栏中”文件“的”导出选项“下的”数据组作为文件“,在出现的”存储选项“页面中点击”选择文件夹“,选择你要存储的位置,点击”确定“就完成了。
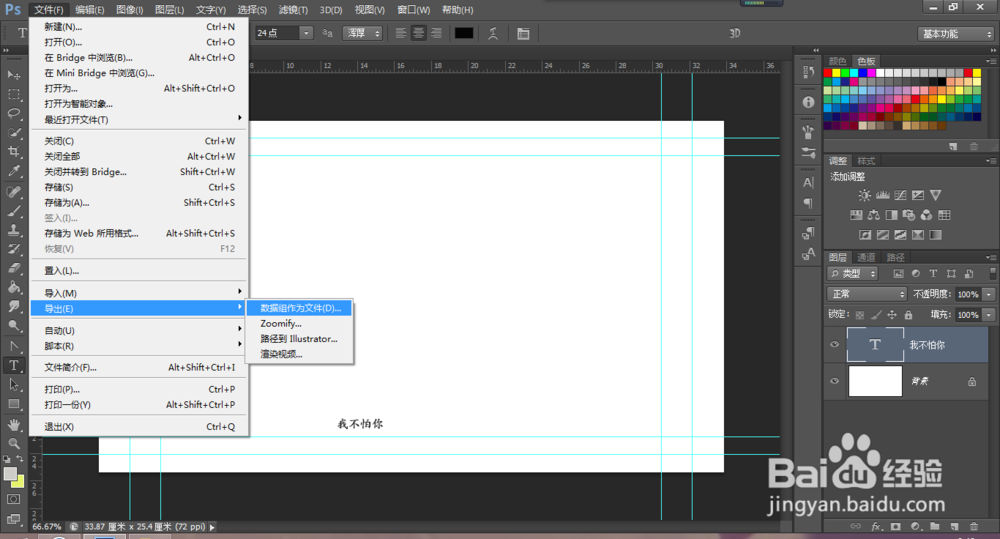

声明:本网站引用、摘录或转载内容仅供网站访问者交流或参考,不代表本站立场,如存在版权或非法内容,请联系站长删除,联系邮箱:site.kefu@qq.com。
阅读量:54
阅读量:56
阅读量:33
阅读量:29
阅读量:53