win10如何调出系统触摸键盘和触摸虚拟鼠标
1、我们在系统的任务栏鼠标右键点击勾选显示触摸键盘按钮点击勾选显示触摸板按钮
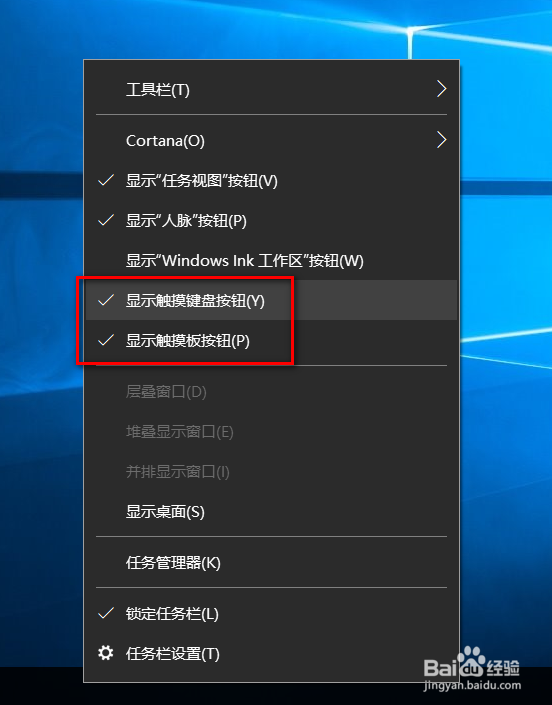
3、我们点击触摸鼠标按钮此时,屏幕上就出现了鼠标的虚拟窗口此窗口全局置顶 ,操作和实体触控板是一样的
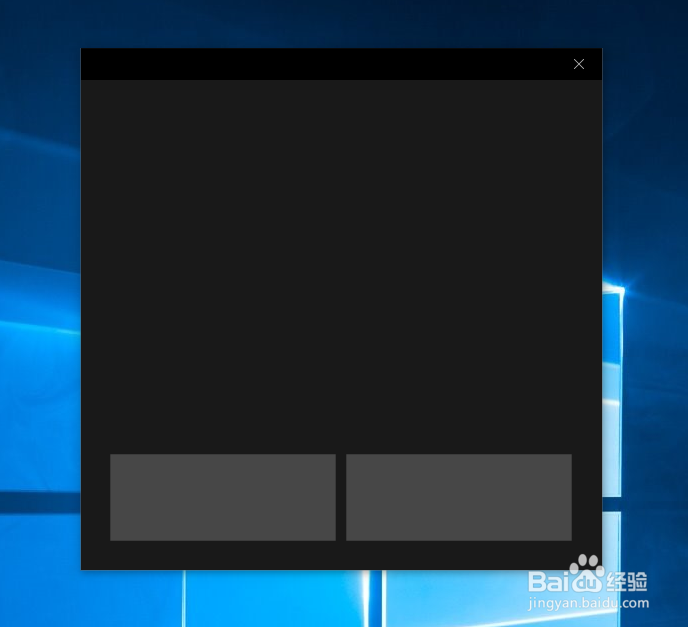
5、输入法包含三种模式我们可以选择自己喜欢的模式
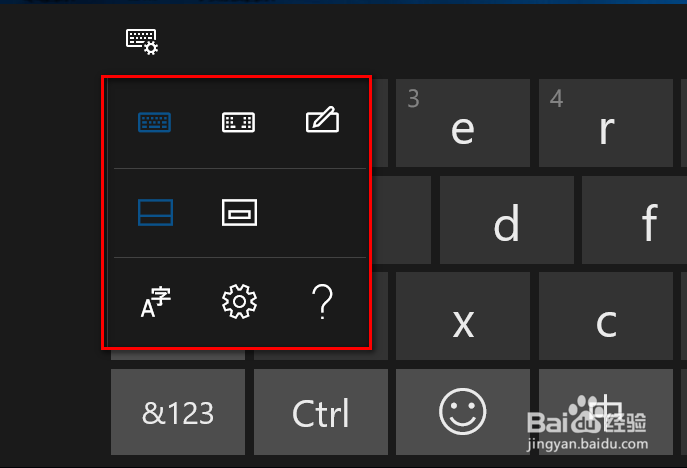
7、第三种模式是手写模式方便我们使用手写操作
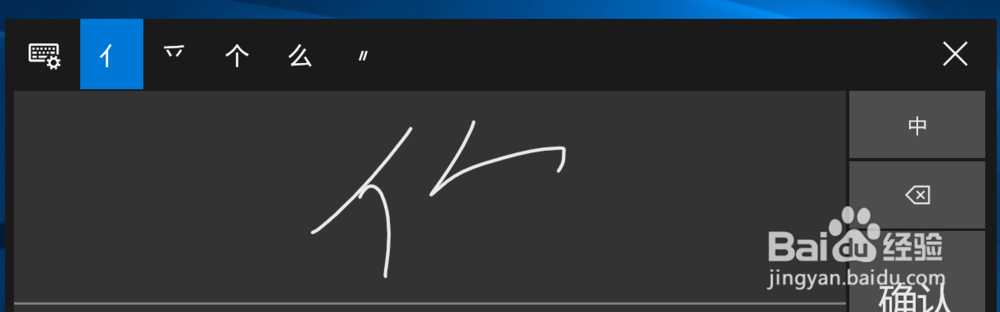
声明:本网站引用、摘录或转载内容仅供网站访问者交流或参考,不代表本站立场,如存在版权或非法内容,请联系站长删除,联系邮箱:site.kefu@qq.com。
阅读量:36
阅读量:78
阅读量:59
阅读量:80
阅读量:30