教你用PS调出清新唯美诗意的绿色调
1、首先,将要调整的图片导入Photoshop。

3、分别调整色彩平衡中,数值如图所示。
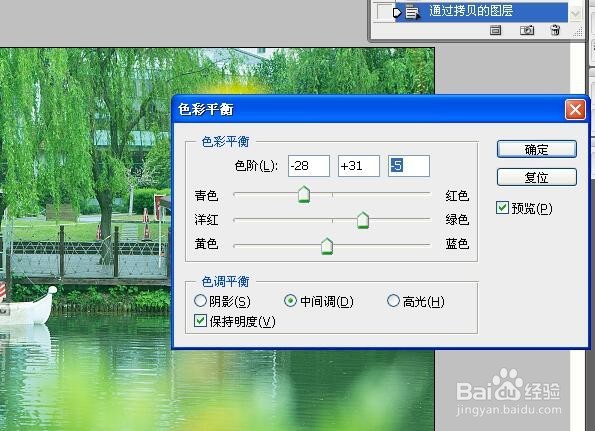
5、高斯模糊半径为2.5像素。
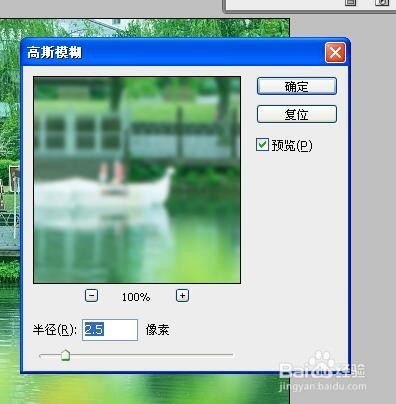
7、完成后效果如图。

声明:本网站引用、摘录或转载内容仅供网站访问者交流或参考,不代表本站立场,如存在版权或非法内容,请联系站长删除,联系邮箱:site.kefu@qq.com。
阅读量:40
阅读量:57
阅读量:25
阅读量:86
阅读量:50
1、首先,将要调整的图片导入Photoshop。

3、分别调整色彩平衡中,数值如图所示。
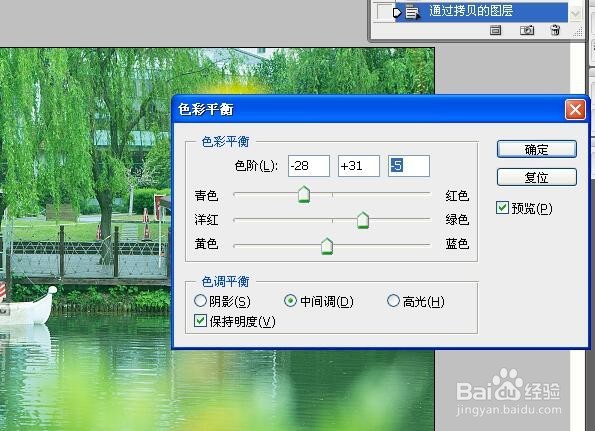
5、高斯模糊半径为2.5像素。
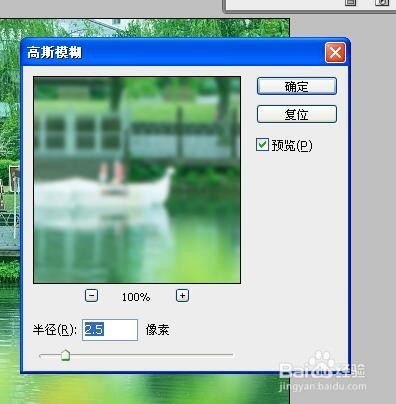
7、完成后效果如图。
