Excel:如何隐藏表格中的公式
1、首先全选工作表,Ctrl+1打开设置单元格格式对话框,单击保护,把锁定前面的勾取消;
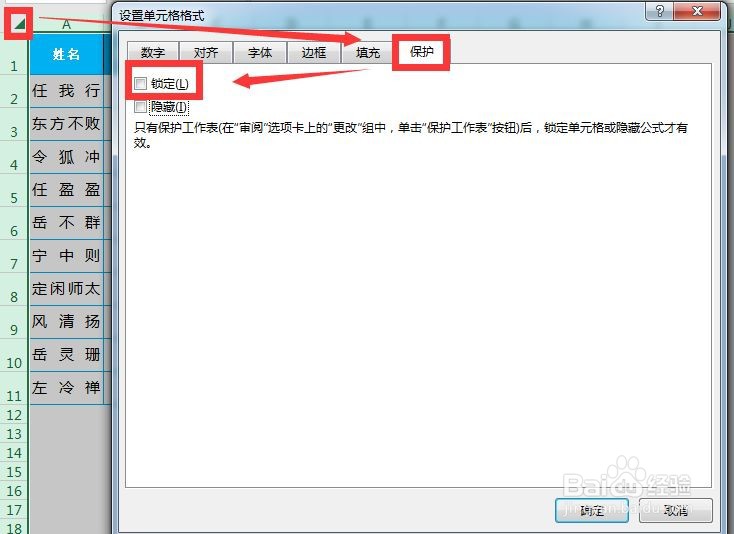
3、个人建议 工作表保护状态下,只有选中的单元格勾选了锁定,才能起到保护的作用,这里需要隐藏公式,所以也要勾选隐藏;
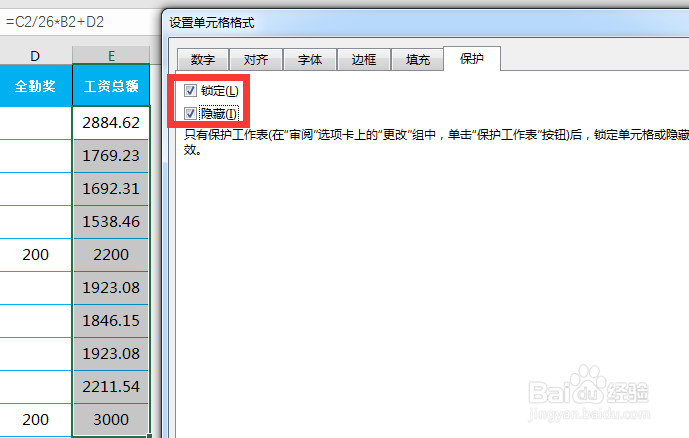
5、个人建议 “保护工作表对话框“下的允许此工作表对话框里可以勾选允许他人执行的操作,例如你允许他人在你保护的单元格区域插入行,你就可以勾选插入行,以此类推;
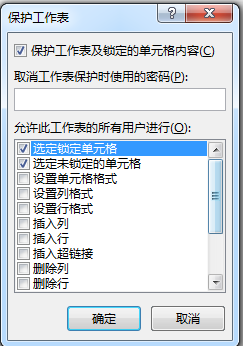
7、我们一起来看看效果;
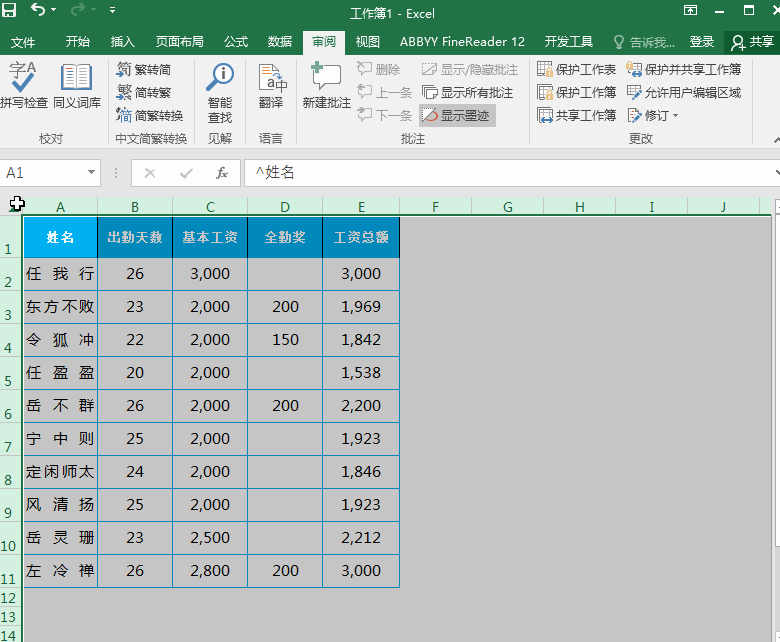
9、另外,如果我们不希望别人对我们的工作簿结构进行更改(比如删除插入工作表)可以在【审阅】选项卡下,设置保护工作簿;
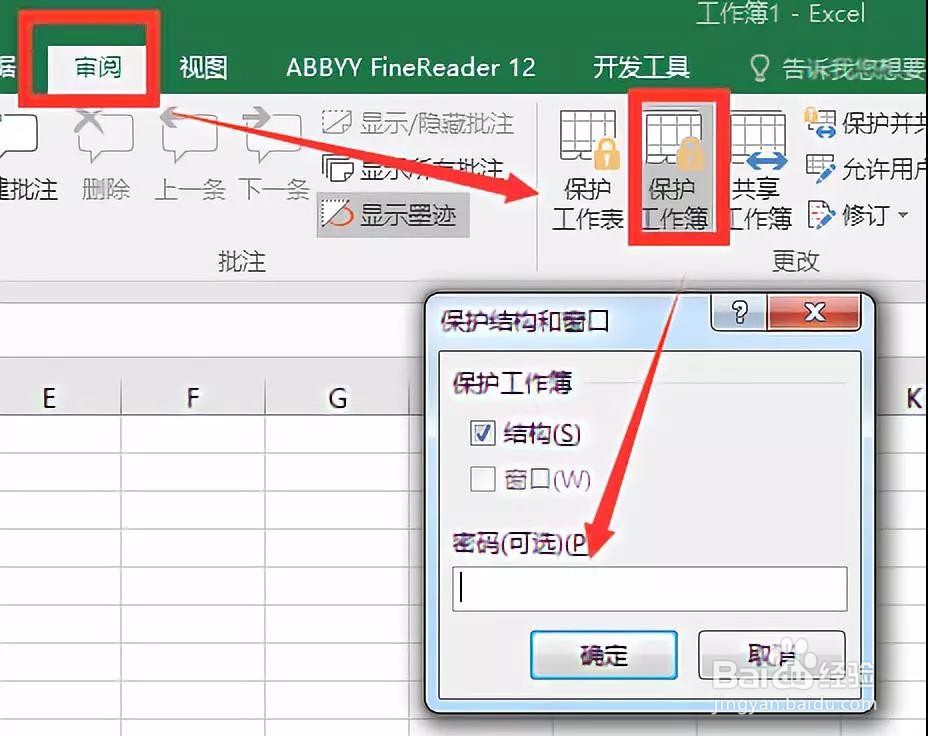
声明:本网站引用、摘录或转载内容仅供网站访问者交流或参考,不代表本站立场,如存在版权或非法内容,请联系站长删除,联系邮箱:site.kefu@qq.com。
阅读量:77
阅读量:86
阅读量:72
阅读量:31
阅读量:41