如何使用win10的3d画图工具画一张3d图
1、首先打开画图工具

2、随便画一个矩形加上一些文字

3、然后点击窗口右上方的“使用画图3D进行编辑”
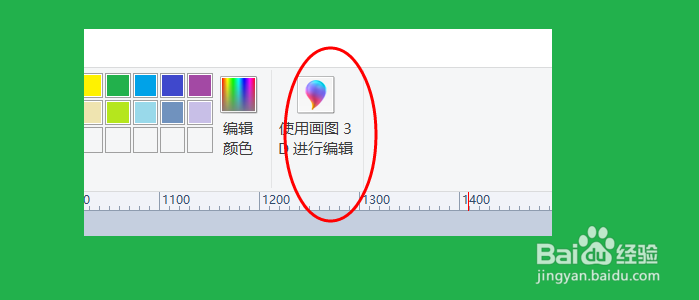
4、在3D画图编辑工具中,点击“3D形状”

5、在下方菜单栏中点击“3D视图”

6、此时会呈现出3D的效果,点击右侧模型中,选中一个人物模型


7、在左侧编辑区域画图人物

8、点击旋转按钮,可以旋转人物方向
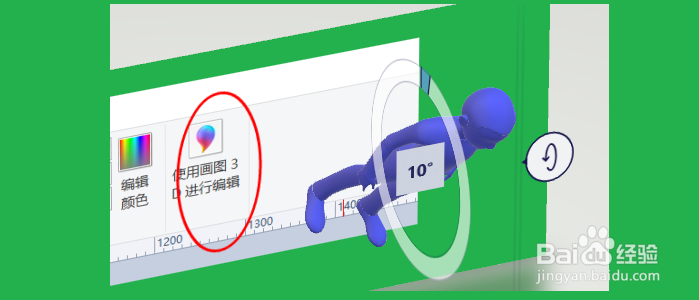
9、点击左上角的“菜单”,然后点击【另存为】
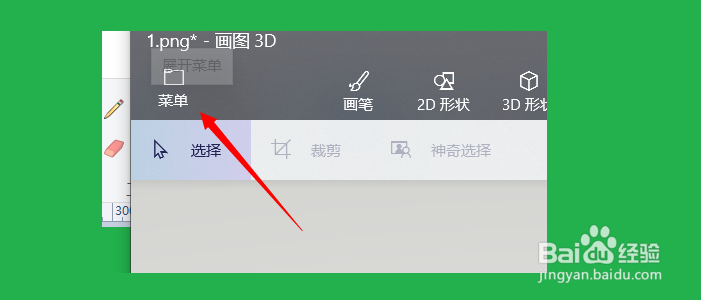

10、将文件格式选择为图像。
如果选择为3D模型,打开时需要使用3D工具打开。
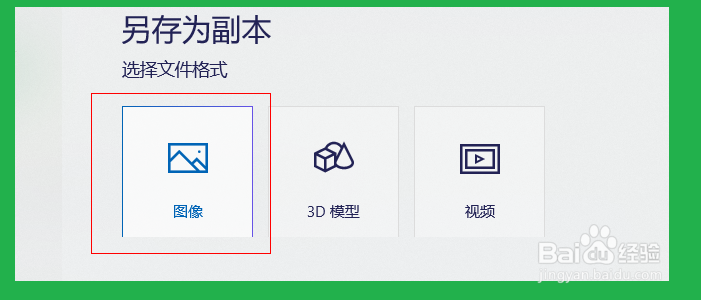
11、点击【调整角度和框架】
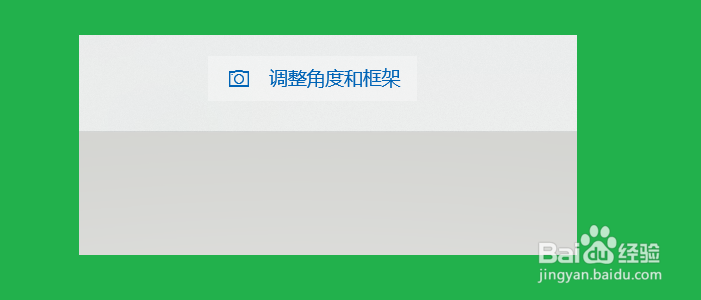
12、拖动鼠标可以调整角度,点击【确定】再次点击【保存】,将图片保存到本地

13、3D平面效果图就出来了

14、如果本条经验对您有帮助,请投票支持。
如有疑问,请留言评论。
声明:本网站引用、摘录或转载内容仅供网站访问者交流或参考,不代表本站立场,如存在版权或非法内容,请联系站长删除,联系邮箱:site.kefu@qq.com。
阅读量:85
阅读量:95
阅读量:108
阅读量:158
阅读量:120