u盘怎么重装系统,u盘重装系统教程
1、下载u盘启动盘制作工具,打开运行。
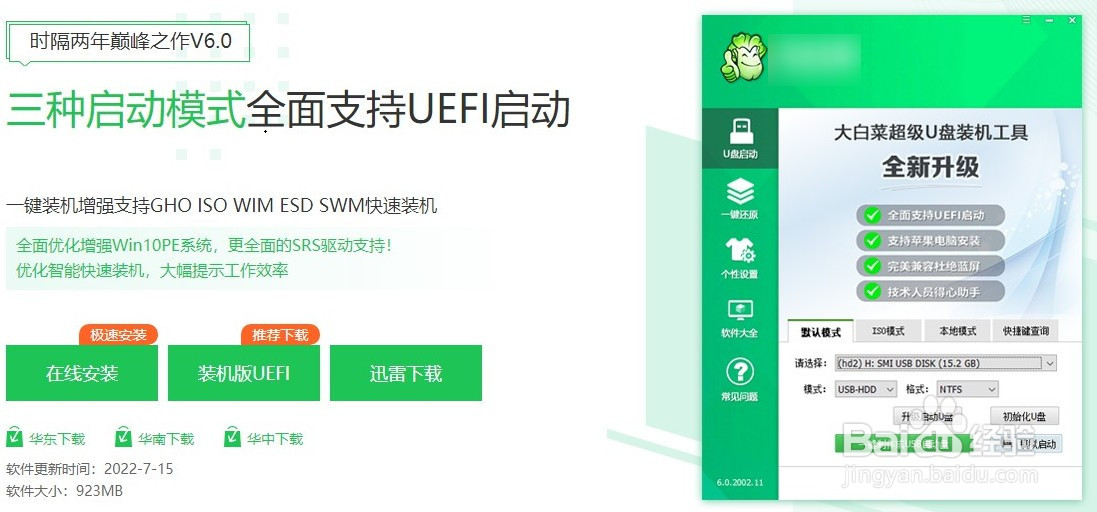
2、制作工具自动识别到u盘的信息以及名称(前提是u盘已经插入到电脑),无需任何修改,按照默认的“格式”和“模式”进行制作。
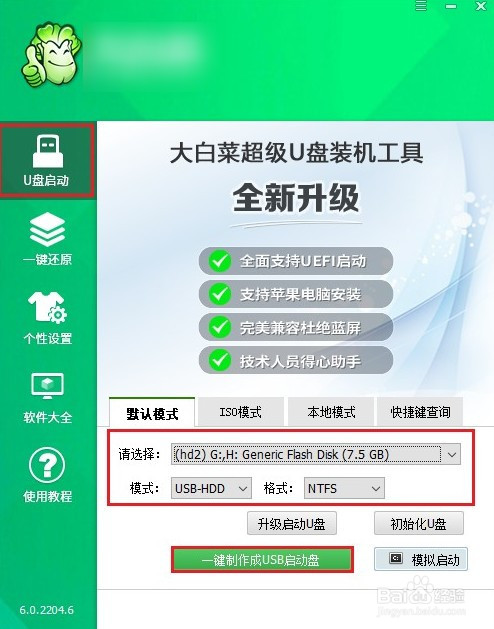
3、弹出格式化u盘的提示,“确定”继续制作。
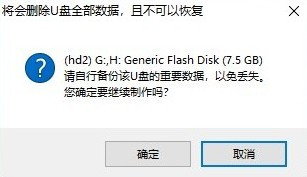
4、等待启动u盘制作成功!
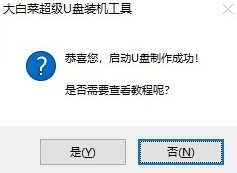
5、u盘启动进入PE制作启动u盘完成后,接下来是准备系统镜像,下载镜像,然后存放到u盘根目录下。

1、重启电脑,出现开机画面立即按U盘启动快捷键,进入启动菜单设置页面。
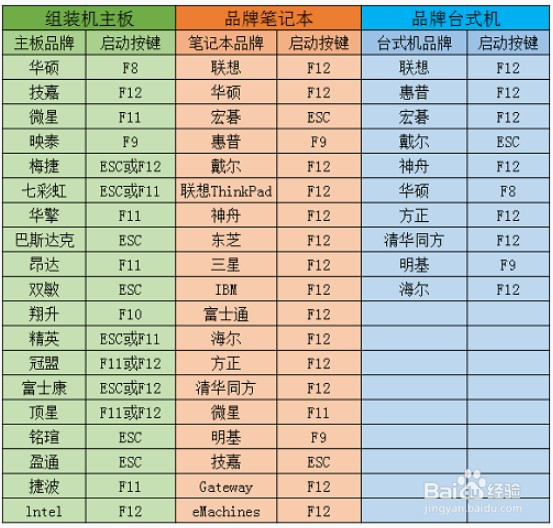
2、启动选项请选择U盘(usb开头或者是u盘名称的选项),然后按回车键进入。
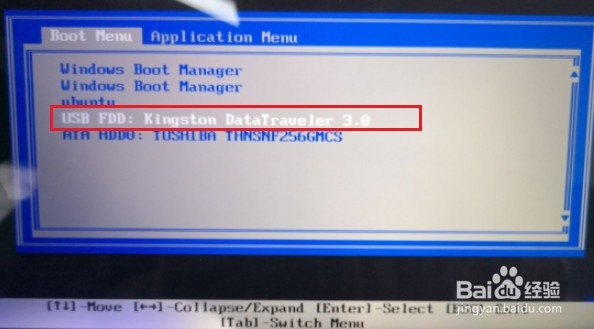
3、通过启动u盘进入PE主菜单中,选择win10x64 PE回车。
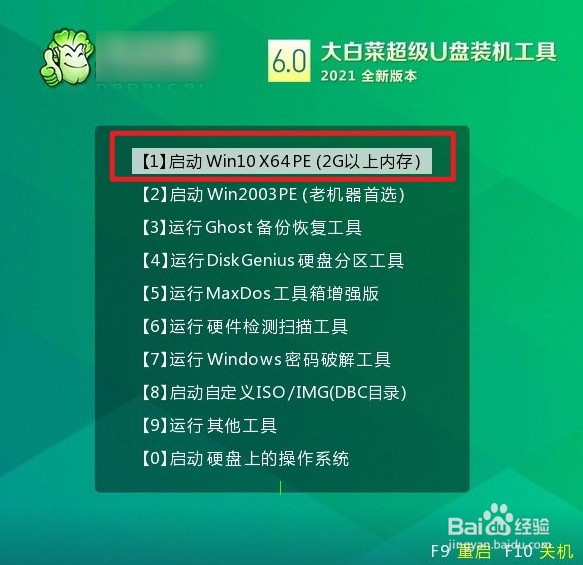
1、打开一键装机工具,在页面中选择映像文件(是已经提前下载好的镜像系统),默认安装在c盘,点击“执行”。
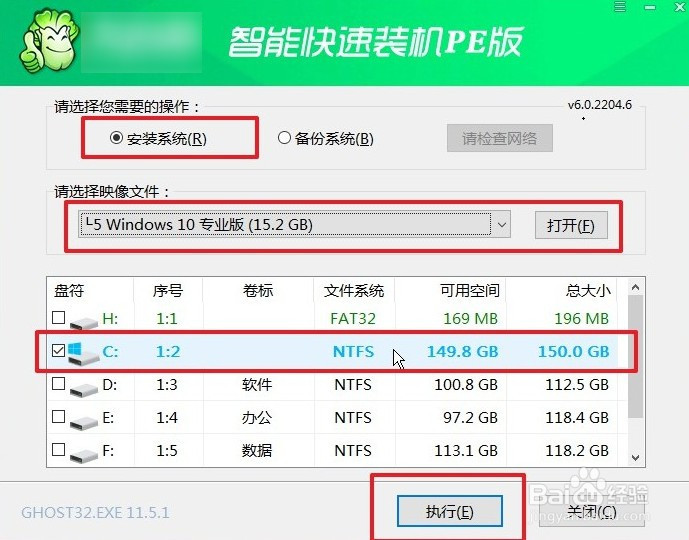
2、进入此页面,有几个选项是默认勾选的,点击“是”执行还原操作即可。
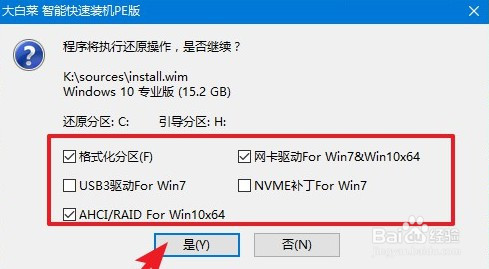
3、勾选“完成后重启”,期间请耐心等待系统安装完毕,并在电脑重启时拔出u盘。
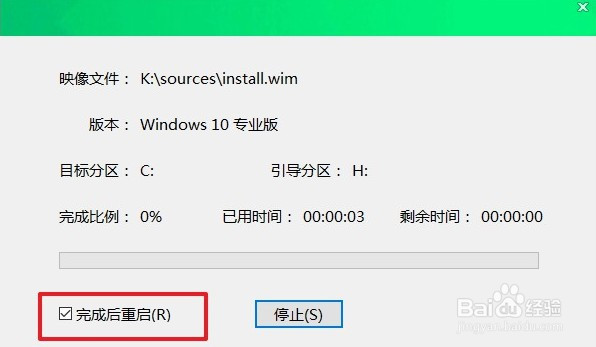
4、重启后,进入系统桌面就意味着系统安装成功!
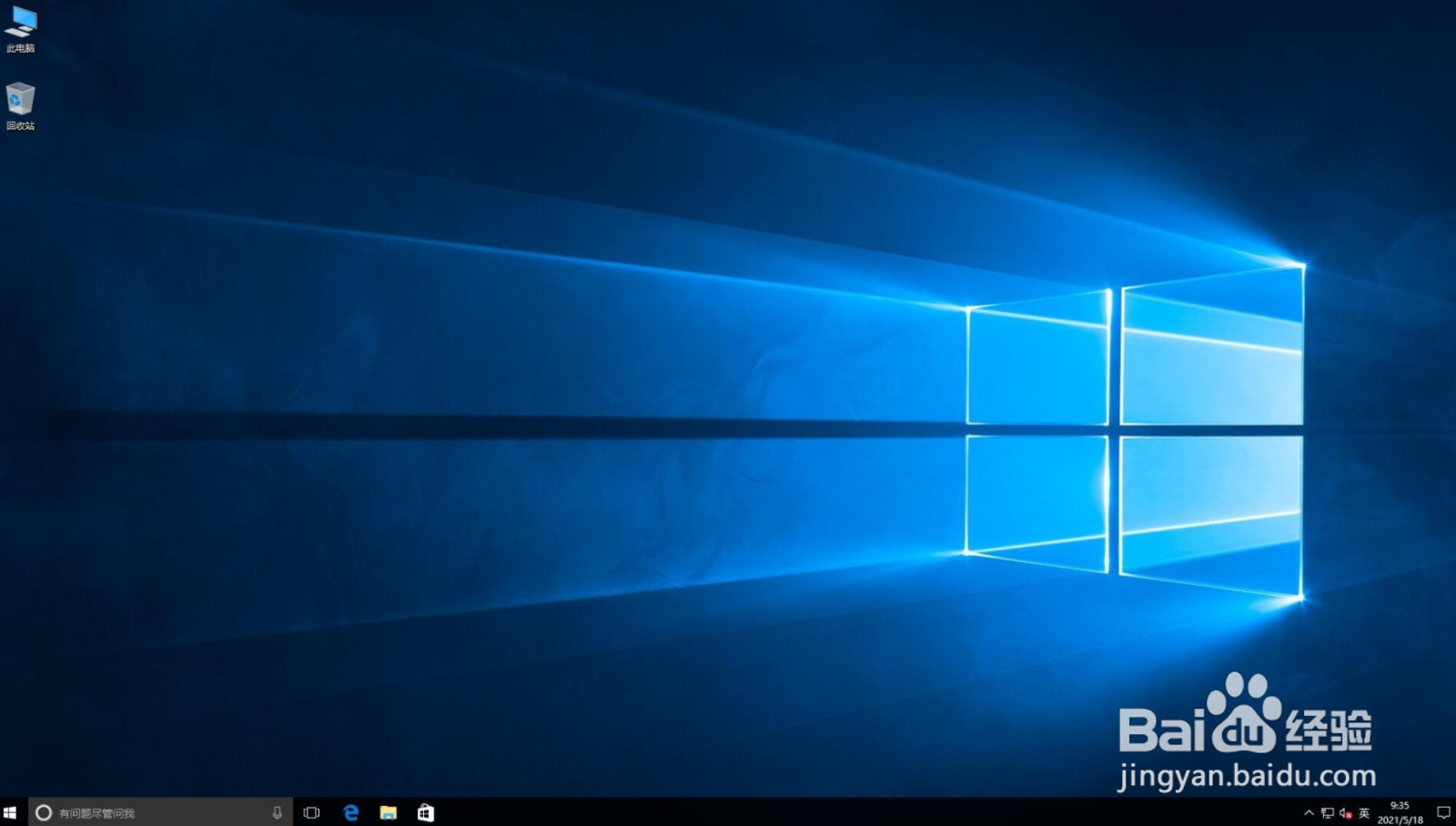
声明:本网站引用、摘录或转载内容仅供网站访问者交流或参考,不代表本站立场,如存在版权或非法内容,请联系站长删除,联系邮箱:site.kefu@qq.com。
阅读量:59
阅读量:172
阅读量:170
阅读量:80
阅读量:30