Excel:更改图标类型---柱柱图更改为柱线图
1、本篇经验所需数据汇总和最终成形图如下表所示:
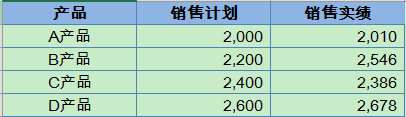
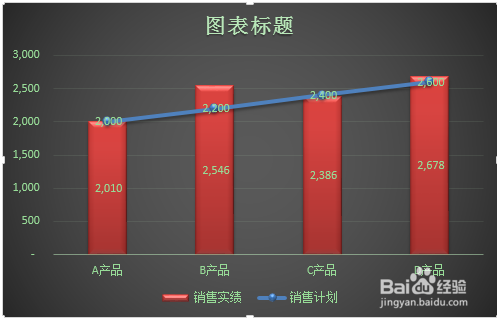
3、从上图我们发现,Excel默认图表设置比较简单,可读性和视觉性不是很完美。图表显示数据以产品对比的形式展示,即我们后期简称为柱柱图,但是我们最初的目的是以柱形图+折线图的形式展示,即后期简称为柱线图,完成上面的初步图形之后,我们接着学习如何将柱柱图快速转化为柱线图。
4、柱柱图快速转化为柱线图一般操作步骤:1. 在图表中选中”蓝色柱形图“,即销售计划列;2. 菜单栏选择惯墀眚篪”插入“;3. 在下拉菜单中选择”图表“;4. 点击”查看所有图表“;5. 弹出对话框中默认”组合“图表;6. 将销售计划的图表类型修改为”带数据标记的折线图“;7. 单击”确定“按钮。结果展示图如下所示:
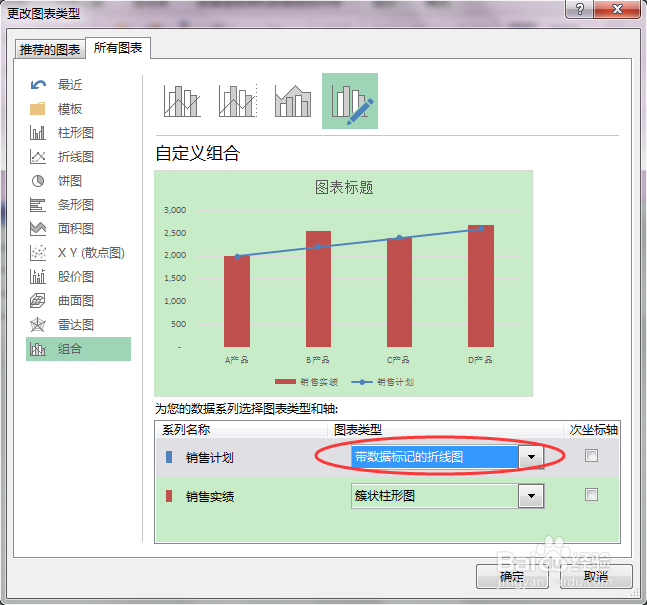
5、从结果图可以看出确实是想要的图表,但是视觉效果不是很好,下面我们修改一下图表的展示效果:
6、1. 双击图表区域,菜单栏会出现设计栏;2. 在设计的下拉菜单中选择”快速布局“;3. 根据自己的喜好选择想要的格式,本例选择”布局8“;4. 接着在图表样式中选择任一样板,本例选择”样式6“;5. 按着个人所需输入主标题和副标题以及图例的展示位置。最终的修饰结果如下表所示:
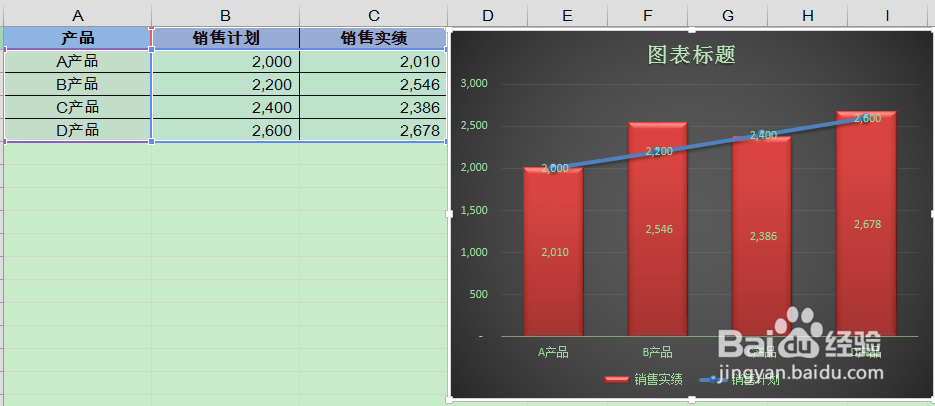
声明:本网站引用、摘录或转载内容仅供网站访问者交流或参考,不代表本站立场,如存在版权或非法内容,请联系站长删除,联系邮箱:site.kefu@qq.com。
阅读量:60
阅读量:90
阅读量:69
阅读量:71
阅读量:74