Premiere以点为中心如何逐渐放大
1、打开pr,右键点击“项目面板”,选择“导入”,导入视频素材。
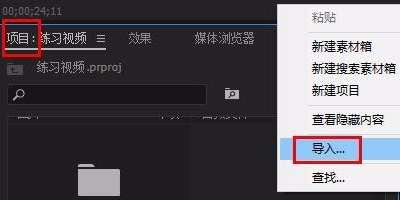
3、将video1和video2拖放到v1轨道上,将调整层拖放到v2轨道上,放在v1和v2之间(如图所示)。
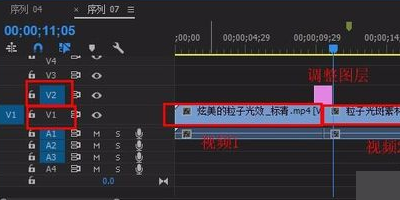
5、要向调整层添加“变换”效果,在“效果”面板的搜索字段中输入“变换”,并拖动到“调整图层1”和“调整图层2”。
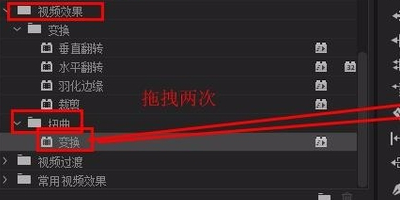
7、在“变换”中找到“不透明度”,勾选“使用合成快门角度”。
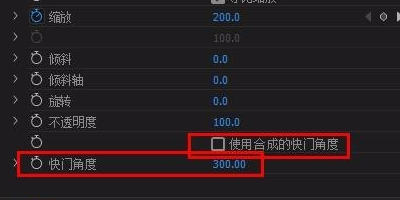
声明:本网站引用、摘录或转载内容仅供网站访问者交流或参考,不代表本站立场,如存在版权或非法内容,请联系站长删除,联系邮箱:site.kefu@qq.com。
阅读量:42
阅读量:20
阅读量:93
阅读量:82
阅读量:56