Excel工作簿中怎样制作工作表目录导航
1、打开工作簿,可以看到里面包括9个工作表,如果查找数据的话比较麻烦,请跟随下面的步骤看怎样添加工作表目录导航。

3、打开第一个工作表,在第一列前插入一列,在第一行处输入=mmm1按回车。
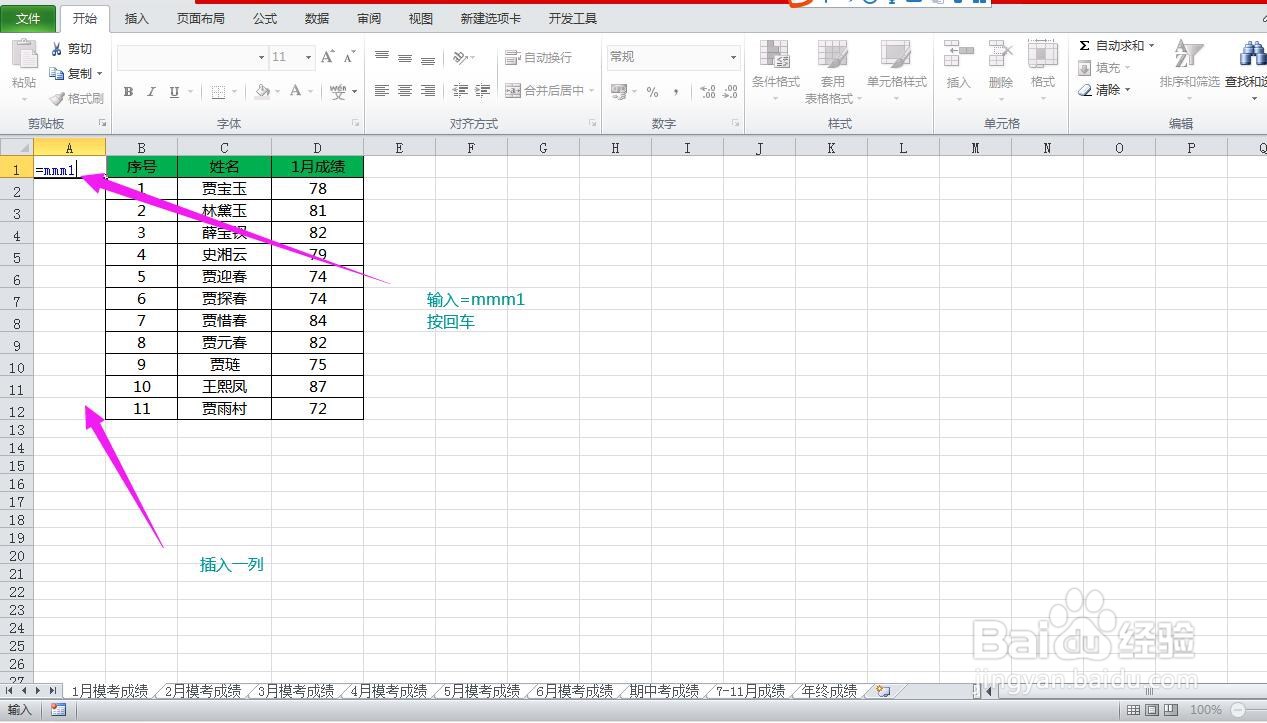
5、点开“文件”菜单栏,找到“检查问题”点击下方的下拉箭头,选择检查兼容性。

7、选中超链接样式的列,单击鼠标右键,选择复制。

9、在弹出的插入对话框中,选择工作表,点击确定。


声明:本网站引用、摘录或转载内容仅供网站访问者交流或参考,不代表本站立场,如存在版权或非法内容,请联系站长删除,联系邮箱:site.kefu@qq.com。
阅读量:81
阅读量:65
阅读量:57
阅读量:46
阅读量:58