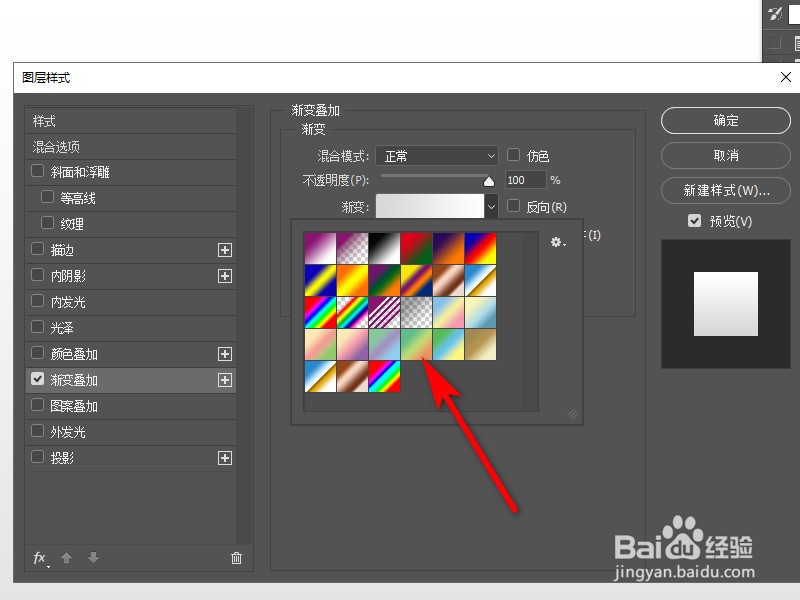Photoshop怎么通过图层样式添加渐变颜色
1、首先在图层对话框里面双击背景
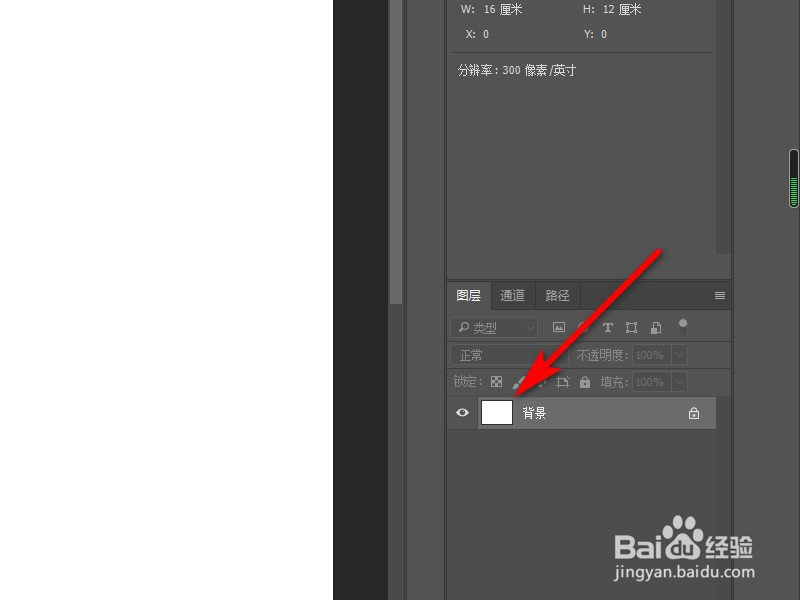
3、接着再次双击这个图层
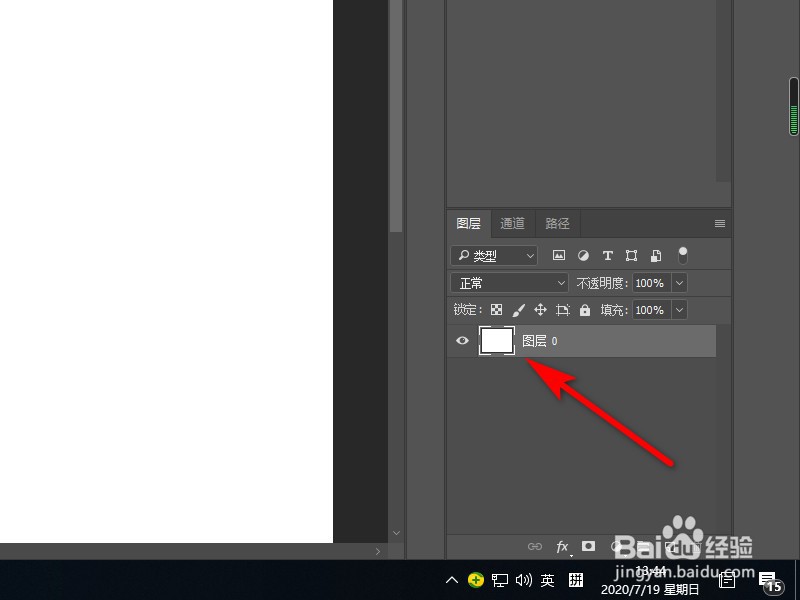
5、然后在渐变叠加的选项中可以选择一种样式
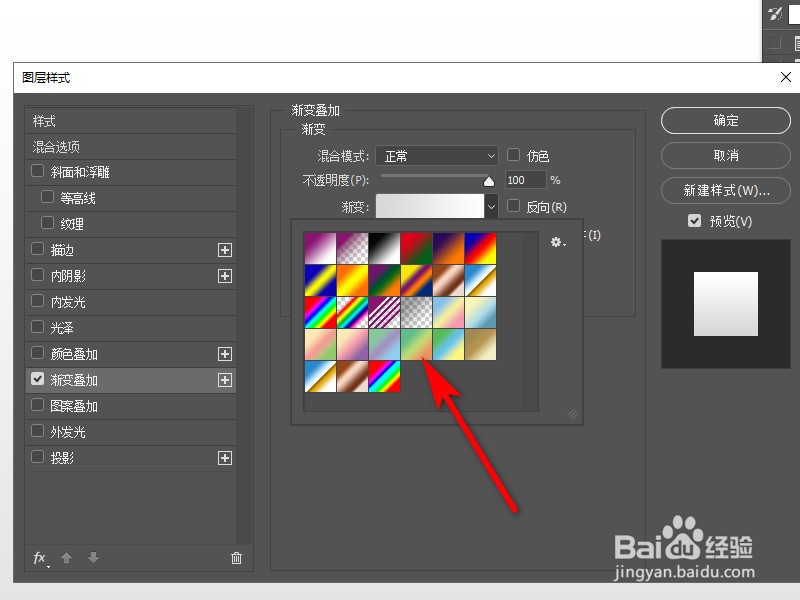
声明:本网站引用、摘录或转载内容仅供网站访问者交流或参考,不代表本站立场,如存在版权或非法内容,请联系站长删除,联系邮箱:site.kefu@qq.com。
1、首先在图层对话框里面双击背景
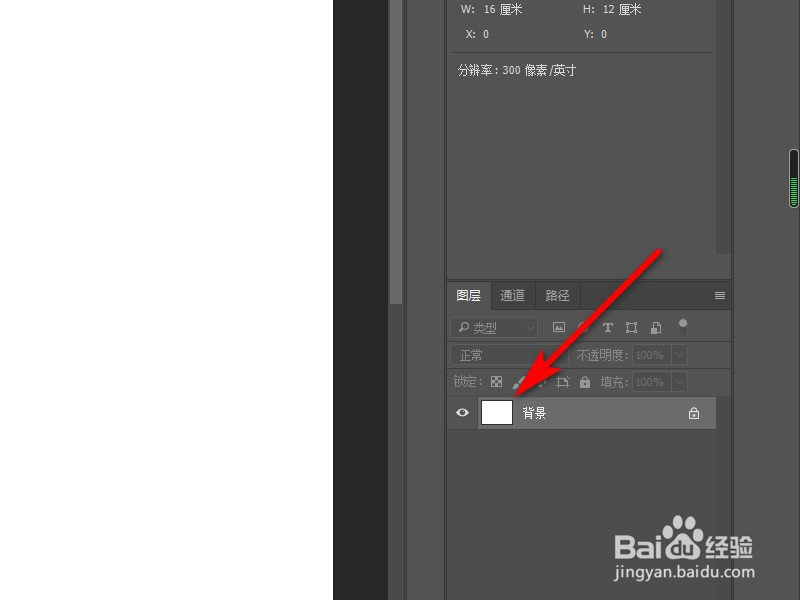
3、接着再次双击这个图层
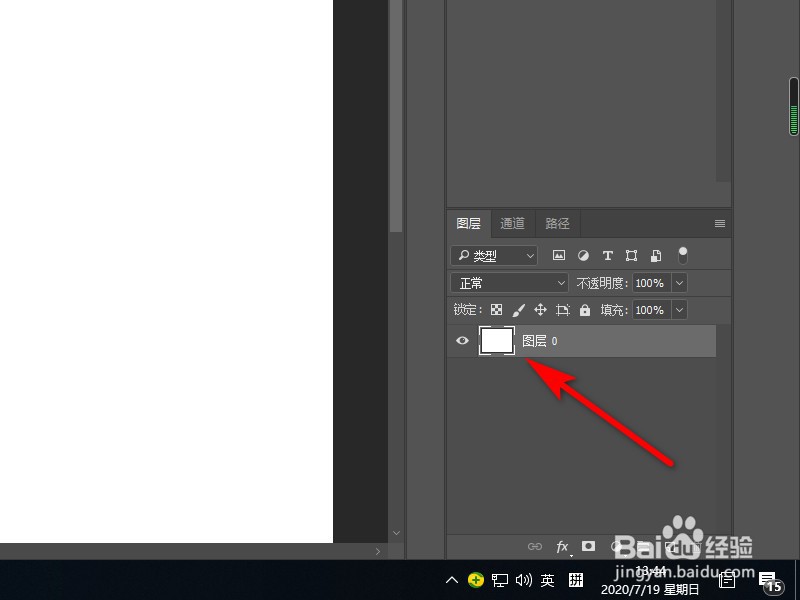
5、然后在渐变叠加的选项中可以选择一种样式