如何删除Windows 10中已绑定的Microsoft账号
1、打开 开始菜单 中的设置
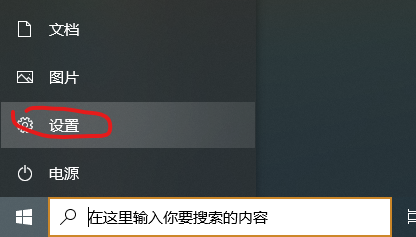
3、找到账户信息,点击改用本地账户登录
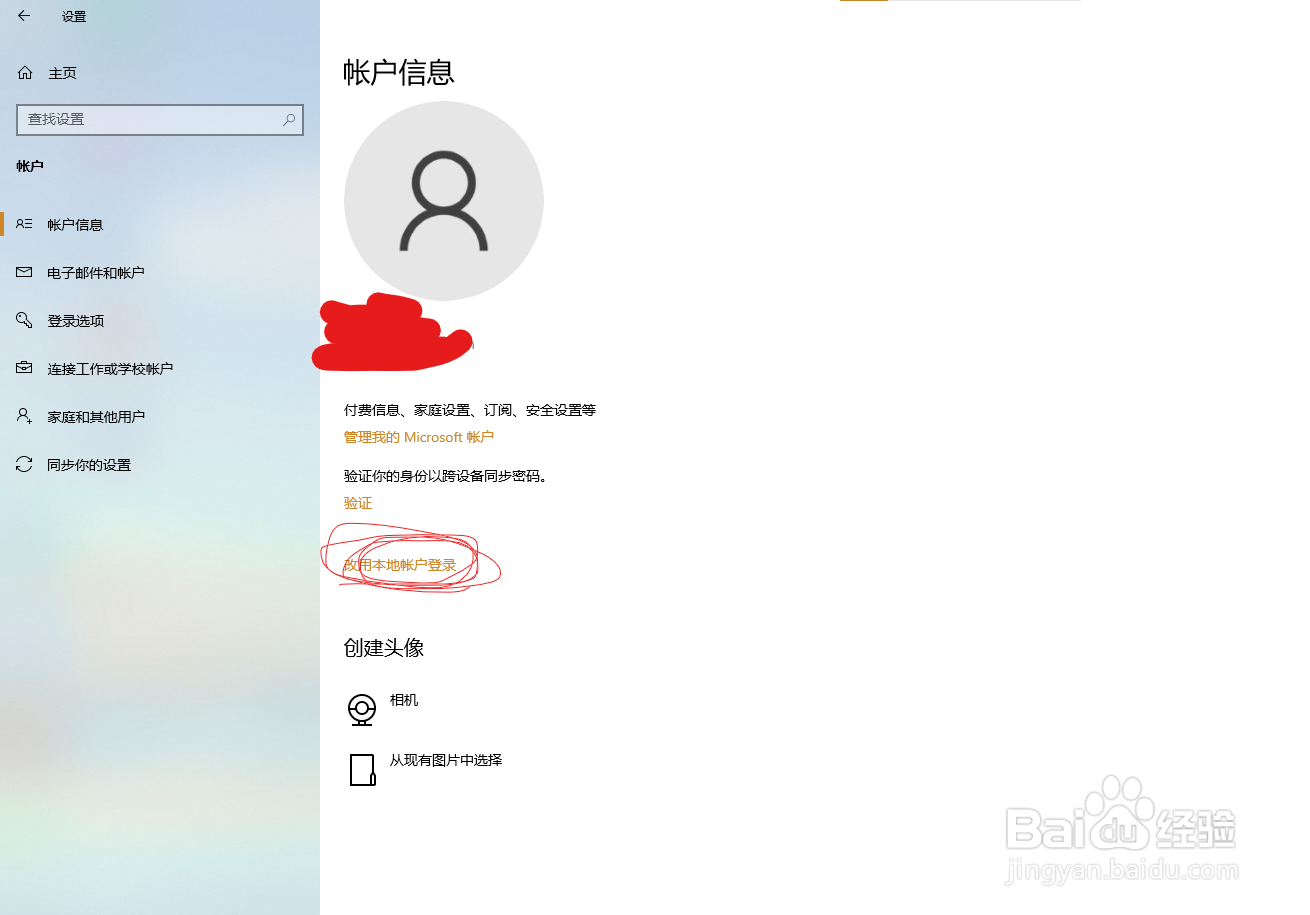
5、输入Microsoft账户密码
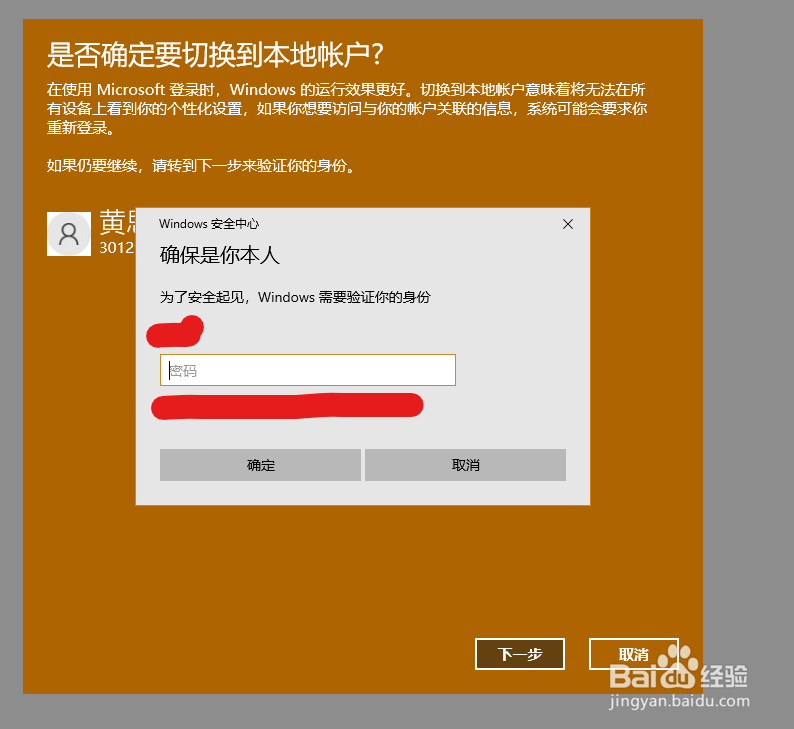
7、点击注销并完成
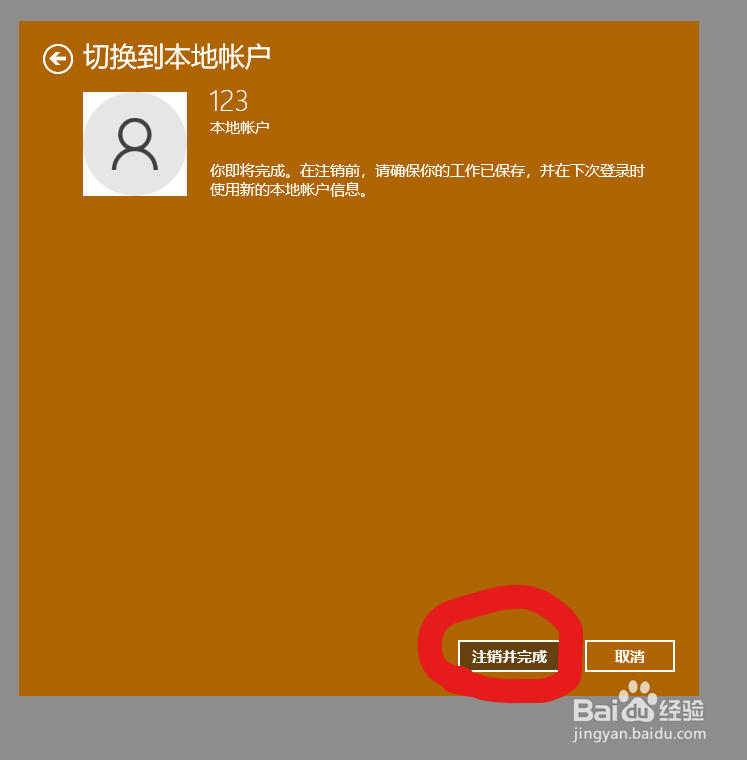
10、点击删除
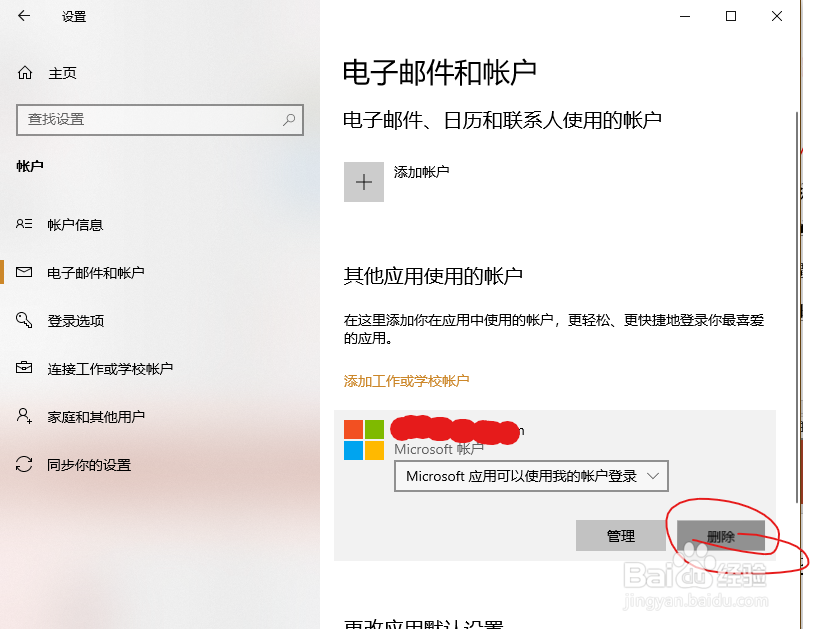
12、这样就从所有地方解绑了。
声明:本网站引用、摘录或转载内容仅供网站访问者交流或参考,不代表本站立场,如存在版权或非法内容,请联系站长删除,联系邮箱:site.kefu@qq.com。
阅读量:63
阅读量:74
阅读量:85
阅读量:38
阅读量:34