PS怎么制作人物文字效果
1、首先用PS打开一张图片,现在看到这张图片太长了。我们在点击【裁剪工具】把图片裁掉一部分,如图所示。

2、根据个人的喜好,按下【CTRL+M】可以给图片调整一下亮度或暗度,如图所示。

3、图片调色好之后,我们在图层的下方【新建】出一个图层,如图所示。

4、选中新建好的图层,将前景色填充为黑色,点击【油漆桶】给它填充黑色,如图所示。
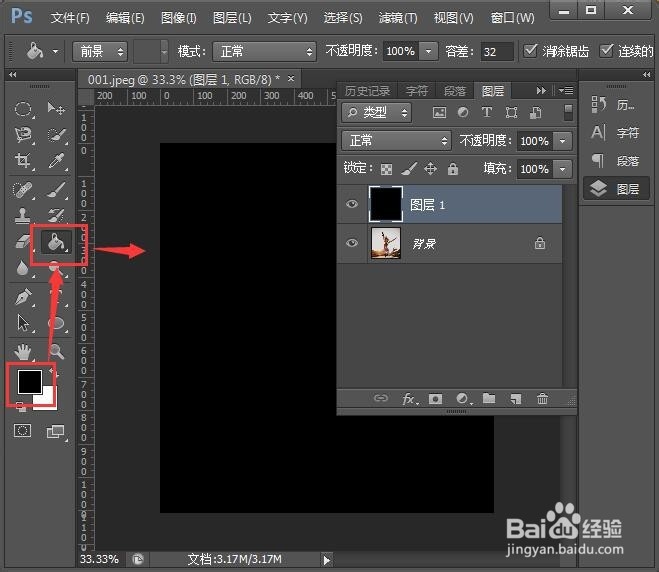
5、我们点击【文字工具】,输入很多的英文字,如图所示。

6、选中文字的图层,给它创建一个【图层蒙版】,如图所示。

7、在背景的人物图层上双击鼠标解锁,然后按下【CTRL+A】全选,再【CTRL+C】复制背景图层。

8、先按下【ALT】选中图层蒙版,然后【CTRL+V】把背景图粘贴到蒙版中。

9、最后,我们如果需要修文字或者字号的大小,在双击T的文字图层就可以修改了。

声明:本网站引用、摘录或转载内容仅供网站访问者交流或参考,不代表本站立场,如存在版权或非法内容,请联系站长删除,联系邮箱:site.kefu@qq.com。
阅读量:194
阅读量:69
阅读量:45
阅读量:92
阅读量:48