虚拟机中怎么安装远程桌面服务
1、首先先运行一台server 2008的虚拟机,如下图所示:
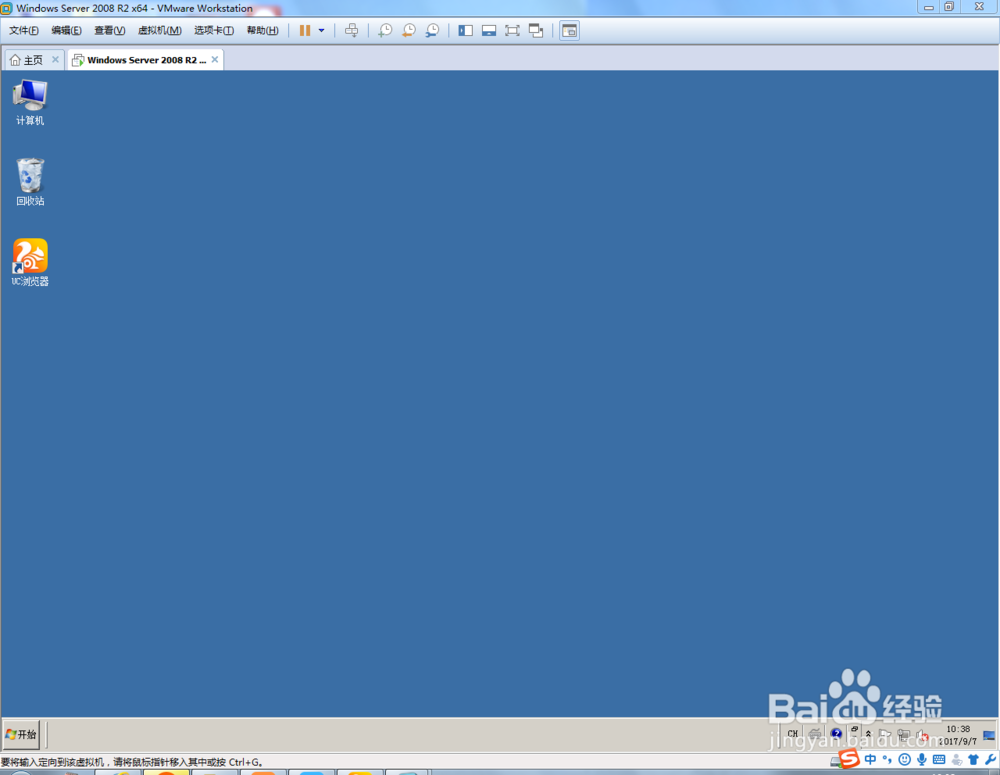
2、打开“开始”---“管理工具”---“服务器管理器”,并进入“服务器管理器”界面,如下图所示:

3、点击“添加角色”,如下图所示就是打开添加角色的界面:
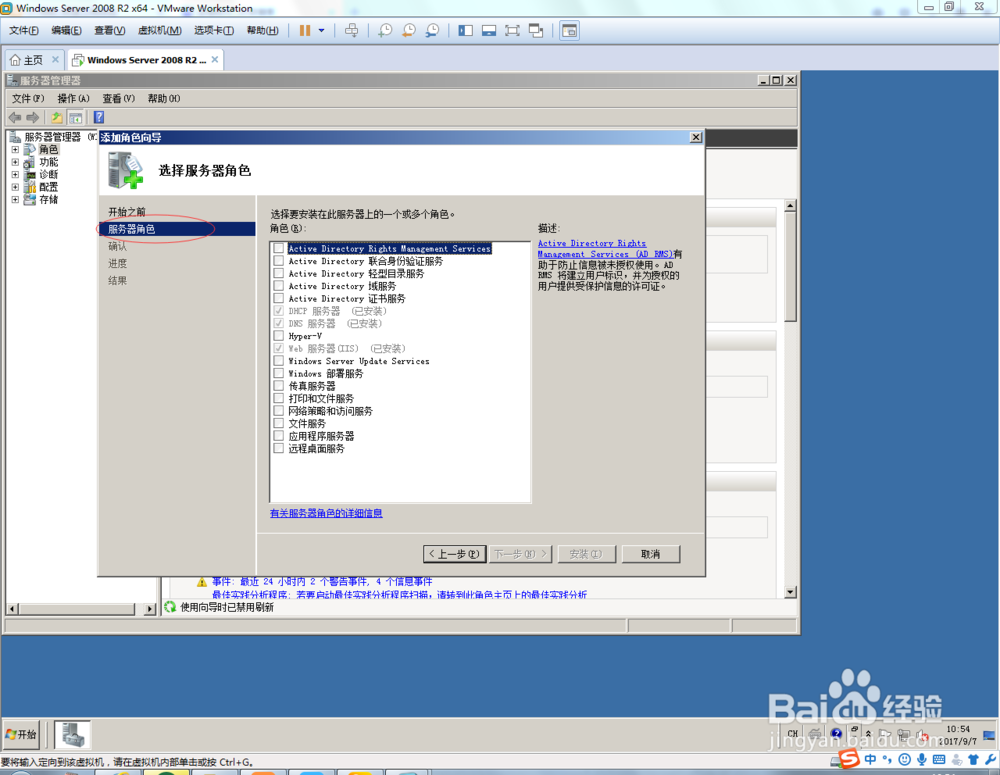
4、把“远程桌面服务”这一选项打勾上,如下图所示:
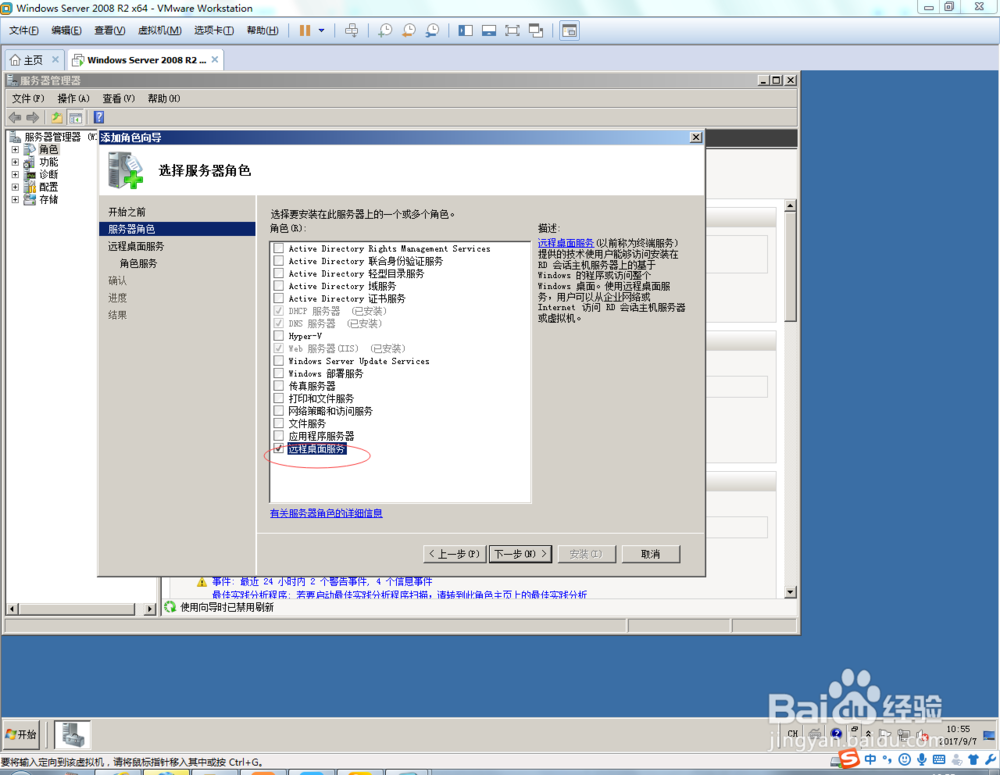
5、把远程服务这些角色服务所需的打勾上,如下图所示:

6、把网络级验证方式打勾上,如下图所示:
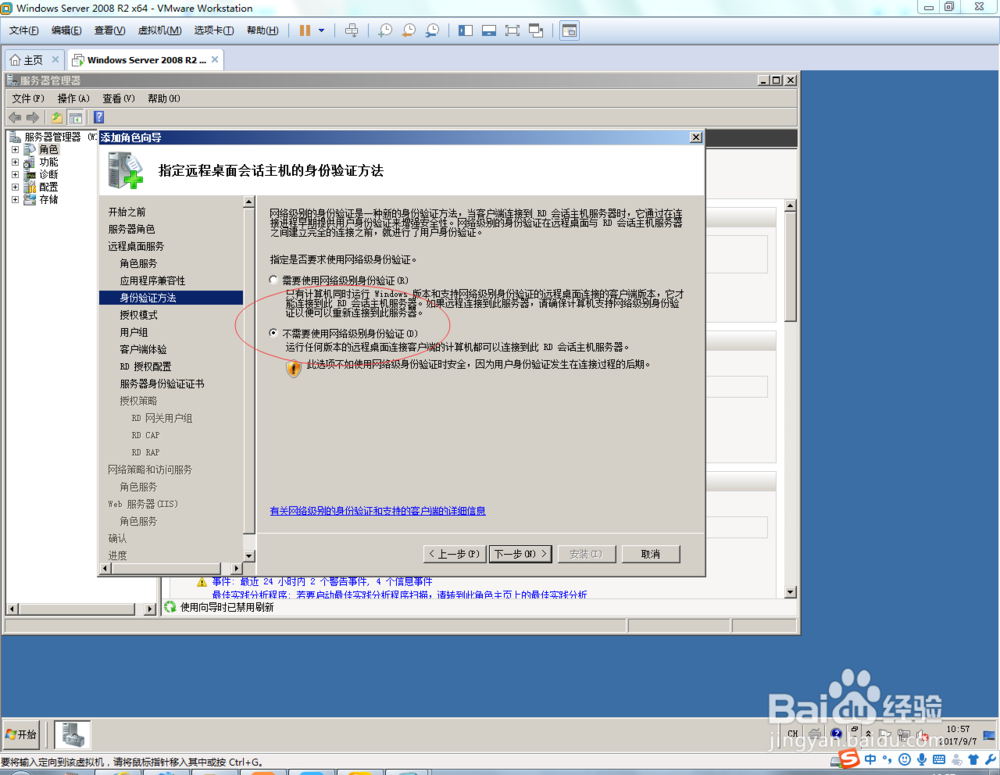
7、如无疑问,直接点击下一步,如下图所示:

8、直接下一步,如下图所示:

9、一直点击下一步,如下图所示:
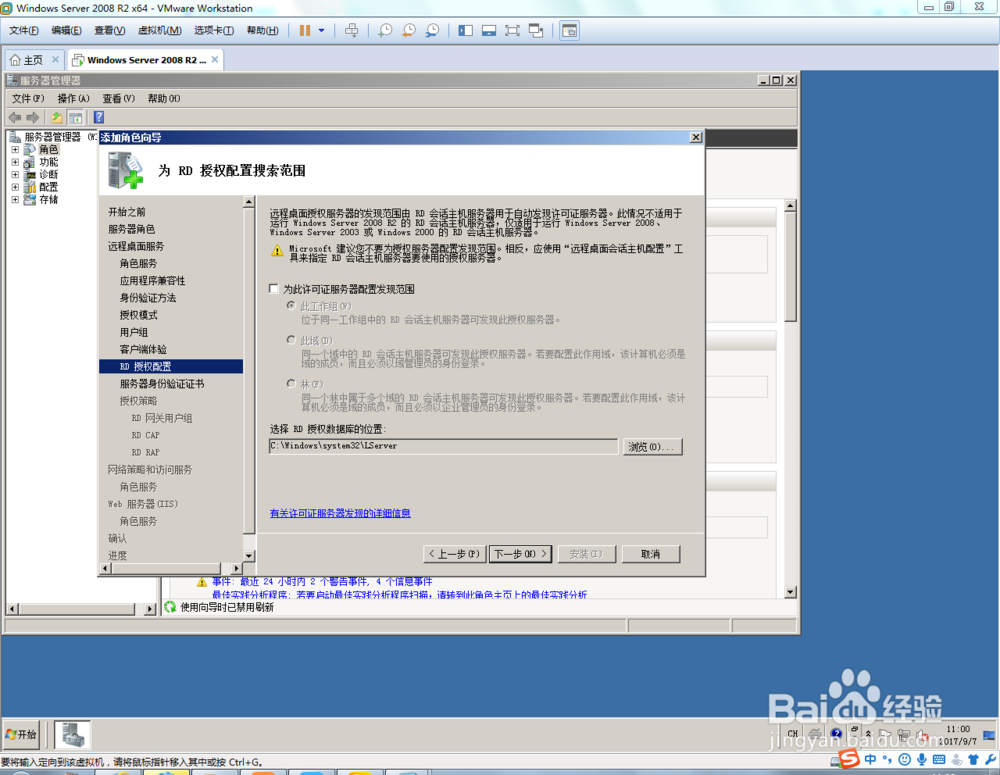
10、直接下一步,如下图所示:

11、开始安装,如下图所示:
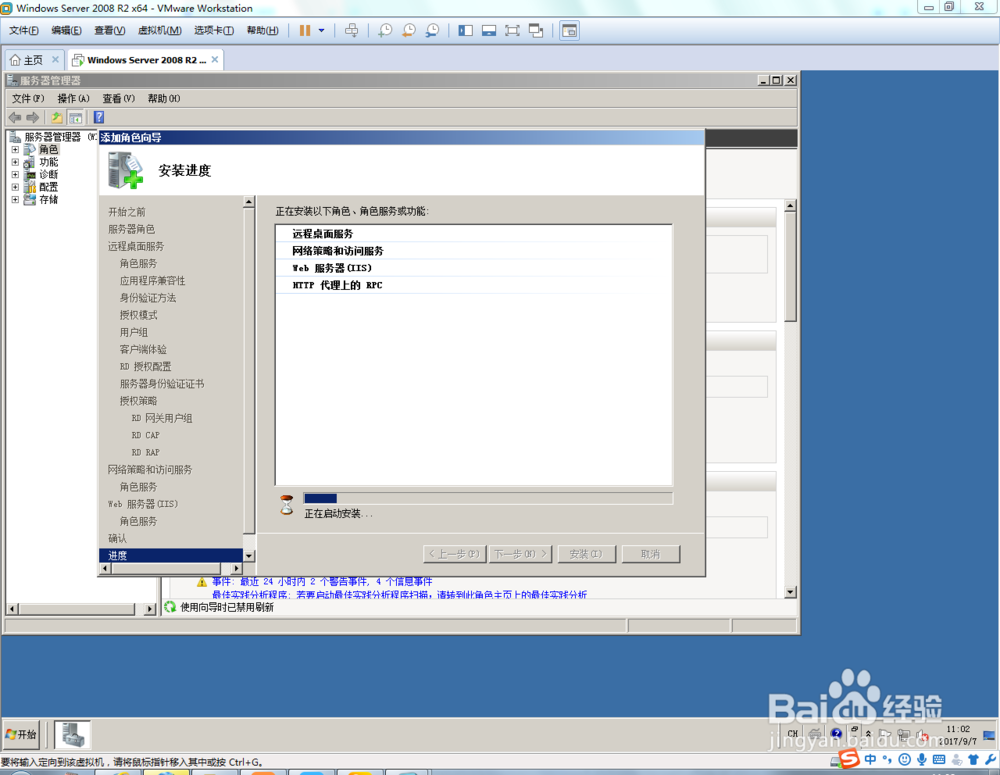
12、安装完成,最好要重启一下服务项,如下图所示:

声明:本网站引用、摘录或转载内容仅供网站访问者交流或参考,不代表本站立场,如存在版权或非法内容,请联系站长删除,联系邮箱:site.kefu@qq.com。
阅读量:153
阅读量:172
阅读量:112
阅读量:98
阅读量:41